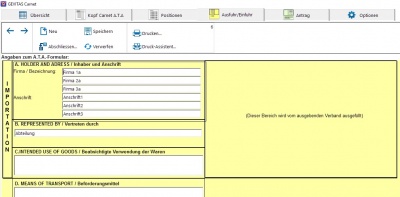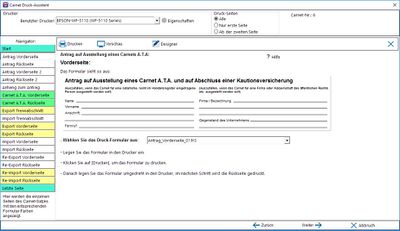GEVITAS-Carnet
Inhaltsverzeichnis
1 Allgemeines
Mit dem Programm GEVITAS-Carnet für REFLEX oder GEVAS-Professional kann man Carnet's A.T.A. verwalten.- Die Daten für das Carnet werden in der Datenbank angelegt und gespeichert.
- In den Optionen hinterlegt man seine Firmendaten. Diese werden dann beim Anlegen eines neuen Carnets automatisch eingefügt.
- Die Eingabemasken sind dem Carnet-Formular nachempfunden, so dass die Eingabe einfacher wird.
- Erfasst werden die Daten für:
- Den Antrag (Firma, Anschrift usw.)
- Das eigentliche Carnet A.T.A. (Beabsichtigte Verwendung usw.)
- Die Ausfuhr und Einfuhr (Beförderungsmittel, Packstücke usw.)
- Die Artikel-Positionen (Bezeichnung, Seriennummer, Gewicht, Ursprungsland usw.) für die Auflistung (auf den Rückseiten der Formulare)
- Reservieren/Archivieren
- Sie können ein Carnet archivieren, wenn Sie es aktuell nicht mehr benötigen. Je nach Auswahl des Suchen-Filters werden dann in der Tabelle nur aktive (aktuelle) Carnet's angezeigt.
- Optional wird in GEVAS-Professional bzw. REFLEX bei der Lagerausgabe geprüft, ob sich der auszugebende Einzelartikel in einer aktiven Carnet-Position befindet! Wenn ja, wird ein entsprechender Warnhinweis angezeigt. Der/Die Benutzer/in kann dann entscheiden, ob der Artikel trotzdem ausgegeben werden soll.
- Bei der Lager-Rücknahme eines Einzelartikels wird in GEVAS-Professional bzw. REFLEX optional überprüft, ob der Einzelartikel in einem aktiven Carnet enthalten ist. Wenn ja, wird die entsprechende Position des Carnets automatisch auf Archiv gesetzt!
- Optional prüft GEVITAS-Carnet, ob Sie einen Einzelartikel einfügen wollen, der in dem im Carnet-Kopf angegebenen Zeitraum von einem anderen Carnet benutzt wird (Optionen ⇒ Optionen für die Positionen ⇒ ☑ Beim Einlesen einer Inventar-Nummer Carnet-Dispo-Prüfung ausführen einschalten).
- Für die Erfassung der Positionen (Artikel) des Carnet's können verschiedene Methoden verwendet werden:
- Manuell erfassen, d.h. Aussuchen aus den Artikel-Stammdaten. Über den gewohnten Artikel-Suchen-Dialog sucht man nach und nach den gewünschten (Einzel-)Artikel aus.
- Per Direkteingabe: Erfassen mit angeschlossenem Barcode-Scanner (Tastatur-Scanner mit Funk-Anschluss): Man scannt einfach die gewünschten Barcodes ab und fügt so schnell und einfach die Artikel-Positionen ein.
- Aus einem bestehenden Auftrag die ausgegebenen Einzelartikel mit Seriennummer usw. holen.
- Einlesen aus einem mobilen Gerät (BHT): Mit dem BHT-Scanner erfasst man (offline, d.h. ohne Netzwerk-Verbindung) die gewünschten Inventarnummern. Dann - am Arbeitsplatz - übernimmt man die zugehörigen Artikelpositionen mit Bezeichnung, Gewicht usw.
- Alle Geräte eines bestimmten Lagerorts (z.B. ein kpl. Ü-Wagen): Man wählt den gewünschten Lagerort aus und alle (Einzel-)Artikel dieses Lagerorts werden in das Carnet eingefügt.
- Aus einer XLS-Datei (Excel©) importieren. Hier kann man auch Daten importieren, die nicht in der Datenbank gespeichert sind. Man muss also nicht zwangsläufig die Artikel-Stammdaten benutzen, muss allerdings dann die benötigten Angaben wie Bezeichnung, Preis und Gewicht in der XLS-Datei erfassen.
- Dabei werden die notwendigen Angaben wie Seriennummer, Preis, Ursprungsland oder Gewicht aus der Artikel-Datenbank geholt (wenn vorhanden!).
- Die Positionen können für den Druck in Cases (Kisten, Packstücke) verpackt werden. Das geht ganz einfach über das markieren mit der Maus und anschließender Auswahl eines Case-Artikels. Das Gewicht des Cases und der beinhalteten Artikel wird automatisch in die Case-Position addiert!
- Das Carnet kann auf die bestehenden Formulare gedruckt werden. Dazu steht Ihnen der Druck-Assistent zur Verfügung. Damit können Sie jede Seite des Carnet-Satzes Seite für Seite (Vorder- und Rückseite) einzeln bedrucken!
Mit dem eingebauten Designer können Sie eigene Formulare erstellen oder die bestehenden Formulare anpassen!
2 Bestandteile des Programms
Das Programm besteht im Wesentlichen aus den Programmteilen:
3 Technische Hinweise
3.1 Installation
Die Installation besteht darin:
- Die Programmdatei "GevCarnet.exe" wird in das Programmverzeichnis von GEVAS-Professional bzw. REFLEX kopiert.
- Per rechter Maustaste auf die Programmdatei legt man eine Verknüpfung, am Besten auf den Desktop des Benutzer! Dazu rechte Maustaste ⇒
Senden an ⇒ Desktopauswählen. Der Verknüpfung bitte einen klaren Namen geben, z.B. "GEVITAS-Carnet". - Die mitgelieferten Standard-Formulare müssen in die Unterverzeichnisse des Formular-Ordners auf dem Server kopiert werden (s.u.).
Die aktuelle Version des Carnet-Moduls kann hier heruntergeladen werden.
3.2 Ini-Datei
GEVITAS-Carnet benutzt eine INI-Datei zum Speichern/Einlesen der grundlegenden Einstellungen, wie andere GEVITAS-Programm auch. Da GEVITAS-Carnet sowohl für REFLEX als auch für GEVAS-Professional verfügbar ist, sucht GEVITAS-Carnet die INI-Datei nach der hier beschriebenen Logik. Wenn GEVITAS-Carnet aus dem Programm REFLEX oder GEVAS-Professional heraus aufgerufen wird, übergeben diese Programme den Pfad und Namen der INI-Datei automatisch.
In GEVITAS-Carnet kann man unter Optionen-->Systeminformationen einen Dialog öffnen, der u.a. den namen der aktuell verwendeten INI-Datei anzeigt.
3.3 Datenbank-Zugriff
GEVITAS-Carnet greift ausschließlich über der Datenbanktreiber "ADO" auf die Datenbank zu, die BDE wird nicht verwendet. Beachten Sie ggf. die Hinweise zur Konfiguration von GEVITAS-Carnet.
3.4 Druck Assistent-Formulare
Für den Druck der Carnet-Formulare werden CrystalReports-Formulare verwendet. Für die einzelnen Formulare müssen die Report in Unterverzeichnissen der Formular-Ordners "CARNET" angelegt werden. Es werden folgende Unterverzeichnisse verwendet:
- CARNET\AntragVorderseite (Der Durchschlag für Sie ist das gleiche Formular!)
- CARNET\AntragRueckseite (Der Durchschlag für Sie ist das gleiche Formular!)
- CARNET\CarnetATAVorderseite
- CARNET\CarnetATARueckseite
- CARNET\ExportVorderseite
- CARNET\ExportRueckseite
- CARNET\ImportVorderseite
- CARNET\ImportRueckseite
- CARNET\ReExportVorderseite
- CARNET\ReExportRueckseite
- CARNET\ReImportVorderseite
- CARNET\ReImportRueckseite
Diese Unterverzeichnisse werden angelegt, wenn man den Assistenten startet. In diese Unterverzeichnisse muss man die Reports ablegen, die für den jeweiligen Bereich verwendet werden sollen.
Das Layout für die Rückseiten der Formulare ist weitgehend identisch. Somit kann man im Normalfall einen Report für alle Rückseiten verwenden. Wenn Sie Änderungen an den Rückseiten benötigen, ändern Sie mit dem FastReport-Designer den Standard-Report "Positionen_01.fr3" z.B. im Verzeichnis "CARNET\AntragRueckseite" und kopieren den geänderten Report nach
- CARNET\CarnetATARueckseite
- CARNET\ExportRueckseite
- CARNET\ImportRueckseite
- CARNET\ReExportRueckseite
- CARNET\ReImportRueckseite