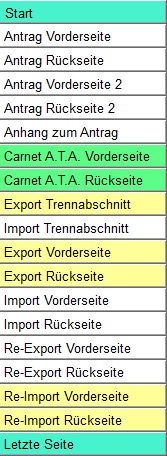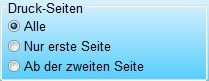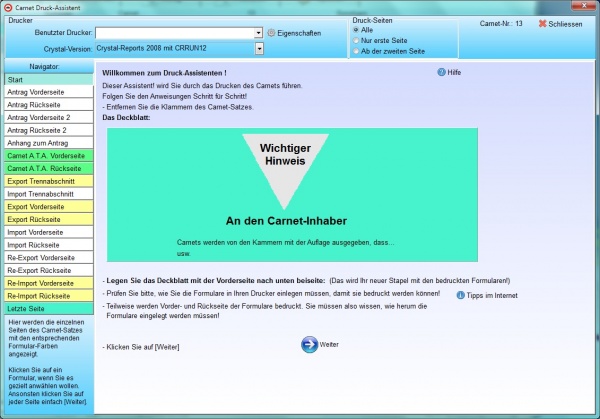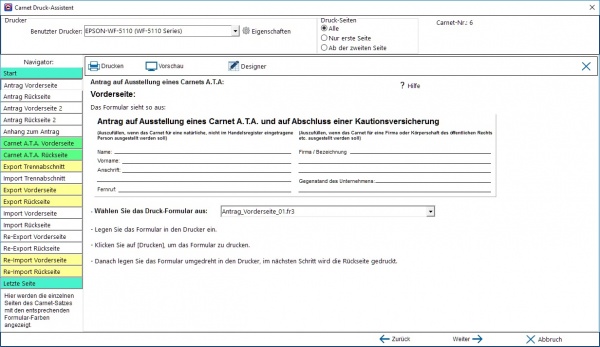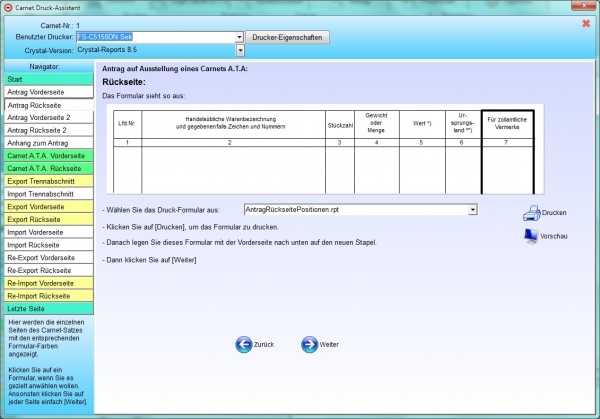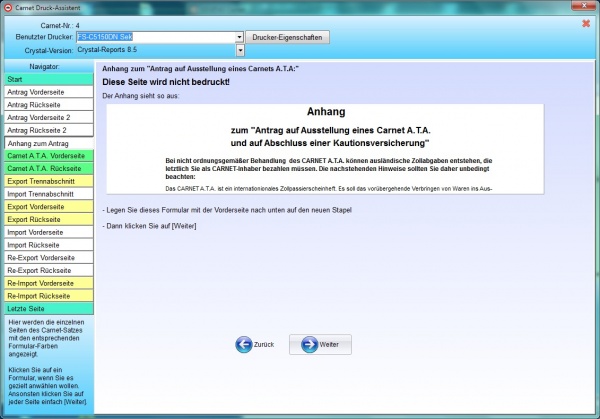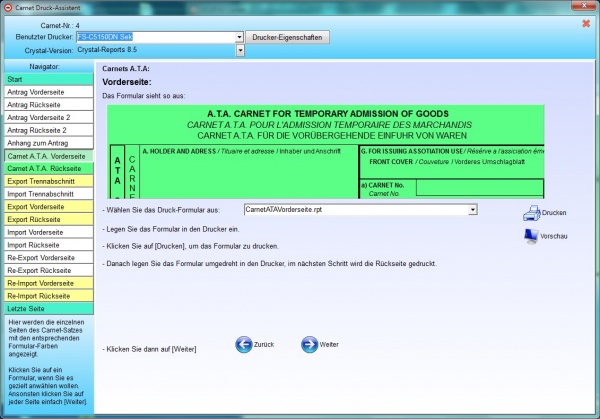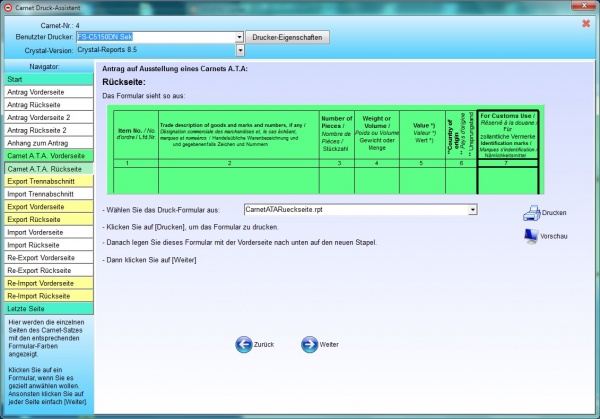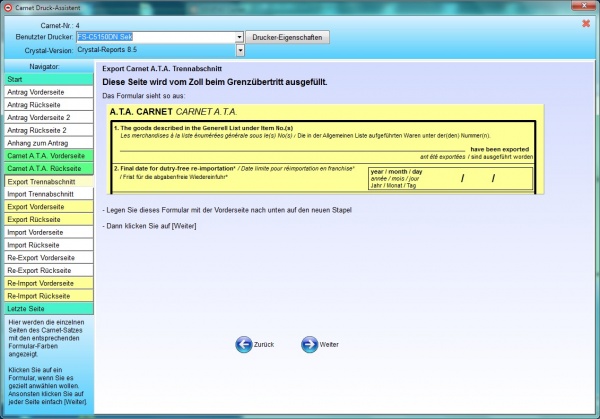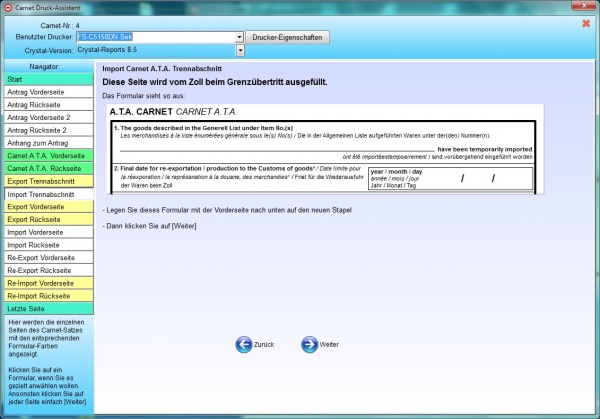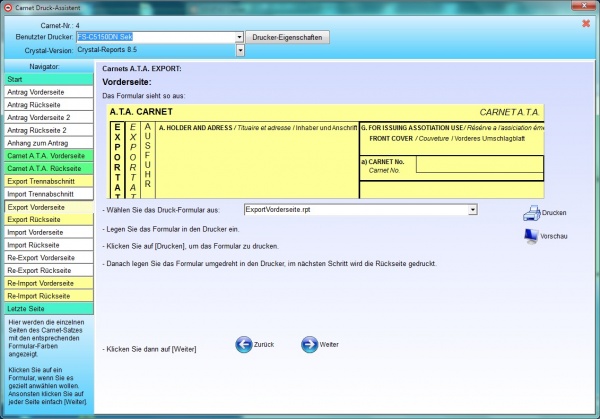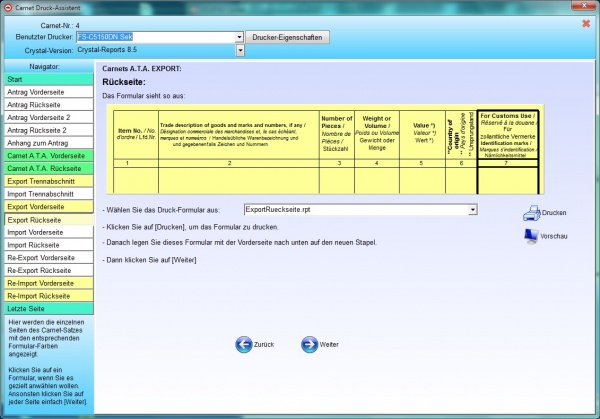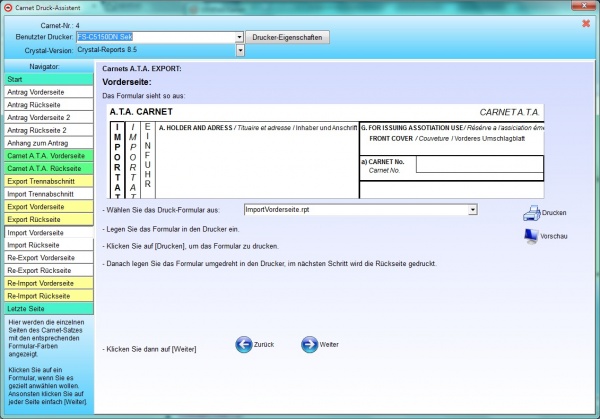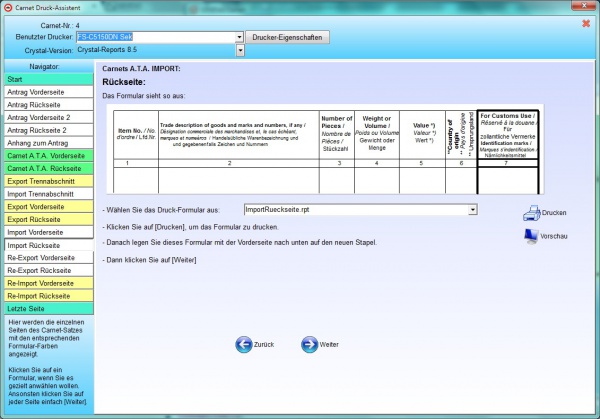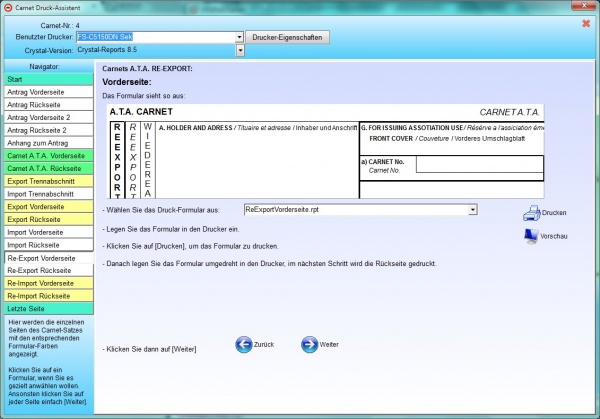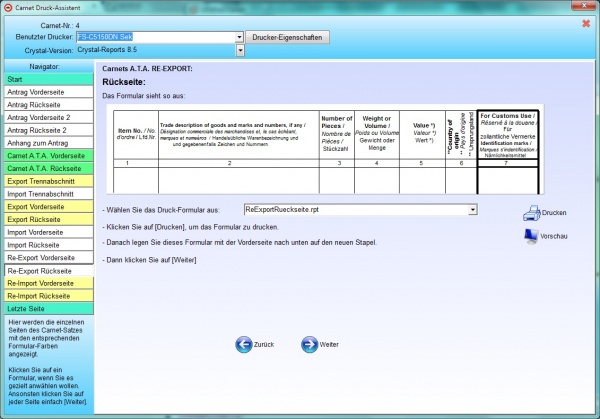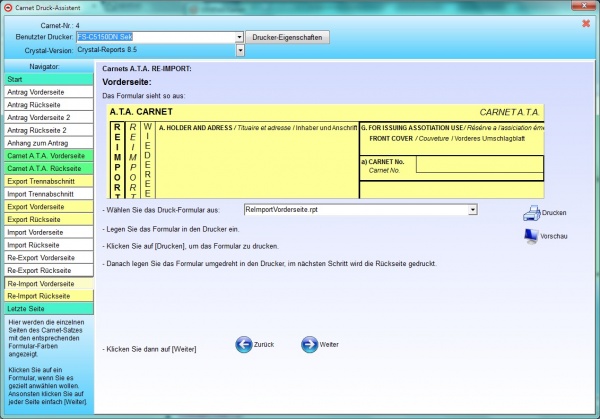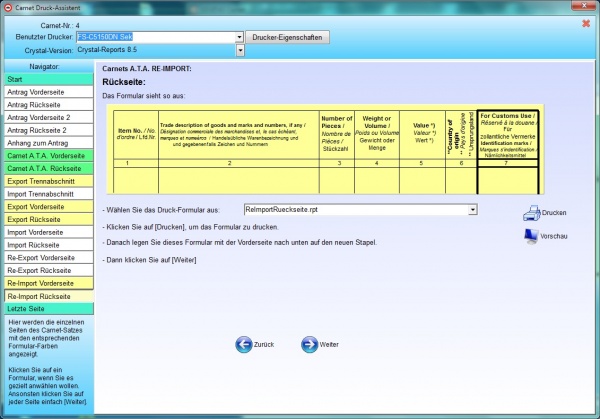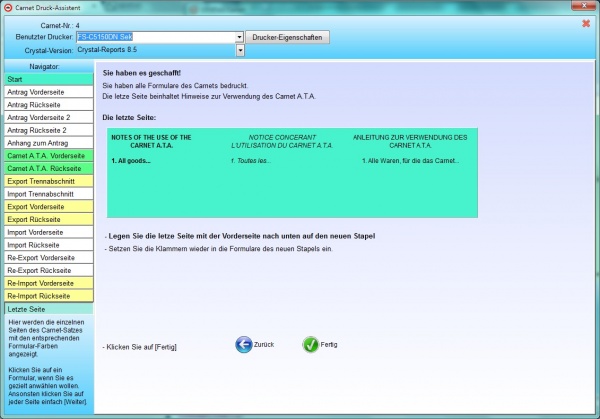GEVITAS-Carnet Druck-Assistent
Inhaltsverzeichnis
1 Allgemeines
Mit dem Druck-Assistenten können Sie jede Seite des Carnet-Satzes
Seite für Seite (Vorder- und Rückseite) einzeln bedrucken!
Der Assistent führt Sie durch die einzelnen Schritte des Druckens.
Am linken Rand des Assistenten sehen die einzelnen Schritte.
Sie kommen zum nächsten Schritt, indem Sie auf die Schaltfläche
![]()
klicken.
Sie können aber auch direkt links auf die Schaltfläche eines Bereichs
klicken, wenn sie ihn gezielt anwählen wollen.
Die Schaltflächen links geben die Reihenfolge der Formulare an.
Die Farben der Schaltflächen entsprechen dabei den Farben der Formulare.
Im Verlauf des Druckvorgangs müssen Sie den Formularsatz auseinander nehmen
und auf einen neuen Stapel legen. Sollte Sie dabei einmal durcheinander
gekommen sein, können Sie einfach alle Schritte des Assistenten durchgehen
und mit den angezeigten Formular-Ausschnitten den Carnet-Satz wieder in die
richtige Reihenfolge bringen!
- Dieser Assistent wird Sie durch das Drucken des Carnets führen.
Folgen Sie den Anweisungen Schritt für Schritt!
1.1 Mehrere Seiten der Positionen (Rückseite)
- Wichtiger Hinweis:
- Reicht der Platz für die Artikel-Positionen auf der Rückseite eines Formulars nicht aus, müssen Zusatzblätter bedruckt werden. Diese erhalten Sie in der jeweiligen Farbe von Ihrer Carnet-Ausgabestelle. Legen Sie eine ausreichende Anzahl von Zusatzblättern in den Drucker ein!
- Prüfen Sie im Zweifel mit der Vorschau, ob alle Artikel-Positionen auf eine Seite passen.
- Theoretisch können Sie die Zusatzblätter auch durch Kopien der Formular-Rückseite ersetzen. Das ist im internationalen Carnet-Abkommen jedoch nicht vereinbart worden. Es liegt also im Ermessen der jeweiligen Zollstellen, ob sie diese Kopien anerkennen! Sie gehen dann also das Risiko ein, dass eine Zollstelle dieses nicht anerkennt und somit das komplette Carnet ungültig wird! Im Schlimmsten Fall wird Ihnen der Grenzübertritt mit dem Material verwehrt!
1.2 Auswahl Druck-Seiten
Oben können Sie die Druck-Seiten bestimmen:
| ⦿ Alle | Alle Seiten der Rückseiten werden mit den Positionen gedruckt. Wenn es mehr als eine Seite gibt (mit der Vorschau vorher prüfen!), müssen Sie sicherstellen, dass genügend Zusatzblätter in den Drucker eingelegt wurden. |
| ⦿ Nur erste Seite | Es wird nur die erste Seite der Rückseiten mit den Positionen gedruckt. Wenn es mehr als eine Seite gibt (mit der Vorschau vorher prüfen!), müssen Sie diese später auf Zusatzblätter drucken, indem Sie die Option Ab der zweiten Seite verwenden.
|
| ⦿ Ab der zweiten Seite | Es werden die Rückseiten ab der zweiten Seite gedruckt. Stellen Sie sicher, dass genügend Zusatzblätter im Drucker sind! |
Hinweis: Diese Auswahl bezieht sich auf das Drucken, nicht auf die Vorschau.
2 Start, das Deckblatt
Es beginnt mit dem Deckblatt.
- Entfernen Sie die Klammern des Carnet-Satzes.
Das Deckblatt:
- Legen Sie das Deckblatt mit der Vorderseite nach unten beiseite: (Das wird Ihr neuer Stapel mit den bedruckten Formularen!)
- Prüfen Sie bitte, wie Sie die Formulare in Ihren Drucker einlegen müssen, damit sie bedruckt werden können! Siehe GEVITAS-Carnet Tipps zum Bedrucken der Formulare.
- Teilweise werden Vorder- und Rückseite der Formulare bedruckt. Sie müssen also wissen, wie herum die Formulare eingelegt werden müssen!
- Klicken Sie dann auf

3 Antrag
3.1 Antrag Vorderseite
- Wählen Sie ggf. das Druck-Formular aus.
- Das Druck-Formular legt das Design des Ausdrucks fest. Standardmäßig gibt es für jeden Druckvorgang ein Formular. Unter Umständen wurde aber für Ihr Unternehmen eine angepasste Version eines Formulars erstellt. Dann können Sie bei jedem Druckvorgang ein bestimmtes Druckformular auswählen.
- Die Auswahl des Druckformulars wird gespeichert, Sie müssen es also nur beim allerersten Mal auswählen!
- Legen Sie das Formular richtig herum in den Drucker ein.
- Klicken Sie auf [Drucken], um das Formular zu drucken.
- Danach legen Sie das Formular umgedreht (also Vorderseite-Rückseite) in den Drucker, im nächsten Schritt wird die Rückseite gedruckt.
- Klicken Sie dann auf

3.2 Antrag Rückseite
- Wählen Sie ggf. das Druck-Formular aus.
- Legen Sie das Formular richtig herum in den Drucker ein.
- Klicken Sie auf [Drucken], um das Formular zu drucken.
- Legen Sie das Formular mit der Vorderseite nach unten auf den neuen Stapel.
- Klicken Sie dann auf

4 Anhang zum Antrag
Der Anhang sieht so aus:
Diese Seite wird nicht bedruckt!
5 Carnet A.T.A.
5.1 Carnet A.T.A. Vorderseite
Dieses Formular sieht so aus:
- Wählen Sie ggf. das Druck-Formular aus.
- Legen Sie das Formular richtig herum in den Drucker ein.
- Klicken Sie auf [Drucken], um das Formular zu drucken.
- Danach legen Sie das Formular umgedreht (also Vorderseite-Rückseite) in den Drucker, im nächsten Schritt wird die Rückseite gedruckt.
- Klicken Sie auf

5.2 Carnet A.T.A. Rückseite
Dieses Formular sieht so aus:
- Wählen Sie ggf. das Druck-Formular aus.
- Legen Sie das Formular richtig herum in den Drucker ein.
- Klicken Sie auf [Drucken], um das Formular zu drucken.
- Legen Sie das Formular mit der Vorderseite nach unten auf den neuen Stapel.
- Klicken Sie auf

6 Trennabschnitte
6.1 Export Trennabschnitt
Dieses Formular sieht so aus:
Diese Seite wird nicht bedruckt! Es wird beim Grenzübertritt vom Zoll ausgefüllt.
6.2 Import Trennabschnitt
Dieses Formular sieht so aus:
Diese Seite wird nicht bedruckt! Es wird beim Grenzübertritt vom Zoll ausgefüllt.
7 Export Vorderseite
7.1 Export Vorderseite
Dieses Formular sieht so aus:
- Wählen Sie ggf. das Druck-Formular aus.
- Legen Sie das Formular richtig herum in den Drucker ein.
- Klicken Sie auf [Drucken], um das Formular zu drucken.
- Danach legen Sie das Formular umgedreht (also Vorderseite-Rückseite) in den Drucker, im nächsten Schritt wird die Rückseite gedruckt.
- Klicken Sie dann auf

7.2 Export Rückseite
Dieses Formular sieht so aus:
- Wählen Sie ggf. das Druck-Formular aus.
- Legen Sie das Formular richtig herum in den Drucker ein.
- Klicken Sie auf [Drucken], um das Formular zu drucken.
- Legen Sie das Formular mit der Vorderseite nach unten auf den neuen Stapel.
- Klicken Sie dann auf

8 Import Vorderseite
8.1 Import Vorderseite
Dieses Formular sieht so aus:
- Wählen Sie ggf. das Druck-Formular aus.
- Legen Sie das Formular richtig herum in den Drucker ein.
- Klicken Sie auf [Drucken], um das Formular zu drucken.
- Danach legen Sie das Formular umgedreht (also Vorderseite-Rückseite) in den Drucker, im nächsten Schritt wird die Rückseite gedruckt.
- Klicken Sie dann auf

8.2 Import Rückseite
Dieses Formular sieht so aus:
- Wählen Sie ggf. das Druck-Formular aus.
- Legen Sie das Formular richtig herum in den Drucker ein.
- Klicken Sie auf [Drucken], um das Formular zu drucken.
- Legen Sie das Formular mit der Vorderseite nach unten auf den neuen Stapel.
- Klicken Sie dann auf

9 Re-Export Vorderseite
9.1 Re-Export Vorderseite
Dieses Formular sieht so aus:
- Wählen Sie ggf. das Druck-Formular aus.
- Legen Sie das Formular richtig herum in den Drucker ein.
- Klicken Sie auf [Drucken], um das Formular zu drucken.
- Danach legen Sie das Formular umgedreht (also Vorderseite-Rückseite) in den Drucker, im nächsten Schritt wird die Rückseite gedruckt.
- Klicken Sie dann auf

9.2 Re-Export Rückseite
Dieses Formular sieht so aus:
- Wählen Sie ggf. das Druck-Formular aus.
- Legen Sie das Formular richtig herum in den Drucker ein.
- Klicken Sie auf [Drucken], um das Formular zu drucken.
- Legen Sie das Formular mit der Vorderseite nach unten auf den neuen Stapel.
- Klicken Sie dann auf

10 Re-Import Vorderseite
10.1 Re-Import Vorderseite
Dieses Formular sieht so aus:
- Wählen Sie ggf. das Druck-Formular aus.
- Legen Sie das Formular richtig herum in den Drucker ein.
- Klicken Sie auf [Drucken], um das Formular zu drucken.
- Danach legen Sie das Formular umgedreht (also Vorderseite-Rückseite) in den Drucker, im nächsten Schritt wird die Rückseite gedruckt.
- Klicken Sie dann auf

10.2 Re-Import Rückseite
Dieses Formular sieht so aus:
- Wählen Sie ggf. das Druck-Formular aus.
- Legen Sie das Formular richtig herum in den Drucker ein.
- Klicken Sie auf [Drucken], um das Formular zu drucken.
- Legen Sie das Formular mit der Vorderseite nach unten auf den neuen Stapel.
- Klicken Sie dann auf

11 Letzte Seite
Die letze Seite beinhaltet Hinweise zur Verwendung des Carnet A.T.A.:
Diese Seite wird nicht bedruckt!
- Legen Sie das Formular mit der Vorderseite nach unten auf den neuen Stapel.
- Setzen Sie die Klammern wieder in die Formulare des neuen Stapels ein.
Sie haben es geschafft! Sie haben alle Formulare des Carnets bedruckt.
12 Druckstapel zurücksetzen
- Wenn man die CrystalRuntime CRRUN12 verwendet, kann es vorkommen, dass der Report aufgrund eines Fehlers im Report nicht ausgeführt werden kann. Das kann bei Verwendung der Stay-Ready-Option dazu führen, dass der Druckauftrag für den fehlerhaften Report im Druck-Stapel "hängen" bleibt. Alle nachfolgend abgeschickten Druckvorgänge (oder Vorschau-Anzeigen, Exporte usw.) können nicht ausgeführt werden, weil der fehlerhafte Report sie blockiert. Wenn das der Fall ist, können Sie den Druckstapel mit dieser Schaltfläche zurücksetzen.
13 Links
- GEVITAS-Carnet Druck-Assistent|Druck-Assistent