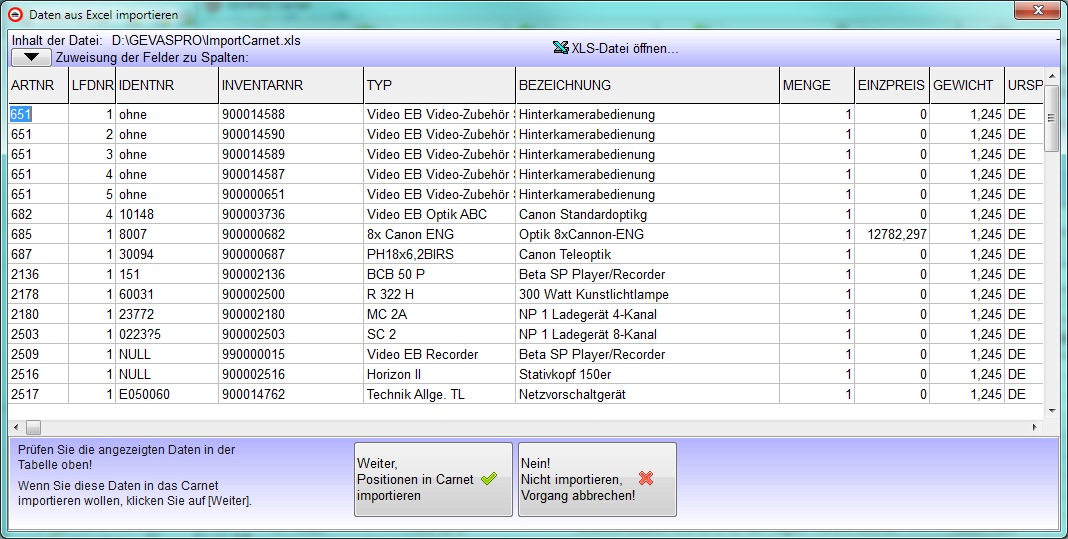GEVITAS-Carnet Positionen aus XLS-Dateien importieren
Inhaltsverzeichnis
1 Allgemeines
Mit dieser Programmfunktion können Sie den Inhalt einer XLS-Datei (Excel©-Datei) in die Carnet-Positionen importieren.
2 Vorgehensweise
Suchen Sie in der Übersicht ggf. das gewünschte Carnet aus und öffnen es per Doppelklick oder mit der Schaltfläche ![]() .
.
Klicken Sie auf die Registerseite Positionen und dort auf die Schaltfläche Aus XLS-Datei....
Es öffnet sich ein Dialogfenster, mit dessen Hilfe Sie die gewünschte Datei auswählen können. Wenn Sie die Datei ausgewählt haben, werden die gefundenen Daten in einer Tabelle angezeigt. Beispiel:
Prüfen Sie die angezeigten Daten in der Tabelle oben! Wenn Sie diese Daten in das Carnet importieren wollen, klicken Sie auf Weiter.
Die Daten werden an die Artikel-Positionen angefügt. Fertig!.
3 Technische Informationen
Die Excel-Datei muss eine festgelegte Struktur haben! Diese wird durch die Zuweisungen bestimmt.
Zuweisungen funktionieren nach dem Muster:
FELDNAME=EXCEL-SPALTE (A bis Z)
Links steht der Feldnamen der Carnet-Positionen (s.u.) und rechts der Spalte-Buchstabe der Excel-Tabelle (A bis Z), die dem Feld zugewiesen werden soll.
Die Standard-Zuweisung:
ARTNR=A LFDNR=B IDENTNR=C INVENTARNR=D TYP=E BEZEICHNUNG=F MENGE=G EINZPREIS=H GEWICHT=I URSPRLAND=J
Die Spalten der Excel-Tabelle müssen also in dieser Reihenfolge aufgebaut sein.
Wenn Sie KEINE Zuweisungen angeben, werden die Standard-Einstellungen benutzt!
3.1 Indviduelle Spalten-Einteilung
Wenn Ihre Excel-Tabelle eine andere Aufteilung hat als die Standard-Einteilung, können Sie die Spalten-Buchstaben ändern und diese Änderung in einer Vorlage speichern. Beim nächsten Import können Sie diese Vorlage öffnen, sie müssen also die Spalten-Zuweisung nicht jedesmal ändern!