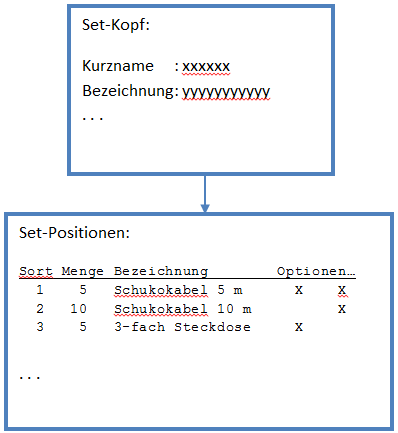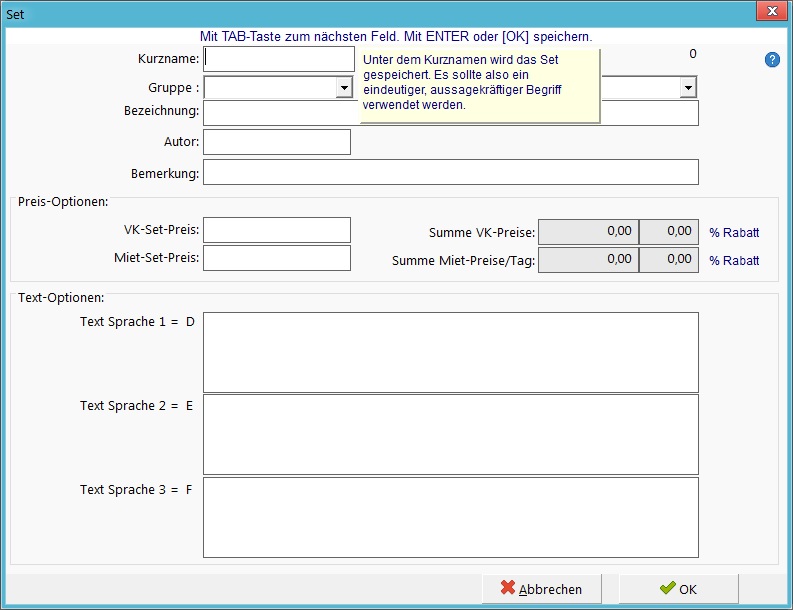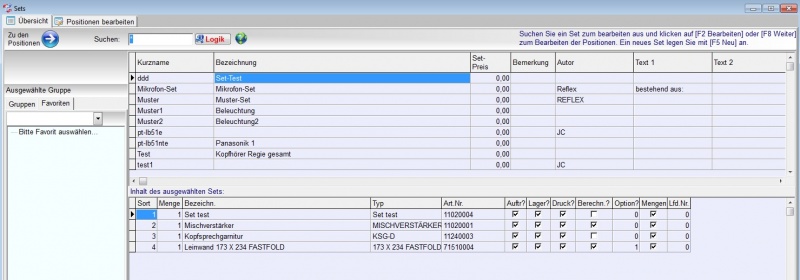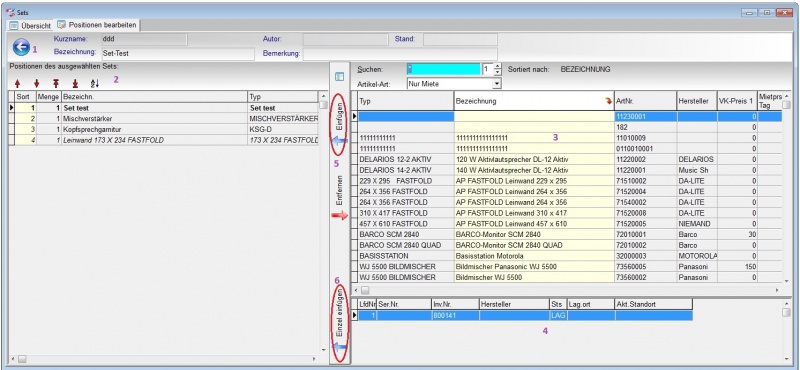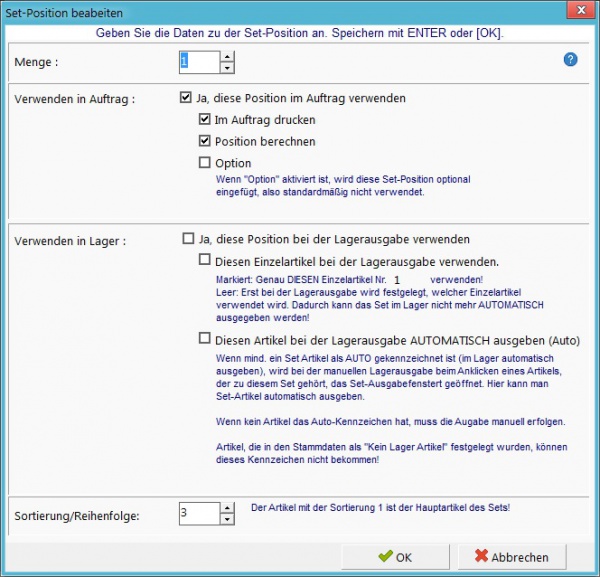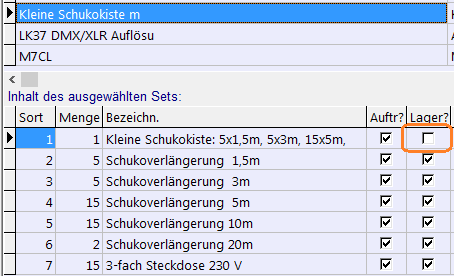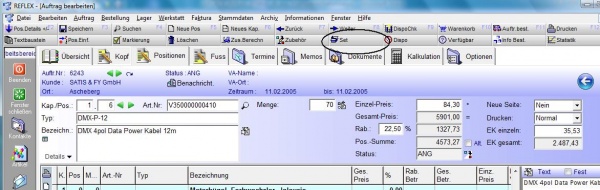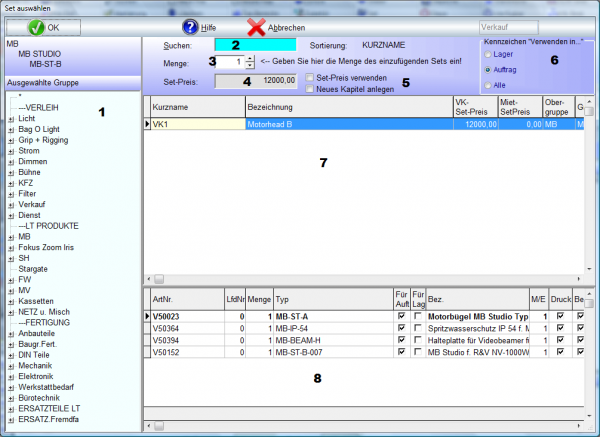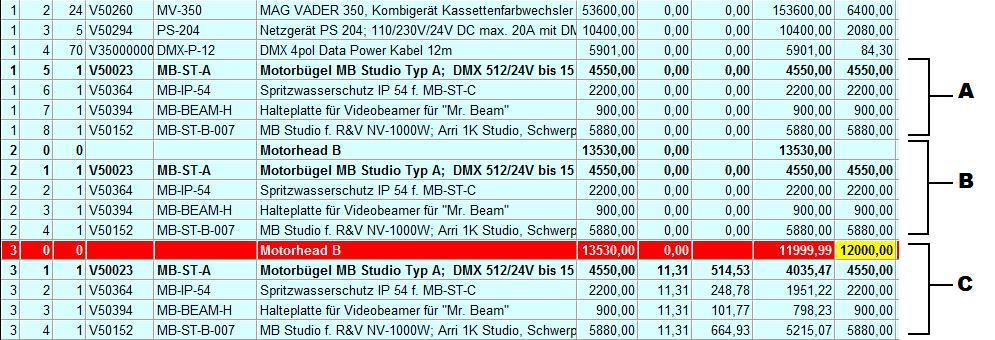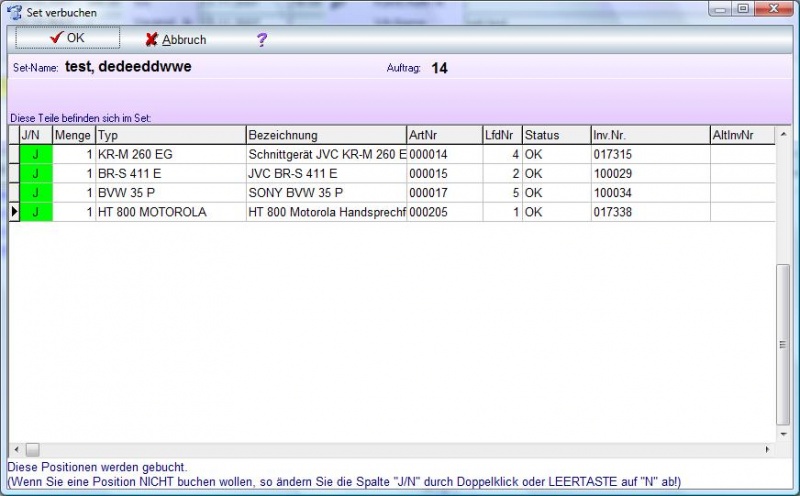REFLEX Bedienungsanleitung Stammdaten Sets
Inhaltsverzeichnis
1 Was ist ein Set?
Unter einem Set verstehen wir die Möglichkeit, eine beliebige Liste von Artikeln zu speichern, auf die dann immer wieder im Auftrag oder im Lager zugegriffen werden kann. Hauptanwendungsgebiet für Sets ist die Auftragsverwaltung, wo man sich das manuelle Einfügen von vielen Artikeln vereinfachen kann.
- Beispiel:
- Man speichert die für eine bestimmte Produktion benötigten Teile unter dem Set-Namen "Muster" ab. In diesem Set sind alle benötigten Teile, wie Scheinwerfer, Stative, Kabel usw. mit den benötigten Mengen abgelegt. Wenn es an der Zeit ist, kann man nun mit Hilfe dieses Sets ein Angebot oder einen Auftrag erfassen bzw. einen bestehenden Auftrag um die Set-Artikel ergänzen.
⇒ Dieser erzeugte Auftrag kann dann jederzeit nachbearbeitet werden, z. B. um im Bedarfsfall einen Ausweichtyp anzugeben, wenn der gewünschte Typ nicht verfügbar ist, zusätzliche Artikel in den Auftrag einmischen usw. Diese Modifikation des Auftrags ist aber ohne Auswirkung auf das Original-Set!
Wenn Sie GEVITAS-Kwick verwenden, ist das Anlegen von Sets wichtig! Sie geben Ihren Kunden/innen damit die Möglichkeit, komplette Einheiten zu buchen, auch wenn der/die Kunde/in keine fundierte technische Kenntnisse über die Bestandteile eines Sets hat.
2 Aufbau eines Sets
Ein Set besteht aus 2 Teilen:
- Im Set-Kopf wird der Set-Name angegeben, unter dem das Set gespeichert wird. Außerdem eine ausführliche Bezeichnung, der Autor, der das Set angelegt hat und eine beliebige, optionale Bemerkung.
- In REFLEX kann man hier einen Set-Preis für die Miete und den Verkauf angeben (s.u.).
- In den Set-Positionen werden die Artikel abgelegt, die das Set bilden.
- Zu jeder Position gibt es noch weitere Informationen, wie z.B.
- Die gewünschte Menge
- Die Sortier-Reihenfolge, in der die Set-Positionen eingefügt werden sollen
- Optionen, mit denen man die Behandlung einer Set-Position steuern kann. Hier kann man z.B. bestimmen, dass beim Buchen des Sets mit einem mobilen Scanner eine bestimmte Position eines Sets im Lager nicht automatisch ausgegeben werden soll, sondern manuell gescannt werden muss.
3 Suchen
Damit man die Anzeige der Artikelstammdaten auf der rechten Seite des Fensters eingrenzen kann, gibt es die Möglichkeit, in das Feld “Suchen:” einen Suchbegriff einzugeben.
- Vorgehensweise
- Wählen Sie zuerst die Spalte aus, nach der Sie suchen wollen. Klicken Sie dazu einfach auf die Überschrift der Tabelle der Artikelstammdaten. Nach dem Klicken wird die ausgewählte Spalte hellblau markiert und die Daten werden jetzt auch automatisch in der alphabetischen Reihenfolge dieser Spalte dargestellt.
- Nun können Sie in das Feld “Suchen:” einen Suchbegriff eingeben. Dazu können Sie auch die sog. Joker-Suche mit *-Zeichen benutzen. Das *-Zeichen steht dabei für einen beliebigen Inhalt innerhalb des Suchfeldes. Damit die Suche in großen Datenbeständen beschleunigt wird, können Sie festlegen, ab der wievielten Stelle im Eingabefeld gesucht werden soll. Wenn Sie diese Zahl z. B. auf “4" stellen, so beginnt die Suche erst nach dem 4. Zeichen im Suchfeld. Dadurch wird das Suchergebnis schon deutlich eingegrenzt und die Suche dadurch wesentlich schneller.
4 Neues Set anlegen
Klicken Sie zuerst in der Set-Übersicht auf Neu oder drücken Sie F5. Es öffnet sich ein Dialogfenster, in dem Sie die Set-Kopf Informationen angeben können. Beispiel:
Geben Sie die gewünschten Daten ein und klicken Sie danach auf die Schaltfläche OK.
- Kurzname, Bezeichnung
- Geben Sie dem Set einen kurzen, eindeutigen Namen (max. 20 Zeichen). Unter diesem Namen wird das Set gespeichert. Die Bezeichnung kann ausführlicher sein als der Kurzname.
- Set-Preise
- In einem Set kann man für die Miete oder den Verkauf einen Set-Preis angeben. Der Set-Preis kann von der Summe der Einzelpreise nach oben oder unten abweichen. Wenn man ein Set in einen Auftrag einfügt, kann man entscheiden, ob man den Set-Preis verwenden will oder nicht. Wenn man den Set-Peis eingibt und das Feld verlässt, wird der resultierende Rabatt bzw. Aufschlag des Set-Preises im Verhältnis zu der Summe der Einzelpreise prozentual angezeigt.
- Sprach-Texte
- Im Set kann man 3 verschiedene Texte für 3 Sprachen angeben. Wenn man ein Set in einen Auftrag einfügt und dabei ein neues Kapitel anlegt, wird dieser Text für die Kapitel-Überschrift (Bezeichnung) verwendet.
- Hinweis: Die Sprachkennzeichen werden in den Programmparametern festgelegt.
5 Set Bearbeiten
Sets werden über das Menü "Stammdaten" ⇒ "Sets" bearbeitet. Es öffnet sich ein Übersichtsfenster, in dem die bisher gespeicherten Sets angezeigt werden. Man kann Sets (wie Artikel) den Artikelgruppen zuordnen und gezielt im Artikelgruppenbaum suchen.
Um ein bestehendes Set zu bearbeiten, klicken Sie auf [Bearbeiten] oder drücken Sie [F2].
6 Speichern
Wenn Sie alle Angaben gemacht haben, speichern die die Set-Daten mit der Funktionstaste [F3] oder der Schaltfläche [OK]. Danach zeigt das Programm die Positionen des Sets an, bei einem neuen Set ist diese Liste natürlich noch leer.
7 Set löschen
Wählen Sie zuerst das gewünschte Set aus und klicken Sie dann auf [Löschen].
8 Artikel im Set
8.1 Verschieben der Breite
Die Breite der Bereiche kann man verschieben, indem man auf einen freien Bereich der Leiste klickt, die Maustaste gedrückt halten und die Maus zieht.
8.2 Positionen
Set bearbeiten, Positionen einfügen oder löschen In diesem Fenster werden die Set-Positionen angezeigt, bearbeitet, geändert oder gelöscht:
In der Tabelle 3 werden die Artikel angezeigt. Von hier aus kann man einen Artikel auswählen und in das Set einfügen. Wenn man von hier aus einen Artikel einfügt 5 , bezieht sich das immer auf die mengenmäßige Verarbeitung in der Auftragsverwaltung. Wenn man eine Set-Position im Lager verwenden will, muss man den Einzelartikel aus der Tabelle 4 in das Set einfügen.
Die Einzelartikel stehen in einer eigenen Tabelle 4 unterhalb der Artikel. Es werden die Einzelartikel zu dem oben ausgewählten Artikel angezeigt. Von hier aus kann man einen Einzelartikel auswählen und in das Set einfügen 6 . Wenn man von hier aus einen Artikel einfügt, bezieht sich das immer auf die Verarbeitung in der Lagerverwaltung. Wenn man eine Set-Position mengenmäßig im Auftrag verwenden will, muss man den Artikel aus der Tabelle 3 in das Set einfügen.
Um eine Set-Position zu bearbeiten, doppelklicken Sie auf die gewünschte Position in der linken Tabelle. Um die Position aus dem Set zu nehmen, klicken Sie auf die Schaltfläche [⇒].
8.3 Nachträgliches Bearbeiten einer Position
Wenn Sie eine Position nachträglich bearbeiten wollen, so klicken Sie zuerst auf die gewünschte Position und dann auf die Schaltfläche [Bearbeiten]. Alternativ dazu können Sie auch einen Doppelklick auf die gewünschte Position ausführen
8.4 Artikel in Set einfügen
Wenn man einen Artikel in ein Set einfügen will, sucht man ihn zuerst in der Tabelle 3 aus. Dazu kann man einen Suchbegriff eingeben, der Artikelgruppenbaum öffnen und benutzen, die Artikelart festlegen usw. Danach klickt man auf die Schaltfläche 5 oben. Die Optionen des Einfügefensters werden automatisch auf „Mengen“ gestellt, d.h. es wird in der Setposition nicht ein bestimmter Einzelartikel aufgenommen sondern der Artikel.
- Wenn man einen Artikel in ein Set einfügt, wird die Option „Diesen Einzelartikel bei der Lagerausgabe verwenden“ automatisch ausgeschaltet.
8.5 Einfügen eines Einzelartikels in ein Set
Wenn man einen Einzelartikel in ein Set einfügen will, sucht man zuerst den Artikel in der Tabelle 3 aus. Dann wählt man in der Tabelle 4 den Einzelartikel aus. Wenn man auf die Schaltfläche 6 unten klickt, werden die Optionen des Einfügefensters auf „Einzelartikel“ gestellt.
Das Eingabefenster für Set-Positionen:
- Wenn man einen Einzelartikel in ein Set einfügt, wird die Option „Diesen Einzelartikel bei der Lagerausgabe verwenden“ automatisch eingeschaltet
- Hinweis
- Wenn Sie die Option Ja, diese Position bei der Lagerausgabe verwenden beim Hauptartikel des Sets ausschalten, so wird das Set bei diesen Programmen/Programmteilen nicht als Set erkannt:
- REFLEX bzw. GEVAS-Professional Lagerausgabe und -Rücknahme mit mobilen Scannern.
- GEVITAS-Kwick bei der Auswahl eines Artikels, um ihn in den Warenkorb einzufügen.
8.6 Eingabefelder
- Eingabefeld Menge
- Hier können Sie die gewünschte Menge eingeben.
- Verwenden in Auftrag
- Hiermit können Sie festlegen, ob diese Setposition in der Auftragsverwaltung angezeigt wird, wenn man das Set einfügen will. Wenn Sie z. B. wollen, dass ein bestimmtes Teil des Sets nur im Lager erscheinen soll, aber (noch) nicht in der Auftragserfassung, so können Sie diese Option ausschalten.
- Im Auftrag drucken
- Diese Option legt fest, ob diese Setposition im Auftrag gedruckt werden soll oder nicht. Beachten Sie bitte, dass diese Position auf jeden Fall auf der Ladeliste erscheint, egal welche Option Sie hier gewählt haben. Außerdem muss das Druckformular, das Sie verwenden, das Druckkennzeichen auch beachten (siehe CrystalReports:_Hinweise_zur_Formular-Anpassung!
- Position berechnen
- Hiermit können Sie festlegen, ob diese Setposition im Auftrag berechnet werden soll oder nicht.
- Option
- Wenn "Option" aktiviert ist, wird diese Set-Position optional eingefügt, also standardmäßig nicht verwendet.
- Verwenden in Lager
- Hiermit können Sie festlegen, ob diese Setposition in der Lagerverwaltung automatisch für die Ausgabe verwendet werden soll, wenn man den Hauptartikel des Sets einscannt. Diese Option hat nur eine Auswirkung, wenn Sie für die Lagerausgabe mobile Scanner verwenden.
- Wenn Sie wollen, dass ein ganz bestimmter Artikel ausgegeben werden soll, müssen Sie einen Einzelartikel auswählen und die u.a. Option einschalten.
- Diesen Einzelartikel bei der Lagerausgabe verwenden
- Wenn Sie diese Option markieren (geht nur, wenn Sie einen Einzelartikel ausgewählt haben), wird bei der Lagerausgabe dieser spezielle Einzelartikel ausgegeben.
- Auto
- Wenn zumindest ein Set Artikel als AUTO (im Lager automatisch ausgeben)markiert wird, hat das bei der Lagerausgabe folgende Auswirkung:
- Beim Anklicken eines Artikels, der zu diesem Set gehört, öffnet sich ein Dialog-Fenster für die automatische Set-Ausgabe. Hier kann man sehen (Kennzeichen Auto), welche Set Artikel jetzt automatisch ausgegeben werden.
- Wenn kein Artikel eines Sets das Kennzeichen zur automatischen Ausgabe gesetzt bekommen hat, erfolgt die Ausgabe ohne das Dialog-Fenster für die automatische Set-Ausgabe. Artikel, die in den Artikelstammdaten das Kennzeichen "Kein Lager-Artikel" haben, können das Auto-Kennzeichen nicht bekommen.
- Sortierung/Reihenfolge
- Mit dieser Zahl können Sie festlegen, an welcher Stelle die neue Setposition erscheint. Das gibt Ihnen die Möglichkeit, die Reihenfolge aller Setpositionen festzulegen.
9 Im Auftrag
Im Auftrag kann man ein Set einfügen, indem man die Schaltfläche [Set] verwendet oder den Hauptartikel eines Sets auswählt. Alle Positionen des Sets, die das Kennzeichen „Im Auftrag verwenden“ haben, werden in den Auftrag eingefügt.
9.1 Einfügen eines Sets in einen Auftrag
Wenn man ein Set in einen Auftrag einfügen will, klickt man auf die Schaltfläche oder drückt die Taste [Shift]+[F8]
Das Fenster „Set auswählen“ öffnet sich.
9.2 Funktionen
| 1 | Über den Artikelgruppenbaum können Sie die Auswahl der Sets eingrenzen. Wichtig: Die Eingabe eines Suchbegriffs (2) bezieht sich immer auf die ausgewählte Artikelgruppe! |
| 2 | Hier kann man einen Suchbegriff eingeben. Es kann das Jokerzeichen * zur Suche verwendet werden. Die Suche bezieht sich auf das Feld, das unter „Sortierung“ angegeben ist. Das Feld legen Sie einfach über einen Klick auf die Überschrift in der Tabelle fest. |
| 3 | Hier geben Sie die Menge ein, mit der das Set in den Auftrag eingefügt werden soll. |
| 4 | Hier wird der Set-Preis des in der Tabelle markierten Artikels angezeigt. Der Set-Preis wird aus dem Set geholt, und zwar entweder der Miet- oder Verkaufspreis, je nachdem, welchen Bereich Sie im Auftrag angegeben haben. |
| 5 | Hier können Sie festlegen…
…ob Sie den Set-Preis verwenden wollen. Wenn das Optionsfeld markiert ist, wird im Auftrag ein neues Kapitel angelegt und der Set-Preis automatisch als Kapitel-Pauschalpreis eingesetzt. …ob Sie für das Set ein neues Kapitel anlegen wollen. Wenn das Optionsfeld markiert ist, wird im Auftrag ein neues Kapitel angelegt. Die Summe des Kapitels (=Sets) ergibt sich aus der Summe der Einzelpreise. Wenn das Optionsfeld nicht markiert ist, werden die Set-Positionen einfach in das aktuelle Kapitel eingefügt. |
| 6 | Hier können Sie festlegen, welche Set-Positionen angezeigt werden sollen. |
| 7 | Anzeige der Sets, abhängig von den Suchoptionen. |
| 8 | Anzeige der Set-Positionen für das in (7) markierte Set. |
9.3 Set-Preis und Pauschalen im Auftrag
Wenn der Auftrag einen Pauschal-Rabatt oder –Betrag hat, wird eine Warnmeldung angezeigt
und die Option „Set-Preis verwenden“ wird ausgeschaltet:
Grund: Ein Pauschal-Rabatt oder –Betrag im Auftragsfuss hat Priorität vor allen anderen Pauschalen! Wenn man also einen Set-Preis einfügen wollte, hat dieser keine Wirkung sondern z.B. der Auftrags-Pauschal-Rabatt!
Wenn man einen Auftrag mit Kapitelpauschalen mit einem Gesamt-Pauschal-Betrag oder –Rabatt versieht, werden die Kapitel-Pauschal-Kennzeichen und –Wunschbeträge aus den Positionen entfernt
9.4 Varianten
Beispiel für die Varianten:
| A | Dieses Set wurde ohne neues Kapitel eingefügt. |
| B | Dieses Set wurde mit einem neuen Kapitel ohne Set-Preis eingefügt. |
| C | Dieses Set wurde mit einem neuen Kapitel mit Set-Preis (Kapitel-Pauschale) eingefügt. |
10 Im Lager
Im Lager kann man ein Set automatisch ausgeben, indem man irgend einen Artikel des Sets auswählt, der das Kennzeichen „Im Lager verwenden“ hat. Alle Positionen des Sets, die das Kennzeichen „Im Lager verwenden“ haben, werden ausgegeben. Wichtig: Im Lager funktioniert das nur bei Einzelartikeln, wenn man in das Sets einen bestimmten Einzelartikel einfügt, also festlegt, welche Seriennummer im Set verwendet werden soll!
Beispiel: Ein Artikel besteht aus mehreren anderen Artikeln, z. B. ein Rack. In diesem Fall kann das Rack als Set angelegt werden. Der erste Artikel (Hauptartikel) ist dabei das Rack als solches. Es wird als Einzelartikel angelegt, also mit Angabe der Nummer und mit der Option „Im Lager verwenden“. Auch die anderen Artikel werden mit dieser Option als Einzelartikel in das Set aufgenommen. Bei der Lager¬ausgabe kann man nun durch das abscannen/auswählen eines beliebigen Einzelartikels des Sets das komplette Rack mit allen Einzelartikeln ausgeben.
Die Anwendung von Sets im Lager ist eigentlich der Ausnahmefall. Grund: Wenn im Lager automatisch viele Artikel ausgegeben werden entfällt die physische Kontrolle der Artikel!
10.1 Ausgeben eines Sets im Lager
Wenn man ein Set im Lager verwenden will, müssen Einzelartikel in das Set eingefügt werden und die Optionen „Im Lager verwenden“ und „Diesen Einzelartikel verwenden“ eingeschaltet werden!
Dann genügt es, einen beliebigen Einzelartikel auszuwählen bzw. zu scannen. Es öffnet sich dann ein Fenster mit den Positionen des Sets. Beispiel
Wenn man das Set ausgeben will, klickt man einfach auf [OK]. Wenn man einzelne Positionen nicht ausgeben will, kann man diese mit einem Doppelklick auf die Spalte J/N entsprechend markieren.
Wenn man nur den ausgewählten bzw. gescannten Artikel ausgeben will aber nicht das Set, klickt man auf die Schaltfläche [Abbruch]. Danach wird man gefragt, ob man den einzelnen Artikel ausgeben will.
10.2 Automatische Set Ausgabe im Lager
Die Automatische Set-Ausgabemaske öffnet sich immer, wenn auf einen beliebigen Artikel eines Sets geklickt wird,der in den Menü Stammdaten/Set das Kennzeichen "Automatische Ausgabe" hat. Ganz unabhängig davon, ob schon andere Positionen ausgegeben wurden und auch unabhängig davon ob diese anderen Positionen das Kennzeichen haben oder nicht...
Darüber hinaus kann man hier, in der Automatischen Set-Ausgabemaske noch einmal explizit bestimmen welche Artikel des Sets jetzt automatisch ausgegeben werden sollten und welche nicht.
Zusätzlich ist es hier erlaubt, die Mengen, die man jetzt ausgeben will, zu ändern.Von solchen Änderungen werden die ursprünglichen Set-Auto-Einstellungen eines bestimmten Sets nicht betroffen! Dauerhaft kann man diese NUR in dem Menü Stammdaten/Sets ändern.
Wenn eine Position bereits vollständig ausgegeben wurde, erscheint im Dialog unter jetzt ausgeben eine 0 und die Position wird auch in der Maske grau markiert.
Wenn kein Artikel eines Sets das Kennzeichen zur automatischen Ausgabe gesetzt bekommen hat, erfolgt die Ausgabe wie bisher ohne das Öffnen der Maske. Artikel die "kein Lager Artikel" sind können dieses Kennzeichen nicht bekommen.
11 Hinweise
- Sets oder Zubehör?
Zubehörlisten und Sets sind vollkommen unabhängige Funktionen! Ob Sie lieber mit Sets arbeiten oder mit Zubehör oder gemischt mit beiden Funktionen bleibt Ihnen überlassen. Im Unterschied zu Sets „weiß“ das Programm nach dem Einfügen der Zubehörpositionen nicht mehr, wie die Positionen in den Auftrag gekommen sind.
- Vorteil: Sie können diese Positionen beliebig bearbeiten, verschieben oder löschen.
- Nachteil: Sie sind für die sachlich korrekte Bearbeitung der Zubehörpositionen selbst verantwortlich, wenn Sie z. B. aus dem eingefügten Zubehör nachträglich einen der Artikel ändern oder löschen.
12 Set-Positionen aus Excel importieren
Sie können die Positionen eines Sets aus einer Excel-Tabelle importieren.
Einzelheiten werden unter REFLEX Bedienungsanleitung Stammdaten Sets aus Excel importieren beschrieben.