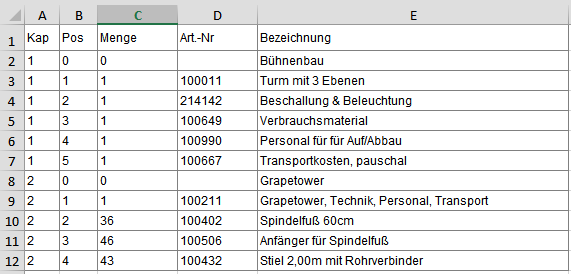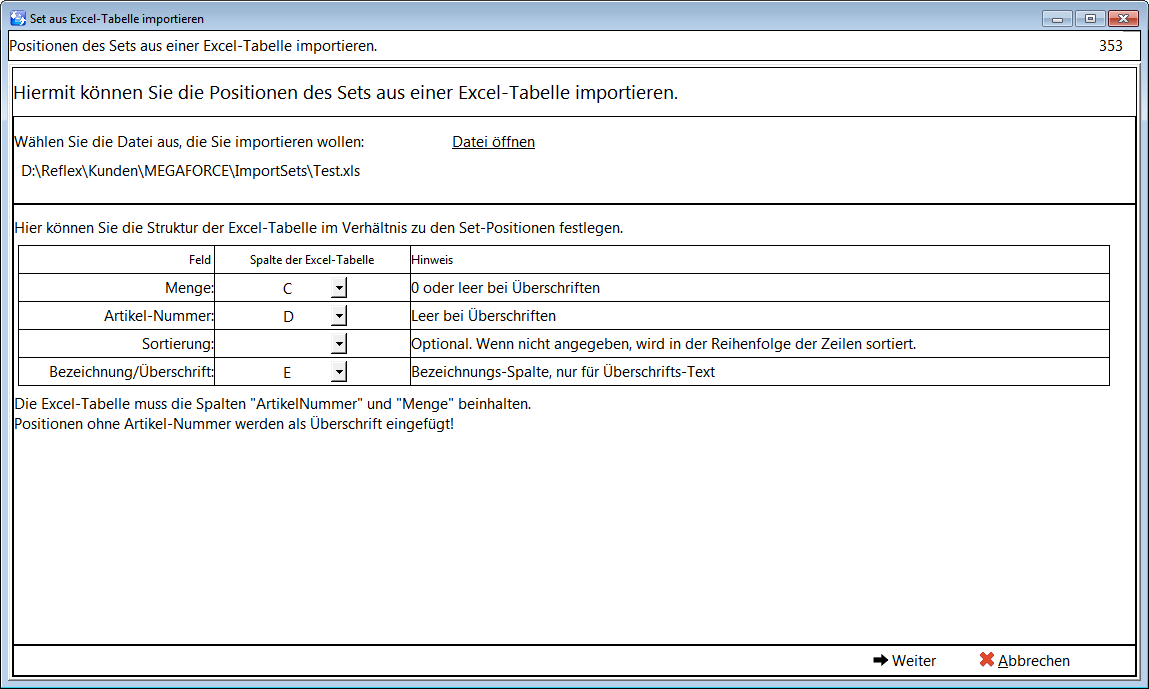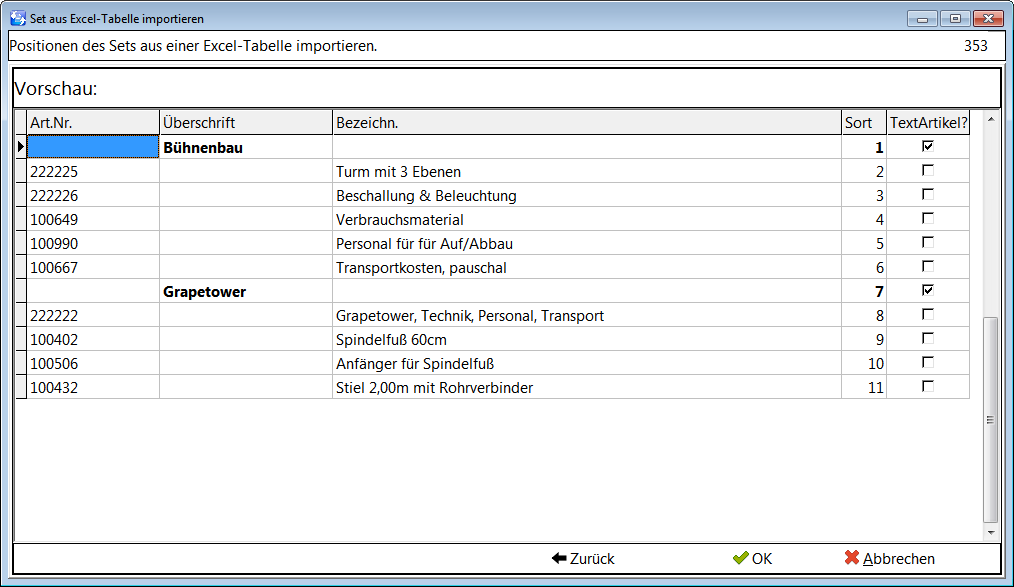REFLEX Bedienungsanleitung Stammdaten Sets aus Excel importieren
Inhaltsverzeichnis
1 Allgemeines
Sie können die Positionen eines Sets aus einer Excel©-Tabelle importieren.
Öffnen Sie dazu die Stammdaten⇒Sets.
Suchen das gewünschte Set aus oder legen Sie ein neues Set mit F5 Neu an.
Klicken Sie dann auf den Button X Importieren. Einzelheiten werden unten beschrieben.
2 Struktur der Exel-Tabelle
Die Spalten der Excel-Tabelle können im Prinzip beliebig angeordnet werden, weil man beim Import angeben, aus welcher Spalte die Artikelnummer, die Menge usw. kommen.
Diese Spalten müssen in der Tabelle stehen:
| Spalte | Bedeutung |
|---|---|
| Menge | Die Menge muss angegeben werden. Es dürfen keine Kommastellen angegeben werden. Achten Sie darauf, dass in der Mengenspalte nirgendwo Buchstaben stehen, das könnte zur Fehlern beim Importieren führen. |
| Artikelnummer | Die Artikelnummer muss angegeben werden (außer wenn die Zeile eine Überschrift ist, s.u.). Die Artikelnummer muss in den Artikel-Stammdaten von REFLEX gespeichert sein! |
| Sortierung | Sie Sortierung ist optional. Wenn keine Sortierung angegeben ist, werden die Positionen in der Reihenfolge importiert, in der Sie in der Tabelle stehen. |
| Bezeichnung, Überschrift | Die Bezeichnung, die später im Set angezeigt wird, kommt direkt aus den Artikel-Stammdaten! Sie können zwar in der Excel-Tabelle eine Spalte mit einer Bezeichnung haben, damit die Tabelle besser lesbar für Sie ist. Diese Bezeichnung landet aber nicht im Set! Für das Set zählt nur die Artikel-Nummer, daraus holt es sich die Artikel-Bezeichnung.
Es gibt aber eine Ausnahme: Die Überschrift! Sie können in einem Set an beliebigen Stellen eine Überschrift festlegen. Dazu können Sie die Spalte "Bezeichnung" benutzen.
Also: In dieser Zeile darf keine Artikelnummer stehen! Dann wird sie als Überschrift in das Set eingefügt. |
3 Beispiel
Eine Excel-Tabelle sieht so aus:
Die Spalten A ("Kap.") und B ("Pos") haben keine Bedeutung. Sie wurden nur angelegt, um ein besseres Verständnis für die Struktur des Sets zu bekommen. Später, wenn das Set in einen Auftrag eingefügt wird, gibt es dort eine Nummereierung ähnlich wie in der Tabelle.
In der Spalte C stehen die Mengen. In den Überschriftszeilen 2 und 8 steht die Menge 0.
In der Spalte D steht die Artikel-Nummer lt. Artikel-Stammdaten. Die Zeilen 2 und 8 haben keine Artikel-Nummer, weil es Überschriften sind.
Die Spalte E beinhaltet die Bezeichnung. Für den Import in das Set hat diese Spalte keine Bedeutung, außer bei den Überschriften. Bei Überschriften enthält diese Spalten den Text der Überschrift.
Diese Optionen werden gewählt:
Die Vorschau sieht so aus:
So werden die Daten in das Set geschrieben.
Wenn das Set in einen Auftrag eingefügt wird, sieht das so aus:
1. Bühne XYZ 1.1 Bühnenbau 1.2 1 Turm mit 3 Ebenen 1.3 1 Beschallung & Beleuchtung 1.4 1 Verbrauchsmaterial 1.5 1 Personal für für Auf/Abbau 1.6 1 Transportkosten, pauschal 1.7 Grapetower 1.8 1 Grapetower, Technik, Personal, Transport 1.8 36 Spindelfuß 60cm 1.10 46 Anfänger für Spindelfuß 1.11 43 Stiel 2,00m mit Rohrverbinder
4 Vorgehensweise
4.1 Datei auswählen
Klicken Sie auf den Button Datei öffnen.
Es öffnet sich ein Fenster zur Datei-Auswahl. Standardmäßig werden Dateien im Format "xlsx" gesucht, sie können aber auch "xls" oder "Alle Dateien" auswählen.
Wenn Sie die Datei ausgewählt haben, klicken Sie auf Öffnen.
4.2 Verknüpfungen zu den Spalten festlegen
Danach können Sie die Zuweisung der Tabellen-Spalten zu den Datenbank-Feldern der Sets vornehmen. Beispiel:
Klicken Sie auf Weiter.
Die Daten werden analysiert und in der Vorschau angezeigt.
4.3 Vorschau
Die Vorschau sieht so aus:
4.4 Starten des Imports
Staren Sie den Import nun, indem Sie auf OK klicken.