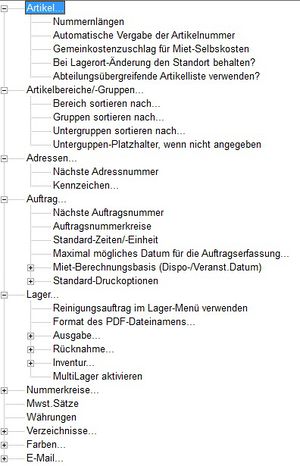GEVAS-Professional Programmparameter und Einstellungen
Dieser Artikel ist noch in Bearbeitung!!!
Inhaltsverzeichnis
1 Allgemeines
In den Programmparametern werden allgemeine Einstellungen für das Programm festgelegt. Diese Einstellungen sind global, beziehen sich also auf alle Anwender des Programms!
Öffnen Sie die Programm-Parameter mit dem Menü Datei⇒Admin-Optionen⇒Programmparameter und Einstellungen. Sie müssen in GEVAS-Professional Admin-Rechte haben, damit Sie diesen Programmteil öffnen können! Admin-Rechte bekommen Sie, indem Sie das Zugriffsrecht auf das Menü Menü Datei⇒Admin-Optionen haben. Das Objekt dazu heißt "menOptionen".
Die meisten Programmparameter werden über einen Baum angesteuert.
Doppelklicken Sie auf einen Eintrag, um ihn zu verändern!
Manche Parameter muss man direkt in der Parameter-Tabelle eingeben/ändern, dies wird im Artikel "GEVAS-Professional Programmparameter-Tabelle" beschrieben.
2 Programm-Parameter
2.1 Artikel...
| Parameter | Beschreibung |
|---|---|
| Nummernlängen | Länge der Artikelnummer und der Inventarnummer: Wenn eine Länge für die Inventarnummer angegeben wird, wird die Eingabe mit führenden Nullen aufgefüllt! Artikelnummer: Eher selten verwendet, max. 20 Inventarnummer: Diese Angabe ist wichtig! In Verwenden von Barcode wird beschrieben, wie man den Barcode verwendet (Unbedingt lesen!). Der Artikel CrystalReports: Barcode-Etikett für Artikel/Geräte beschreibt das Erstellen eines Etiketts. |
| Automatische Vergabe der Artikelnummer | Anhand der Sortierkennzeichen in den Artikelgruppen kann das Programm die Artikelnummer automatisch vergeben. Einzelheiten werden im Artikel Sortierkennzeichen in den Artikelgruppen beschrieben. |
| Gemeinkostenzuschlag für Miet-Selbskosten | Faktor für die Selbstkosten-Berechnung. Der Faktor 1,5 entspricht dabei einem Aufschlag von 50 % auf die reinen EK's. |
| Bei Lagerort-Änderung den Standort behalten? | |
| Abteilungsübergreifende Artikelliste verwenden? | |
| Löschen Artikel unterbinden, wenn noch Artikel ausgebucht sind. | Wenn diese Option eingeschaltet ist, kann man einen Artikel, für den es noch ausgegebene Positionen gibt, nicht löschen. |
2.2 Artikelbereiche/-Gruppen...
| Parameter | Beschreibung |
|---|---|
| Bereich sortieren nach... | Sortierung der Bereiche im Artikelgruppen-Baum. Auswahlmöglichkeiten: Bereichsname oder Sortierkennzeichen.
Mögliche Werte: GRUPPE SORTKENNZ Standard: SORTKENNZ |
| Gruppen sortieren nach... | Sortierung der Artikelgruppen innerhalb der Bereiche im Artikelgruppen-Baum. Auswahlmöglichkeiten: Gruppenname oder Sortierkennzeichen. |
| Untergruppen sortieren nach... | Sortierung der Artikel-Untergruppen innerhalb der Artikelgruppe im Artikelgruppen-Baum. Auswahlmöglichkeiten: Untergruppenname oder Sortierkennzeichen. |
| Unterguppen-Platzhalter, wenn nicht angegeben | Nur für automatische Artikelnummern-Vergabe mit Artikel-Gruppen: Platzhalter, wenn man bei Neuanlage eines Artikels keine Untergruppe angegeben hat. |
2.3 Adressen...
| Parameter | Beschreibung |
|---|---|
| Nächste Adressnummer | Nächste Adressnummer, wenn man eine neue Adresse anlegt. Wird bei Anlegen einer Adresse automatisch hochgezählt. Achtung: Wählen Sie diese Nummer grösser als die größte, vorhandene Adressnummer! |
| Kennzeichen... |
2.4 Auftrag...
| Parameter | Beschreibung |
|---|---|
| Nächste Auftragsnummer | |
| Auftragsnummerkreise? | Anstelle von nur einer Auftragsnummer kann man optional auch mehrere Auftragsnummerkreise verwenden, z.B. einer für normale Ausgaben und einer für Reinigungsaufträge. |
| Standard-Zeiten/-Einheit | |
| Maximal mögliches Datum für die Auftragserfassung... | |
| Miet-Berechnungsbasis (Dispo-/Veranst.Datum) | |
| Dispo-Datum: | |
| Veranstaltungsdatum | |
| Standard-Druckoptionen |
2.5 Lager...
| Parameter | Beschreibung |
|---|---|
| Reinigungsauftrag im Lager-Menü verwenden | Im Lagerbewegungsmenü kann man optional einschalten, dass man mit Reinigungsaufträgen arbeiten will. Dies ist in erster Linie für Kostüm-Fundi gedacht, die zurückkommende Ware auf einen Auftrag für die Reinigung umbucht. |
| Format des PDF-Dateinamens... | |
| MultiLager aktivieren | Ermöglicht es mehrere Lager zu verwenden: Artikelbestände, Aufträge, Rechnungen usw. erhalten ein Filialkennzeichen. Achtung: Sie müssen direkt nach dieser Aktivierung mindestens einem Benutzer das Recht "Darf auf andere Lager buchen" geben!!! Danach... ...Filialen anlegen ...Benutzern Lager zuweisen ...Lagerbestände zuweisen (Migrationsassistent) |
2.5.1 Ausgabe...
| Parameter | Beschreibung |
|---|---|
| Bei Ausgabe von gleichen Einzelartikeln jeweils neue Position anlegen | |
| Ausgabe sperren, wenn ProNr,ProName und Empfänger fehlt | |
| Nicht-Disponierbare Artikel bei AUSGABE auf DISPONIERBAR setzen? | |
| Warnung bei Ausgabe ohne VDE-Prüfung | |
| Warnung bei Ausgabe von zusätzlichen Positionen, die nicht im Auftrag vorgesehen sind. | |
| Negativen Bestand zulassen oder sperren | Hier kann man angeben, ob negative Bestände bei Artikeln durch die Lagerausgabe zugelassen werden sollen oder nicht. Wenn nicht zugelassen, kann man z.B. einen Artikel nicht ausgeben, wenn es zu einem negativen Bestand kommen würde. Man muss in diesem Fall zuerst den Bestand zubuchen! (Ab Version 4.23.121206 verfügbar) |
| Dispo-Check bei Ausgabe von zusätzlichen Positionen... | |
| Inhalt und Format des Auftragspositionen-Freitext-Feldes bei der Lagerausgabe | |
| Text für autom.angelegtes Zusatz-Kapitel | |
| Bemerkungen für die Lagerausgabe... |
2.5.2 Rücknahme...
| Parameter | Beschreibung |
|---|---|
| Lagerbewegungen: Leeren Auftrag löschen? | Wenn ein neuer Auftrag angelegt wurde und das Ausgabefenster verlassen wird, ohne dass Positionen ausgegeben wurden, wird man gefragt, ob der (leere) Auftrag gelöscht werden soll. |
2.6 Inventur...
| Parameter | Beschreibung |
|---|---|
| Lagerort bei Inventurerfassung überschreiben? | Standardmäßig wird bei der Inventurerfassung der Lagerort mit dem erfassten Standort überschrieben. Mit dieser Option kann man dieses Verhalten ausschalten. |
2.7 Nummerkreise...
| Parameter | Beschreibung |
|---|---|
| Nächste Auftragsnummer | Hier kann man festlegen, welche Auftragsnummer an nächstes verwendet werden soll, wenn man einen neuen Auftrag anlegt. |
| Nächste Lieferschein-Nummer | Hier kann man festlegen, welche Lieferscheinnummer an nächstes verwendet werden soll, wenn man einen neuen Lieferschein anlegt. |
| Nächste Rechnungsnummer | Hier kann man festlegen, welche Rechnungsnummer an nächste verwendet werden soll, wenn man eine neue Rechnung anlegt. |
| Auftragsnummerkreise |
2.8 Währungen
| Parameter | Beschreibung |
|---|---|
| Währungen | Hier man die Tabelle der Währungen mit den Wechselkursen festlegen. Währungen können im Rechnungsfuss ausgewählt werden. Eine Fremdwährung im Rechnungsfuss hat jedoch keine rechnerischen Auswirkungen, sondern kann im Druckformular als Umrechnungsfaktor benutzt werden. |
2.9 Verzeichnisse...
| Parameter | Beschreibung |
|---|---|
| Artikelbaum-Speicher (veraltet) | Der Artikelbaum für die Artikelbereiche und -Gruppen wird aus Performance-Gründen in einer Datei gespeichert und beim Starten des Programms aus dieser Datei eingelesen. Das geht schneller, als den Baum aus den Daten der Datenbank-Tabellen jedemal neu aufzubauen. Hier kann man den Pfad für diese Datei angeben. Die Datei sollte auf einem für alle zugänglichen Netzwerk-Laufwerk liegen, damit sich Änderungen in den Artikelgruppen auf die anderen Benutzer/innen beim nächsten Programmstart auch auswirken!
|
2.10 Farben...
| Parameter | Beschreibung |
|---|---|
| Mengenartikel | Hier kann man festlegen, in welcher Hintergrund-Farbe die Mengenartikel in den Tabellen (z.B. im Artikel-Suchen-Dialogfenster) dargestellt werden sollen. Damit kann man Mengenartikel mit einem Blick besser erkennen. Wählen Sie keine zu dunkle Farbe, weil die Schrift in der Tabelle schwarz ist! |
2.11 E-Mail...
| Parameter | Beschreibung |
|---|---|
| E-Mail-Adresse für den Werkstattauftrag-Abschluss | Wenn man einen Werkstatt-Auftrag abschließt, kann man eine automatische E-Mail an die Person schicken, die als Kunde im Werkstattauftrag eingetregn ist. |
| E-Mail-Signatur allgemein | |
| E-Mail-Signatur für Lieferscheine | |
| E-Mail-Signatur für Lager-Rückgabemahnungen | |
| Automatisches E-Mail beim Stornieren eines Auftrags | Wenn eingeschaltet, wird automatisch eine E-Mail an die hier festgelegte E-Mail-Adresse geschickt, wenn ein Auftrag storniert wird.
|