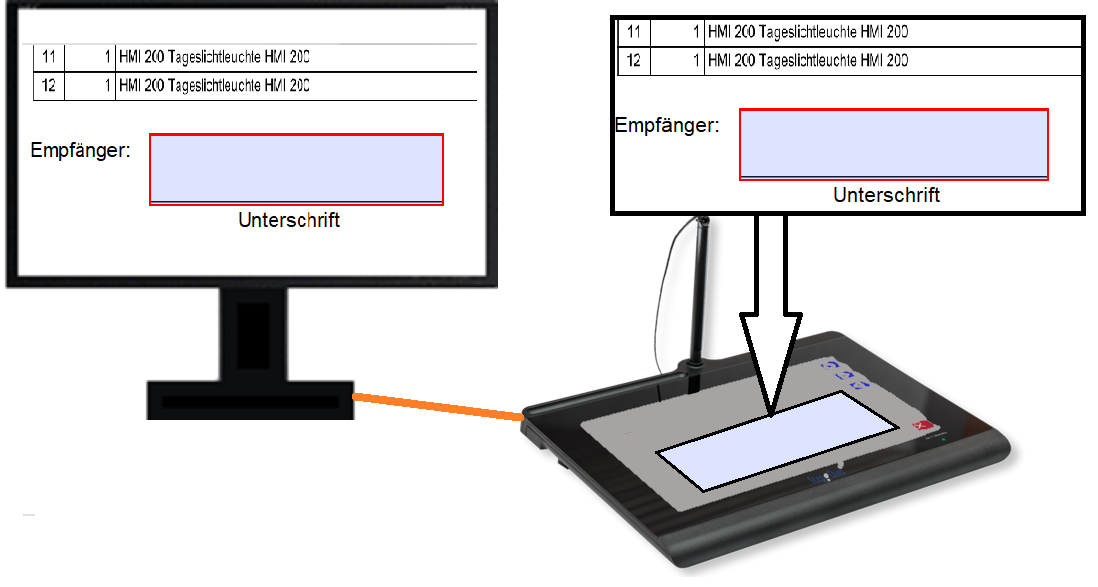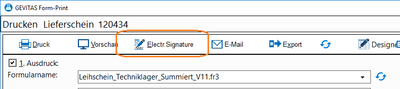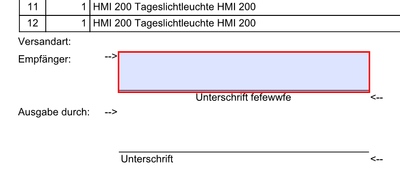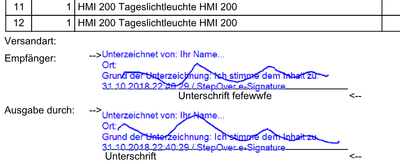ElectronicSignature-Package: Unterschied zwischen den Versionen
Aus GEVITAS
(→Weitere Informationen) |
|||
| Zeile 29: | Zeile 29: | ||
:Wenn die Unterschrift geleistet wurde, wird das PDF-Dokument signiert und gespeichert. | :Wenn die Unterschrift geleistet wurde, wird das PDF-Dokument signiert und gespeichert. | ||
:::::[[Datei:GevitasFormPrint_ElectronicSignature_IntSignfeld_UnterschriftBsp.png|400px]] | :::::[[Datei:GevitasFormPrint_ElectronicSignature_IntSignfeld_UnterschriftBsp.png|400px]] | ||
| + | |||
| + | == Voraussetzungen == | ||
| + | |||
| + | Um die elektronische Unterschrift verwenden zu können, müssen diese Voraussetzungen erfüllt sein: | ||
| + | |||
| + | ;Lizenz für ElectronicSignature-Package | ||
| + | :Sie müssen eine Lizenz für das ElectronicSignature-Package erworben haben. Diese gibt es bei GEVITAS zu kaufen. | ||
| + | :Die Lizenz beinhaltet die Software '''eSignatureOffice'''© von '''StepOver'''©. | ||
| + | :Die Lizenzen der Software sind arbeitsplatz-bezogen. | ||
| + | |||
| + | ;'''eSignatureOffice'''© | ||
| + | :muss installiert und eingerichtet sein, d.h. die Hardware (das Pad) muss eventuell eingerichtet werden. | ||
| + | |||
| + | ;Das Unterschriften-Pad | ||
| + | :muss per USB angeschlossen werden und eingerichtet werden. Das geht über '''eSignatureOffice'''©. | ||
| + | |||
| + | ;Vorbereitungen | ||
| + | :In GevitasFormPrint müssen die [[ElectronicSignature Einstellungen]] eingerichtet werden. | ||
| + | :Im Report müssen die [[Festlegen des Unterschriften-Feldes im Report|Unterschriften-Felder]] festgelegt werden. | ||
| + | |||
Version vom 1. November 2018, 17:29 Uhr
Inhaltsverzeichnis
1 Allgemeines
Mit dem ElectronicSignature-Package kann in Verbindung mit Unterschrift-Pads eine elektronische Unterschrift erfasst und gespeichert werden.
Dazu integrieren wir die Software eSignatureOffice© von StepOver© und unterstützen die Unterschriften-Pads von StepOver©.
2 Funktionsweise
- 1 PC
- mit der GEVITAS-Software REFLEX oder GEVAS-Professional und eSignatureOffice©.
- Am Rechner angeschlossen per USB ist das Unterschriften-Pad.
- 2 Drucken-Fenster
- Hier gibt es den Button ElectronicSignature.
- Per Mausklick wird eine PDF-Datei erzeugt und an eSignatureOffice© übergeben.
- Das Fenster am Rechner geht auf und zeigt die Vorschau der PDF-Datei.
- 3 USB
- Per USB erfolgt die Datenübertragung und Stromversorgung des Pads.
- 4 Pad
- Auf dem Pad wird das PDF-Dokument ebenfalls angezeigt (bei kleinen Pads nur ein Ausschnitt).
- Das Unterschriften-Feld ist automatisch erkannt und blau markiert.
- Die Unterschrift erfolgt mit dem Spezial-Stift.
- Wenn die Unterschrift geleistet wurde, wird das PDF-Dokument signiert und gespeichert.
3 Voraussetzungen
Um die elektronische Unterschrift verwenden zu können, müssen diese Voraussetzungen erfüllt sein:
- Lizenz für ElectronicSignature-Package
- Sie müssen eine Lizenz für das ElectronicSignature-Package erworben haben. Diese gibt es bei GEVITAS zu kaufen.
- Die Lizenz beinhaltet die Software eSignatureOffice© von StepOver©.
- Die Lizenzen der Software sind arbeitsplatz-bezogen.
- eSignatureOffice©
- muss installiert und eingerichtet sein, d.h. die Hardware (das Pad) muss eventuell eingerichtet werden.
- Das Unterschriften-Pad
- muss per USB angeschlossen werden und eingerichtet werden. Das geht über eSignatureOffice©.
- Vorbereitungen
- In GevitasFormPrint müssen die ElectronicSignature Einstellungen eingerichtet werden.
- Im Report müssen die Unterschriften-Felder festgelegt werden.
4 Weitere Informationen
5 Links
- REFLEX
- GEVAS-Professional
- GevitasFormPrint zum Drucken von Angeboten, Aufträgen, Lieferscheinen, Rechnungen, Bestellungen usw.
- Erstellen eines Reports mit FastReport