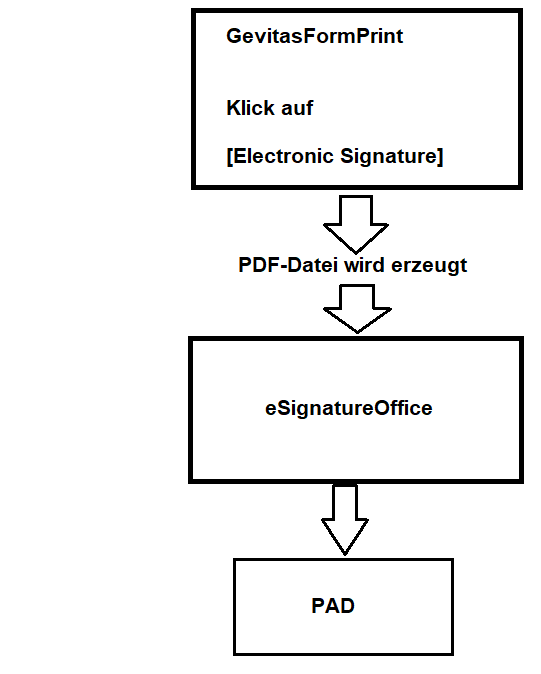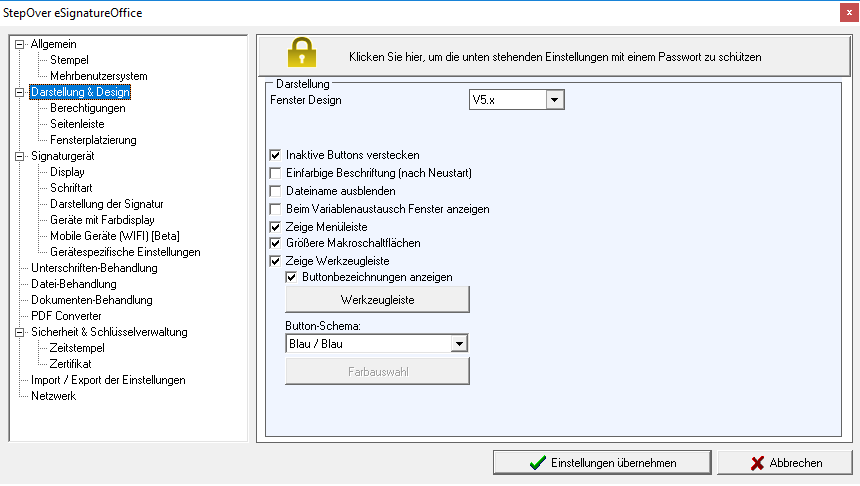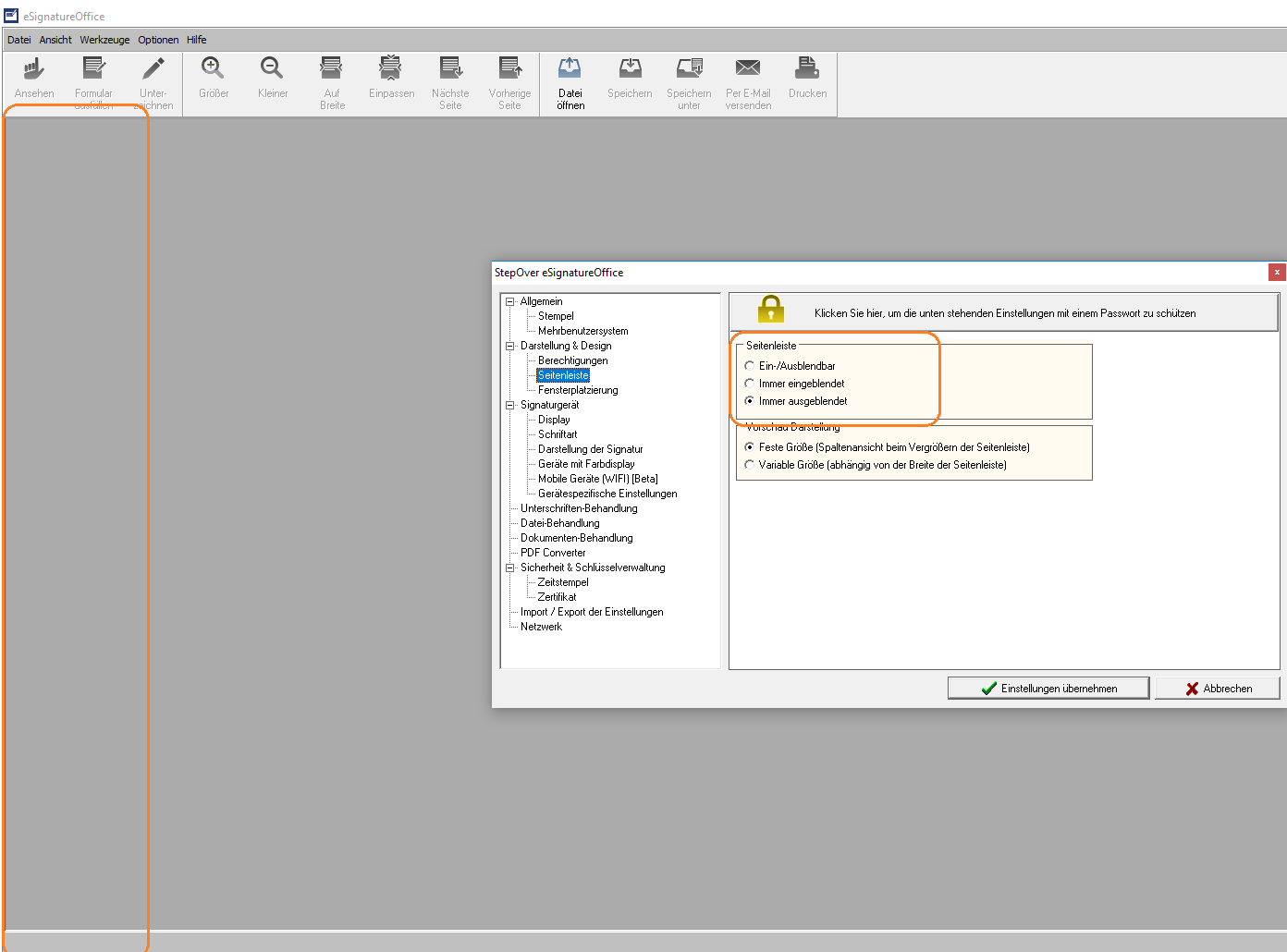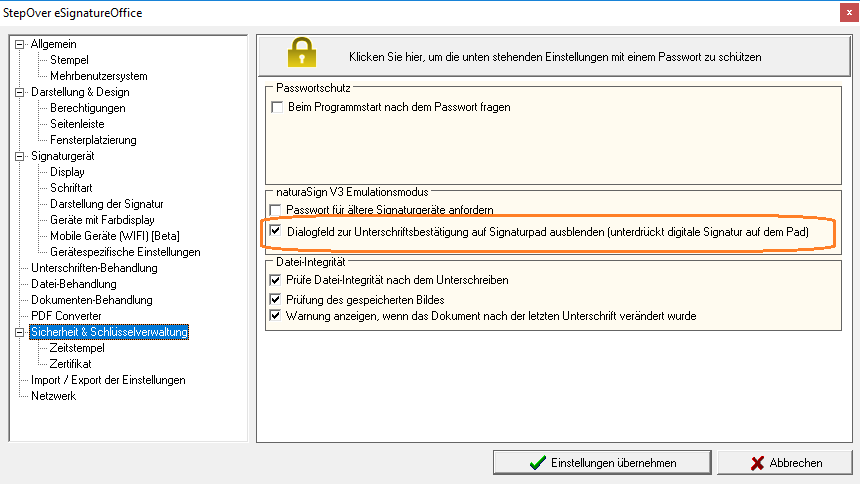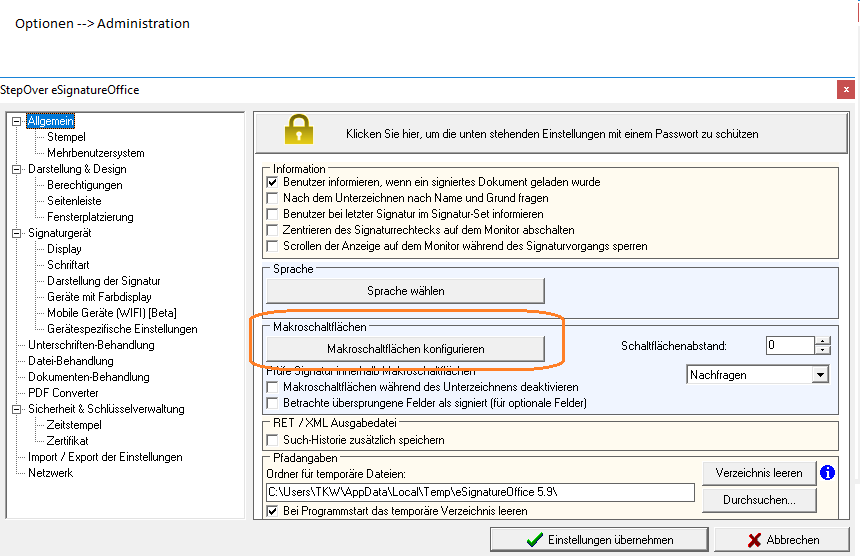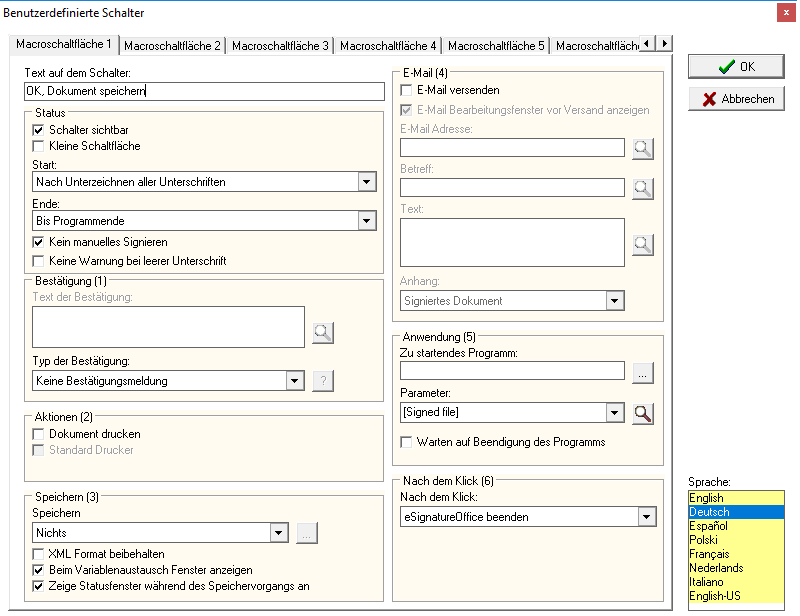ESignatureOffice Installation und Einrichtung: Unterschied zwischen den Versionen
(→Einrichten des Systems) |
|||
| Zeile 27: | Zeile 27: | ||
| + | === Hash-Dialog unterdrücken === | ||
| + | Standardmäßig wird nach dem elektronischen Unterschreiben ein Dialogfenster auf dem Pad und dem PC angezeigt, der den errechneten Signier-Code ("Hash-Code" genannt) anzeigt und zur Bestätigung auffordert. Wenn man dieses nicht will (rechtlich gesehen ist das auch nicht notwendig), kann man dieses folgendermaßen ausschalten: | ||
| + | [[Datei:ElectronicSignature_HashDialog_unterdrücken_01.png]] | ||
| + | |||
| + | |||
| + | === Makro als OK-Button verwenden === | ||
| + | |||
| + | Die Ansteuerung der Signatur-Software durch das GEVITAs-Programm legt fest, dass das signierte Dokument automatisch gespeichert wird, wenn das Programmfenster der Signier-Software geschlossen wird. Wenn man das nicht weiß, sicht man u.U. einen OK-Button, um den Signier-Vorgang zu beenden. Mit den folgenden Einstellungen kann man die Makro-Funktionen der Signier-Software dazu benutzen, einen OK-Button anzuzeigen: | ||
| + | |||
| + | |||
| + | [[Datei:ElectronicSignature_Makro_OK_01.png]] | ||
| + | |||
| + | |||
| + | [[Datei:ElectronicSignature_Makro_OK_02.png]] | ||
== Weitere Informationen == | == Weitere Informationen == | ||
Version vom 17. Januar 2019, 17:39 Uhr
Inhaltsverzeichnis
1 Allgemeines
Die Software eSignatureOffice© von StepOver© ist das Interface zwischen dem Unterschriften-Pad und der GEVITAS-Software.
eSignatureOffice© bekommt eine von GevitasFormPrint erstellte PDF-Datei (z.B. einen gerade erstellten Lieferschein/Leihschein) und sorgt dafür, dass die elektronische Unterschrift im PDF-Dokument signiert und abgelegt wird.
2 Installation
Starten Sie das Setup und folgen den Anweisungen. Spezielle Optionen sind nicht erforderlich.
3 Einrichten des Systems
Nachfolgend gibt es einige Informationen zum Einrichten des Systems für die StepOver-Unterschriften-Pads. Diese sind als Beispiel zu sehen, die von Ihren Anforderungen ggf. abweichen können.
3.1 Design
Für das Design des Programmes beim Signieren empfehlen wir folgende Einstellungen:
3.2 Hash-Dialog unterdrücken
Standardmäßig wird nach dem elektronischen Unterschreiben ein Dialogfenster auf dem Pad und dem PC angezeigt, der den errechneten Signier-Code ("Hash-Code" genannt) anzeigt und zur Bestätigung auffordert. Wenn man dieses nicht will (rechtlich gesehen ist das auch nicht notwendig), kann man dieses folgendermaßen ausschalten:
3.3 Makro als OK-Button verwenden
Die Ansteuerung der Signatur-Software durch das GEVITAs-Programm legt fest, dass das signierte Dokument automatisch gespeichert wird, wenn das Programmfenster der Signier-Software geschlossen wird. Wenn man das nicht weiß, sicht man u.U. einen OK-Button, um den Signier-Vorgang zu beenden. Mit den folgenden Einstellungen kann man die Makro-Funktionen der Signier-Software dazu benutzen, einen OK-Button anzuzeigen:
4 Weitere Informationen
5 Links
- REFLEX
- GEVAS-Professional
- GevitasFormPrint zum Drucken von Angeboten, Aufträgen, Lieferscheinen, Rechnungen, Bestellungen usw.
- Erstellen eines Reports mit FastReport