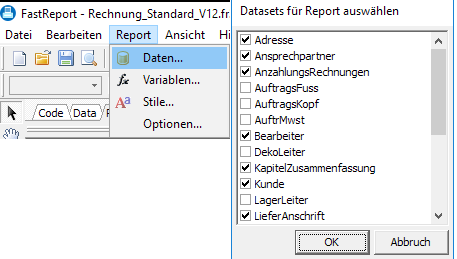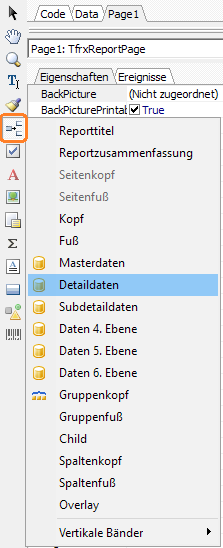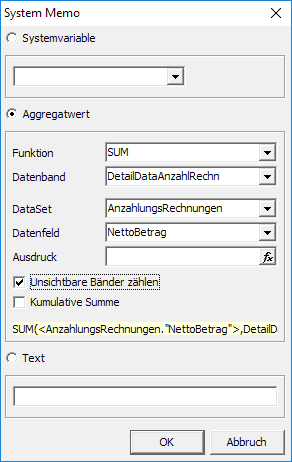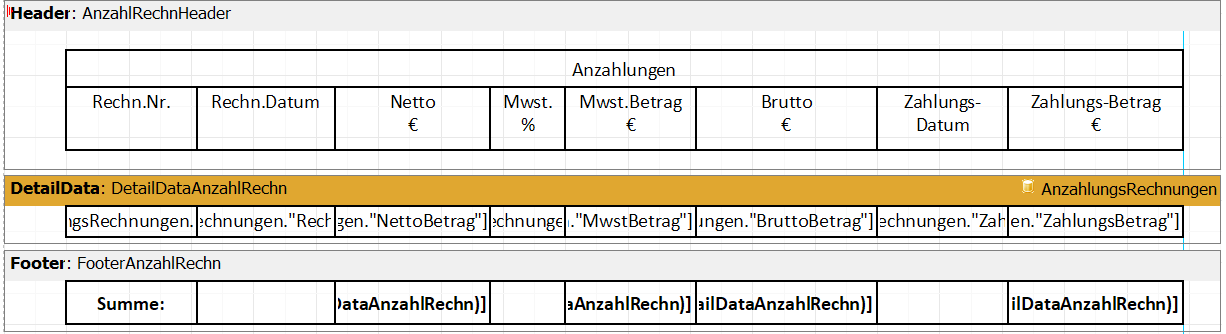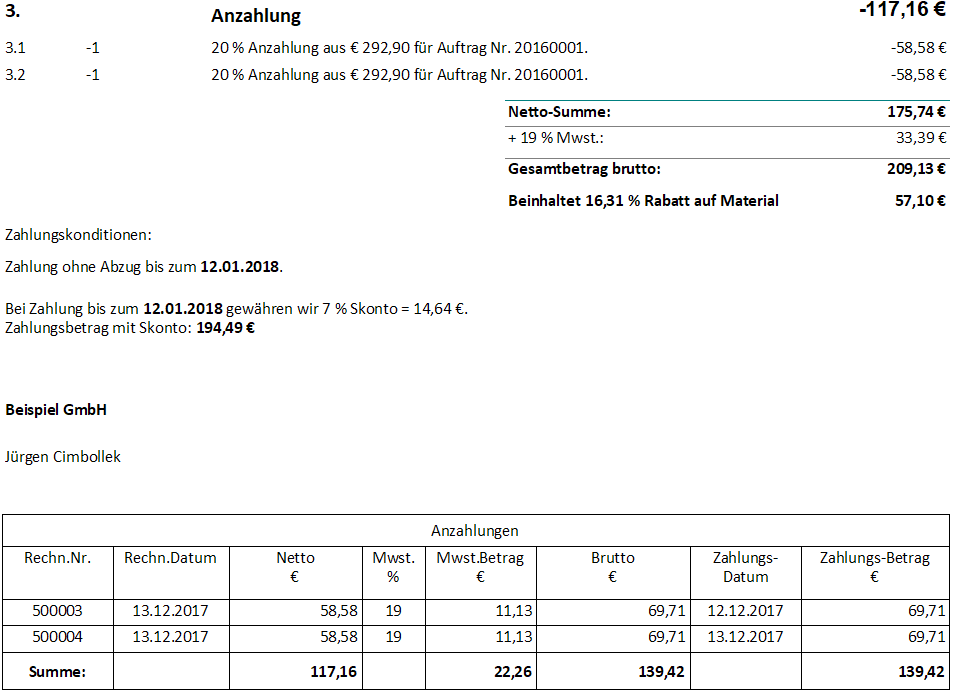Anzahlungsrechnungen in Rechnung aufführen
Inhaltsverzeichnis
1 Allgemeines
In einer Rechnung kann man die Anzahlungsrechnungen, die zu dem zugehörigen Auftrag erstellt wurden, am Ende aufführen.
Dazu stellt GevitasFormPrint die Tabelle "AnzahlungsRechnungen" zur Verfügung. Hier werden alle Anzahlungsrechnungen aufgeführt, die zu dem Auftrag geschrieben wurden, der zu der aktuell gedruckten Rechnung gehört.
- Diese Funktion steht ab Programm-Release 170908 zur Verfügung.
- Ab Programm-Release 171213 wird in dieser Tabelle nicht nur der ZahlungsBetrag aufgeführt sondern auch das ZahlungsDatum. Sollte die Rechnung in mehreren Teilzahlungen bezahlt worden sein (was bei Anzahlungen wohl selten vorkommt!) wird das letzte Zahlungsdatum angegeben!
- Diese Funktion steht nur in REFLEX zur Verfügung, nicht in GEVAS-Professional (hier gibt es keine Anzahlungsrechnungen und Zahlungseingangserfassung).
2 Voraussetzungen
Damit die Anzahlungsrechnungen aufgeführt werden können, müssen die Anzahlungsrechnungen im Auftrag (Auftragskopf ⇒ Anzahlung) festgelegt und erzeugt worden sein.
Der Zahlungsbetrag und das Zahlungsdatum kann nur ausgegeben werden, wenn der Zahlungseingang mit dem Programmteil Faktura ⇒ Zahlungseingang erfassen erfasst wurde.
3 Bestehenden Report erweitern
Wir gehen hier davon aus, dass ein bestehender Report und diese Funktion erweitert werden soll.
3.1 Vorbereitungen
- Rechnung öffnen
- Öffnen Sie dazu die Faktura in REFLEX und suchen eine Rechnung, zu derem Auftrag es Anzahlungsrechnungen gibt.
- Wählen Sie nicht eine der Anzahlungsrechnungen, sondern die Schluss-Rechnung!
- Kopie des Reports anlegen
- Klicken Sie in der ausgewählten Rechnung auf Drucken. Das Druckfenster (also GevitasFormPrint) öffnet sich.
- Doppelklicken Sie auf das Auswahlfeld der Formulare oben. Der Windows-Explorer öffnet sich im richtigen Verzeichnis.
- Kopieren Sie die gewünschte Report-Datei mit Strg+C und Strg+V bzw. Ctrl+C und Ctrl+V.
- Klicken Sie mit der rechten Maustaste auf die kopierte Datei und wählen Umbenennen aus dem Menü.
- Geben Sie der Datei einen neuen Namen oder ändern Sie die Versionsnummer im Dateinamen.
- Dateiliste im Druckfenster aktualisieren
- Schliessen Sie den Windows-Explorer wieder.
- Im Druckfenster klicken Sie auf den Button:
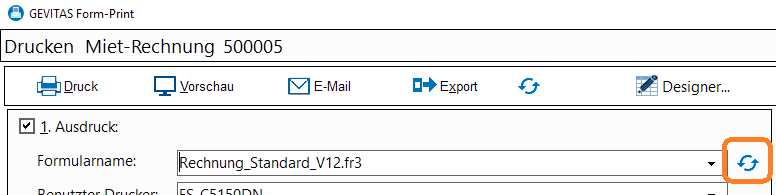
- Wählen Sie die neue Datei aus der Auswahl-Liste aus.
- Klicken Sie auf Designer.
3.2 Im Designer die neue Tabelle aktivieren
GevitasFormPrint stellt für den Rechnungsdruck viele Tabellen zur Verfügung. Nicht alle werden in Ihrem Report benötigt und sind daher nicht aktiviert.
Um die benötigte Tabelle "AnzahlungsRechnungen" zu aktivieren, klicken Sie im Designer auf das Menü Report ⇒ Daten".
Dann setzen Sie das Optionsfeld bei der Tabelle "AnzahlungsRechnungen".
Die Tabelle "AnzahlungsRechnungen" erscheint nun rechts im Register "Daten".
3.3 Die benötigten Bänder einfügen
Die Anzahlungsrechnungen werden in einem neuen Detail-Band eingefügt. Also müssen Sie ein solches Band in den Report einfügen.
Klicken Sie dazu ganz links auf die Band-Auswahl...
...und wählen "Detaildaten".
Da wir eine Überschrift über das Band haben wollen, klicken Sie nochmals ganz links auf die Band-Auswahl und wählen "Kopf". Schieben Sie das neuen Band "Header" über das gerade eingefügte Detail-Band.
Wir wollen auch die Summen der Anzahlungen aufführen. Also fügen Sie ein Band "Fuß" ein und schieben es unter das Detail-Band.
Der Ordnung halber sollten Sie die Namen der eingefügten Bänder ändern, z.B. in
- AnzahlRechnHeader
- DetailDataAnzahlRechn
- FooterAnzahlRechn
3.4 Die Felder in das Detail-Band einfügen
Fügen Sie nun die gewünschten Felder aus der Tabelle "AnzahlungsRechnungen" in das Detail-Band ein.
Dazu ziehen Sie die Felder von rechts aus dem Register "Daten" in das Detail-Band.
3.5 Die Überschriften festlegen
Ziehen Sie Textfelder in das Header-Band, die die Überschriften zu den Anzahlungsrechnungen darstellen.
3.6 Die Summen-Felder festlegen
Im Footer sollen die Summen der Anzahlungsrechnungen stehen.
Dazu werden sog. "System-Felder" in den Report eingefügt:
Ein System-Feld ist ein spezielles Feld, mit dem man z.B. Berechnungen durchführen kann, in unserem Fall eine Summen-Bildung.
Wenn man das Feld mit der Maus platziert hat, muss man auswählen, was das Feld berechnen soll. Beispiel:
Hier wird die Summe des Netto-Betrags des Detail-Bands "DetailDataAnzahlRechn" berechnet.
Ziehen Sie nun für alle Felder, die summiert werden sollen, ein solches Feld in den Footer.
Formatieren Sie diese Felder entsprehchend.
3.7 Die Bänder
Die Bänder könnten dann z.B. so aussehen:
4 Das Ergebnis
Das könnte dann so aussehen:
5 Standard-Report
Auf Wunsch kann Ihnen unser Support einen Report mit den Anzahlungsrechnungen zuschicken.
Aus diesem können Sie auch per Copy and Paste die Bänder in Ihren Report einfügen.