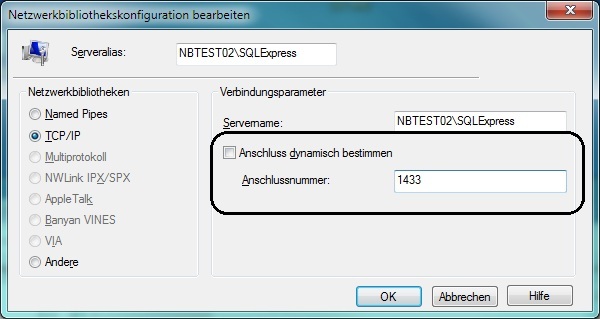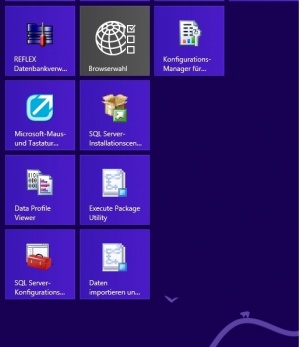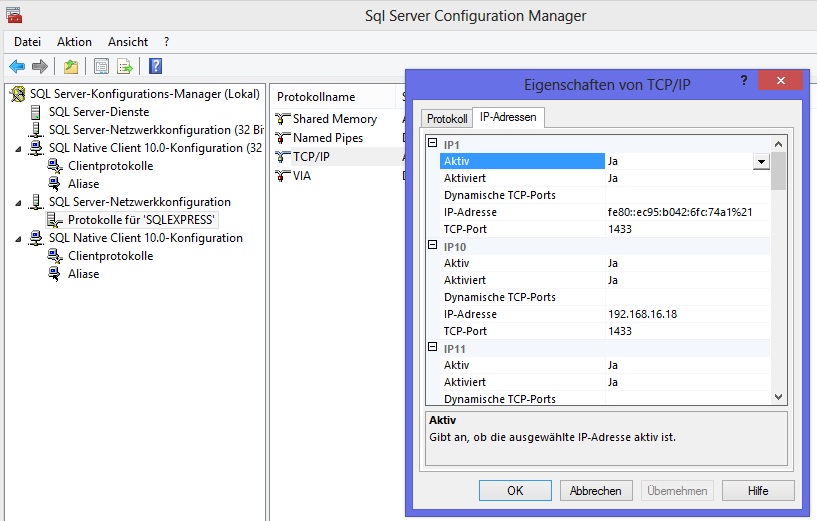Zugriff auf SQL-Server nicht möglich
Inhaltsverzeichnis
1 Allgemeines
Der Zugriff vom Client auf den SQL-Server erfolgt immer über ein Netzwerk-Protokoll. Auch wenn Sie den SQL-Server auf dem gleichen Rechner haben, wird die Kommunikation über ein Netzwerk-Protokoll gehen, im Regelfall TCP/IP.
2 Fehler-Möglichkeiten
Es gibt natürlich viele Möglichkeiten, warum der Zugriff auf den SQL-Server nicht funktioniert. Hier können nur die gängigsten, bekannten Probleme und Lösungen aufgeführt werden.
2.1 Firewall
Wenn man davon ausgeht, dass alle Einstellungen korrekt sind und trotzdem kein Kontakt zum SQL-Server hergestellt werden kann, ist die Firewall der erste "Verdächtige".
- Prüfen Sie, ob eine Firewall auf dem Server und dem Arbeitsplatz-Rechner aktiv ist.
- Schalten Sie - wenn möglich - die Firewall auf dem Client und dem Server zum Test aus und versuchen Sie, ob dann die Verbindung möglich ist. Das ist natürlich nur eine Maßnahme für eine kurze Zeit.
- Definieren Sie in der Firewall, dass bestimmte Ports für den eingehenden und ausgehenden Zugriff freigeschaltet sind:
- Alternativ dazu können Sie aus die SQL-Server-Exe frei geben, z.B.
- "C:\Program Files\Microsoft SQL Server\MSSQL12.SQL2014\MSSQL\Binn\sqlservr.exe" (SQL-Server 2014)
2.1.1 Microsoft SQL-Server©
- MS-SQL-Server benutzt standardmäßig den TCP/IP-Port 1433.
- Der MS-SQL-Dienst SQL Server Browser ist für die Kommunikation des SQL-Server-Dienstes mit dem Netzwerk zuständig. Er benutzt das Protokoll UDP mit dem Port 1434.
- Falls Sie über TCP/IP keinen Zugriff zum Microsoft-SQL-Server erhalten, können Sie im ODBC-Treiber auch den Zugriff über “Named-Pipes” aktivieren. Dieses Netzwerkprotokoll wird vom SQL-Server standardmäßig ebenfalls unterstützt. Es ist allerdings nicht routingfähig und auch nicht mehr besonders modern, so dass es eigentlich nicht mehr verwendet werden soll.
- Alternative zum Freigeben von Ports
- Aus Sicherheitsgründen ist es empfehlenswert, die Programmdatei des SQL-Servers in der Firewall als Ausnahme für eingehende und ausgehende Verbindungen festzulegen.
- Dazu trägt man die Programmdatei im Ordner
C:\Program Files\Microsoft SQL Server\MSSQL12.<instance_name>\MSSQL\Binn
- (Hinweis: Die Programmdatei befindet sich in dem Ordner, der bei der Installation als Stamm-Ordner der Instanz angegeben wurde! Wenn Sie hier z.B. "D:\MSSQL\Data" angegeben haben, dann befindet sich die Programmdatei für SQL.Server 2012 in D:\MSSQL\Data\MSSQL12.MSSQLSERVER\MSSQL\Binn)
- und die Datei
sqlservr.exe
- in die Firewall als Ausnahme ein.
Siehe auch:
2.1.2 MySQL©
- mySQL benutzt standardmäßig den TCP/IP-Port 3306.
2.1.3 ORACLE©
- ORACLE benutzt standardmäßig den TCP/IP-Port 1521.
- Diese müss ggf. in der Firewall freigeschaltet werden.
2.2 Tipps
- Auch einige Virenscanner(z.B. TrendMicro) verhindern das ordnungsgemäße installieren. In diesem Fall muss der Virenscanner zeitweise deaktiviert werden.
- Wie Sie die Windows-Firewall einstellen müssen, wird hier beschrieben.
- Alternativ zum Freischalten bestimmter Ports können Sie auch bestimmten Programmen den Zugriff freischalten, wie unter Zulassen der Kommunikation eines Programms über die Windows-Firewall beschrieben. Auch interessant ist der Artikel Konfigurieren der Windows-Firewall für den SQL Server-Zugriff.
- Ob die Firewall den Zugriff behindert können Sie ganz einfach testen:
- Schalten Sie die Firewall (kurzfristig!) aus und testen Sie den Zugriff auf den SQL-Server z.B. über den ODBC-Manager. Funktioniert der Zugriff nun, ist die Firewall der Übeltäter!
- Prüfen Sie, ob der Zugang zum SQL-Server auf dem Server selbst möglich ist:
- Gehen Sie dazu z.B. in die ODBC-Datenquellen (Systemsteuerung --> Verwaltung oder "C:\Windows\SysWow64\odbcad32.exe").
- Öffnen Sie den Reiter "System DSN" und klicken auf Hinzufügen. Wählen Sie den Treiber "SQL Server" --> Fertig stellen.
- Geben Sie einen beliebigen Namen ein, die Beschreibung können Sie leer lassen. Nun geben Sie den Server-Namen und ggf.die Instanz an, z.B. "MYSERVER" oder "MYSERVER\Reflex" (Backslash, nicht Slash!). Klicken Sie auf Weiter.
- Wenn die Windows-Authentifizierung auf dem SQL-Server aktiviert ist, belassen Sie es bei dieser Option. Ansonsten wählen Sie SQL Server Authentifizierung und geben den Benutzernamen und das Kennwort ein. Unter mySQL© ist nur die Server Authentifizierung möglich.
- Klicken Sie dann auf Weiter. Der ODBC-Admin prüft nun, ob die Verbindung möglich ist. Wenn nicht, wird eine entsprechende Fehlermeldung angezeigt.
2.3 Einstellungen auf dem Rechner
2.3.1 Einstellungen prüfen
Prüfen Sie alle Einstellungen sehr genau:
- ODBC: Können Sie eine Verbindung über die ODBC herstellen, aber nicht über das Programm? Dann stimmt Ihre Einstellung in der INI-Datei nicht!
- Oracle: Können Sie die Verbindung über den .Net-Konfigurations-Assistenten testen? Wenn dieser funktioniert, stimmt Ihre Einstellung in der INI-Datei nicht!
- Oracle: Prüfen Sie die Einstellungen des Netzwerk-Protokolls! Ist überall das gleiche Protokoll (TCP/IP oder TNS) angegeben?
2.3.2 Dynamische Ports
Unter Windows 8© oder Windows Server 2012© kann es zu Problemen kommen, wenn man dynamische Anschlüsse verwendet. In diesem Fall empfiehlt es sich, in der ODBC-Datenquelle den Anschluss (=Port) fest zu vergeben. Das trägt im ODBC-Datenquellen-Manager unter Clientkonfiguration so ein:
In der Firewall kann man dann gezielt diesen Port freigeben!
Wie hier beschrieben, benutzen benannte Instanzen von MS-SQL-Server dynamische Ports. In diesem Fall bleibt Ihnen gar nichts anderes übrig, als die SQL-Server-Programme in der Firewall freizuschalten. Warum? Nun, "dynamische Ports" heißt, dass der Treiber einen freien Port sucht und diesen verwendet. Man weiß nicht, welcher Port das ist! Wie sollte man also einen Port in der Firewall freigeben?
- Microsoft© sagt in dem Artikel, dass durch Updates oder Patches die Firewall-Regel außer Kraft gesetzt werden kann. Das bedeutet, dass u.U. nach einem Update des SQL-Servers die Firewall-Regel neu gesetzt werden muss!
2.4 Protokolle auf dem Server
Die Netzwerk-Protokolle auf dem Server könnten auch eine Fehlerquelle sein:
Öffnen Sie den SQL-Server-Konfigurations-Manager...
- Windows XP/7: Start⇒Programme⇒Microsoft SQL-Server⇒Konfigurationstools⇒SQL-Server-Konfigurations-Manager
- Windows 8/Server 2012: Die Kachel für den SQL-Server-Konfigurations-Manager befindet sich anfangs ziemlich weit rechts
Klicken Sie auf SQl-Server Netzwerkkonfiguration ⇒ Protokolle für SQL-Server.
Wenn unter Dynamische TCP-Ports eine "0" steht, entfernen Sie diese! Beachten Sie hierbei aber Konfigurieren der Windows-Firewall für den SQL Server-Zugriff.
Tragen Sie unter TCP-Port den Standard-Port für SQL-Server "1433" ein.
Wiederholen Sie das für alle angezeigten IP-Nummern des Servers!
Die Änderungen wirken sich erst aus, wenn Sie den SQL-Server-Dienst neu starten! Das können Sie unter SQL-Server-Dienste mit der rechten Maustaste erledigen.
2.5 Zugriffsrechte
- Hat der Benutzer Zugriffsrechte auf den SQL-Server und die Datenbank?
- Wenn Sie über die Windows-Anmeldung (Domäne) zugreifen: Ist der Benutzer in der richtigen Gruppe zugewiesen?
- Hat die Gruppe das Zugriffsrecht auf den SQL-Server?
- Hat die Gruppe das Zugriffsrecht auf die Datenbank?
2.6 Server prinzipiell erreichbar?
- Prüfen Sie von einem anderen Rechner, ob der Server prinzipiell über seinen Namen erreichbar ist. Dazu geben Sie am Server am Einfachsten ein Verzeichnis für alle frei und prüfen an dem anderen Rechner, ob Sie auf diese Freigabe zugreifen können.
- Wenn JA, haben Sie definitiv ein SQL-Server-Problem! Normalerweise sind das immer die Einstellungen der Firewall, siehe diesen Artikel.
- Wenn NEIN, haben Sie ein Netzwerkproblem! Da stellt sich die Frage, ob der Server mit seinem Namen angesprochen werden kann. Versuchen Sie testweise, den Server mit seiner IP-Adresse anzusprechen. Geben Sie dazu z.B. im ODBC-Manager anstelle es Namens die IP-Adresse an. Kann dann die Verbindung hergestellt werden, hat der Server ein Problem mit der Namensauflösung, also mit der DNS.
2.7 Überbleibsel von alten Installationen
Besonders perfide können Fragmente von früheren SQL-Server-Installationen sein! Im konkreten Fall stellte sich heraus, dass der SQL-Browser-Dienst einer früheren SQL-Installation trotz de-installieren noch lief und den Port 1433 abhörte. Das verhinderte, dass der neu-installierte SQL-Server-Dienst die Anfrage auf Port 1433 bekam und so die Anfrag immer ins Leere lief!
- Prüfen Sie deshalb im Task-Manager, ob es Prozesse (Dienste, Programme) gibt, die mit SQL-Server zu tun haben, aber dort nicht sein sollten.
- Prüfen Sie, ob es im Verzeichnis "C:\Programme\Microsoft SQL Server" Verzeichnisse gibt, die von alten SQL-Server-Installationen stammen:
| Verzeichnis | Version |
|---|---|
| 80 | SQL-Server© 2003 |
| 90 | SQL-Server© 2005 |
| 100 | SQL-Server© 2008 |
| 110 | SQL-Server© 2012 |
| 120 | SQL-Server© 2014 |
| 130 | SQL-Server© 2016 |
| 140 | SQL-Server© 2017 |
| 150 | SQL-Server© 2019 |
Zum Testen können Sie ein verdächtiges Verzeichnis umbenennen, den Server neu starten und prüfen, ob das Problem dadurch beseitigt wurde. Wenn ja, benutzen Sie ein Tool, um die Registry aufzuräumen, also z.B. Verweise auf automatisch zu startende Prozesse zu entfernen, die nicht mehr existieren.
Einzelheiten dazu finden Sie hier:
Zugriff auf SQL-Server nicht möglich wegen Überbleibsel