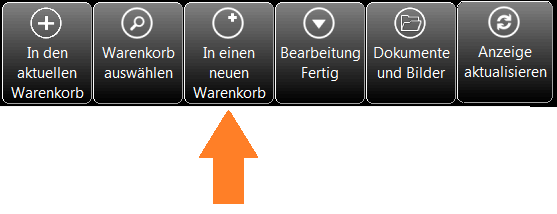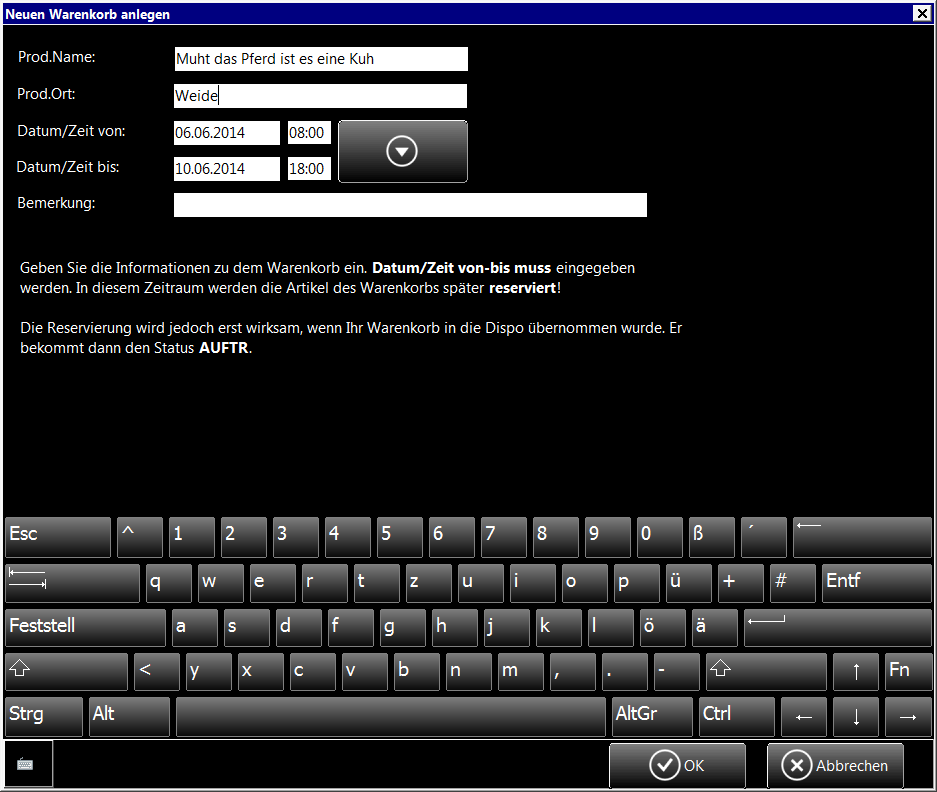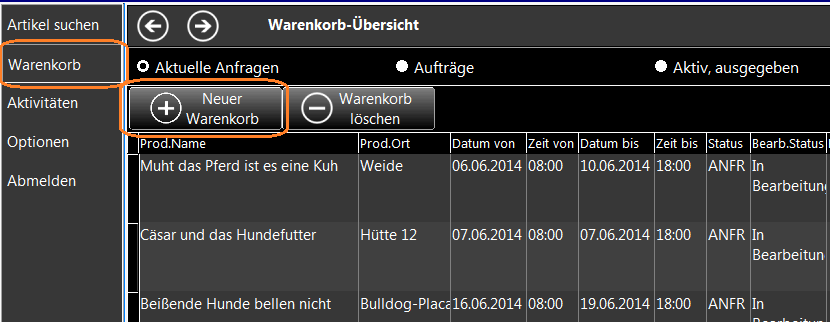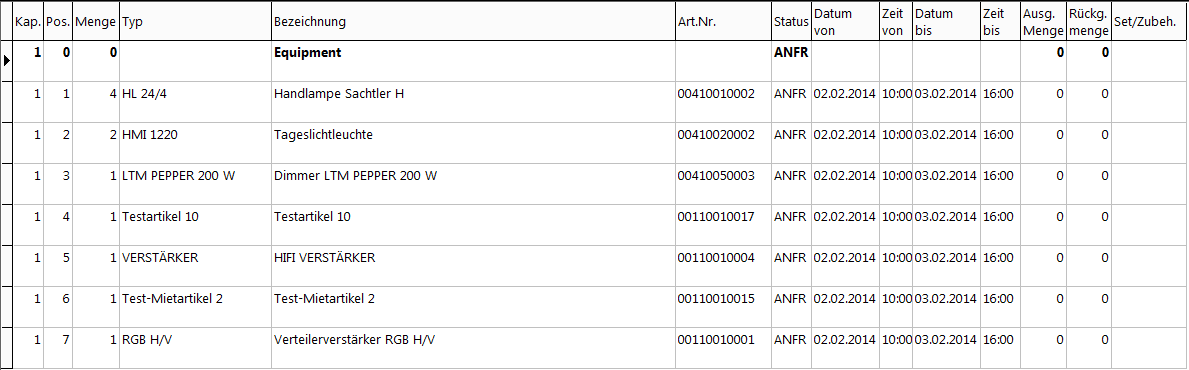GEVITAS-Kwick Warenkorb anlegen
Inhaltsverzeichnis
1 Allgemeines
Eine wesentliche Funktion von Kwick ist es, dass man Warenkörbe anlegen kann, in die man Artikel einfügt, die man für einen bestimmten Zeitraum benutzen möchte.
2 Von aus legt man einen Warenkorb an?
Sie können einen Warenkorb von verschiedenen Stellen des Programms aus anlegen:
2.1 Von der Dispo-Seite aus
Wenn Sie einen Artikel gesucht und ausgewählt haben, gibt es auf der Dispo-Seite die Schaltfläche In einen neuen Warenkorb:
Wenn Sie darauf klicken, öffnet sich das Fenster zum Anlegen eines neuen Warenkorbs:
Die einzelnen Felder werden unten beschrieben.
2.2 In der Warenkorb-Übersicht und -Verwaltung
In der Warenkorb-Übersicht gibt es diese Schaltfläche:
3 Aufbau eines Warenkorbs
Ein Warenkorb besteht im Wesentlichen aus diesen Teilen:
- Im Warenkorb-Kopf wird als Wichtigstes der Zeitraum angegeben, in dem Sie die Artikel benutzen möchten. Zusätzlich können Sie noch einen Produktionsnamen und -Ort sowie eine Bemerkung angeben. Außerdem wird im Warenkorb-Kopf automatisch Ihre User-ID eingetragen, mit der Sie sich an das Programm angemeldet haben.
- In den Warenkorb-Positionen stehen die Artikel-Positionen, die Sie benutzen wollen. In einen Warenkorb können bis 65.000 Positionen gespeichert werden.
3.1 Warenkorb-Kopf
Felder:
| Feld | Beschreibung |
|---|---|
| Produktionsname | Geben Sie hier einen aussagekräftigen Namen für Ihre Produktion/Veranstaltung ein. Dieser wird auch für das Suchen verwendet. |
| Produktionsort | Optional können Sie hier den Ort angeben, an dem Ihre Produktion/Veranstaltung statt findet. |
| Datum/Zeit von | Hier müssen Sie angeben, ab wann die Artikel reserviert werden sollen. |
| Datum/Zeit bis | Hier müssen Sie angeben, bis wann die Artikel reserviert werden sollen. |
| Bemerkung | Hier können Sie eine optionale Bemerkung eingeben, z.B. einen Hinweis für den Disponenten/Lagerverwantwortlichen. |
| User-ID | Ihre User-ID, mit der Sie sich an das Programm angemeldet habe, wird automatisch im Warenkorb gespeichert. |
3.2 Warenkorb-Positionen
In den Positionen werden die Mengen und Artikel gespeichert, die Sie verwenden wollen.
Beispiel:
Die Tabelle der Positionen hat diese Spalten: