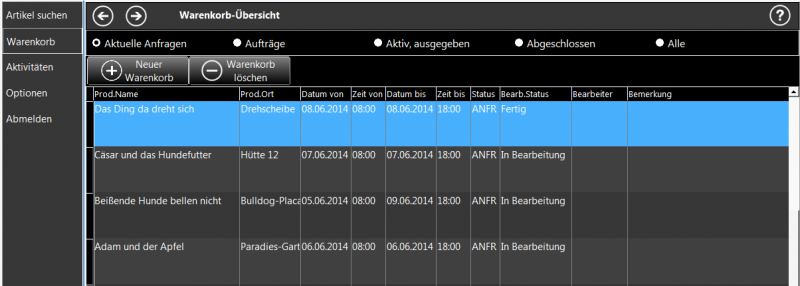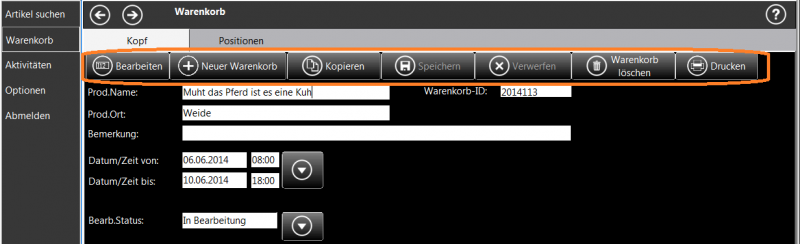GEVITAS-Kwick Warenkorb-Verwaltung
Inhaltsverzeichnis
1 Allgemeines
In der Warenkorb-Verwaltung können Sie Ihre Warenkörbe bearbeiten oder löschen.
1.1 Bearbeitungsstatus
Jeder Warenkorb hat einen Bearbeitungsstatus. Anfangs steht dieser auf "In Bearbeitung". Dies ist das Signal für die Lager-Dispo, dass der Besitzer des Warenkorbs mit der Bearbeitung des Warenkorbs noch nicht fertig ist. Die Lager-Dispo ignoriert diesen Warenkorb.
Wenn man mit der Bearbeitung des Warenkorbs fertig ist, setzt man den Bearbeitungsstatus auf "Fertig". Die Lager-Dispo weiß nun, dass sie diesen Warenkorb annehmen kann, die Verfügbarkeit der gewünschten Artikel überprüfen und den Warenkorb-Status auf "AUFTRAG" setzen kann.
- Weitere Info zum Bearbeitungsstatus ändern.
- Wichtig
- Wenn man in Kwick den Bearbeitungsstatus auf Fertig stellt, kann man den Warenkorb in Kwick nicht mehr bearbeiten oder ergänzen!
- Das geht erst wieder, wenn die Lager-Dispo den Bearbeitungsstatus auf "In Bearbeitung" zurücksetzt!
Insgesamt kann ein Warenkorb einer dieses Status haben:
- In Bearbeitung
- Der Warenkorb ist derzeit in Bearbeitung durch den/die Besitzer/in.
- Fertig
- Der Warenkorb ist fertig bearbeitet durch den/die Besitzer/in.
- Dispo OK
- Die Lager-Dispo hat den Warenkorb angenommen und die Verfügbarkeit überprüft. Diese hat keine Unterdeckung ergeben, die gewünschten Artikel wurden reserviert.
- Unterdeckungen
- Die Lager-Dispo hat den Warenkorb angenommen und die Verfügbarkeit überprüft. Dabei sind Unterdeckung aufgetreten, die gewünschten Artikel wurden nicht reserviert! Es wird derzeit geprüft, ob/wie die Unterdeckungen beseitigt werden können.
- Zurückgesetzt auf Anfrage
- Die Lager-Dispo hat den Warenkorb angenommen und die Verfügbarkeit überprüft. Dabei sind Unterdeckung aufgetreten, die gewünschten Artikel wurden nicht reserviert! Da die Unterdeckungen nicht beseitigt werden können, muss der/die Warenkorb-Besitzer/in selbst den Warenkorb überarbeiten und andere Artikel auswählen.
2 Wo finde ich meine Warenkörbe?
Klicken Sie in der Register-Leiste links auf Warenkorb:
Sie kommen damit zur Warenkorb-Übersicht.
Wählen Sie den Warenkorb aus, den Sie bearbeiten wollen:
- Mit der Maus doppelklicken Sie auf die gewünschte Zeile in der Tabelle.
oder
- Mit einem Touchscreen doppeltippen Sie auf die gewünschte Zeile in der Tabelle.
oder
2.1 Neuer Warenkorb
Hiermit legen Sie einen neuen Warenkorb an.
2.2 Warenkorb löschen
Hiermit können Sie dem Warenkorb komplett löschen!
2.3 Warenkorb bearbeiten
Wenn Sie einen Warenkorb bearbeiten wollen, so suchen sie ihn in der Warenkorb-Übersicht aus und klicken dann auf den Button ![]() .
.
- "Bearbeiten" bedeutet hier, dass Sie die Felder "Produktionsname", "Produktionsort" oder den Zeitraum ändern können. Außerdem können Sie eine oder mehrere Positionen aus dem Warenkorb löschen.
- Sie können einen Warenkorb nur bearbeiten, wenn er den Status "Anfrage" hat. Wenn die Lager-Dispo den Warenkorb angenommen und zum "Auftrag" gemacht hat, können Sie keine Änderungen mehr vornehmen!
Mit diesen Schaltflächen können Sie den Warenkorb bearbeiten:
Ein Warenkorb besteht aus diesen Bereichen:
- Kopf
- Im Warenkorb-Kopf wird der Produktionsname und -ort, eine Bemerkung, der Zeitraum und Bearbeitungsstatus angegeben. Ausserdem wird dort die sog. "Warenkorb-ID" angezeigt. Das ist eine Nummer, die den Warenkorb in der Datenbank eindeutig kennzeichnet. In GEVAS-Professional oder REFLEX entspricht das der Auftragnummer.
- Positionen
- In den Warenkorb-Positionen stehen die Artikel, die reserviert werden sollen.
Um zwischen den Bereichen zu wechseln, können Sie...
- ...auf die Buttons Kopf oder Positionen klicken/tippen.
2.3.1 Warenkorb-Kopf
| Schaltfläche | Beschreibung |
|---|---|
| Bearbeiten | Klicken Sie hier, wenn Sie den Warenkorb-Kopf ändern wollen, z.B. den Produktionsnamen, den Zeitraum usw. |
| Neuer Warenkorb | Wenn Sie einen neuen Warenkorb anlegen wollen, klicken Sie hier. |
| Kopieren | Hiermit können Sie den kompletten Warenkorb auf einen neuen Warenkorb kopieren. |
| Warenkorb löschen | Hiermit können Sie den kompletten Warenkorb löschen! |
| Speichern | Speichern Sie hiermit die Änderungen, die Sie am Warenkorb-Kopf gemacht haben.
|
| Verwerfen | Verwerfen Sie hiermit die Änderungen, die Sie am Warenkorb-Kopf gemacht haben.
|
| Warenkorb drucken | Hiermit können Sie eine Liste mit dem Warenkorb drucken! |
2.3.2 Warenkorb-Positionen
2.4 Warenkorb drucken
Wenn Sie den Inhalt des Warenkorbs drucken wollen, so klicken Sie auf Drucken. Einzelheiten.