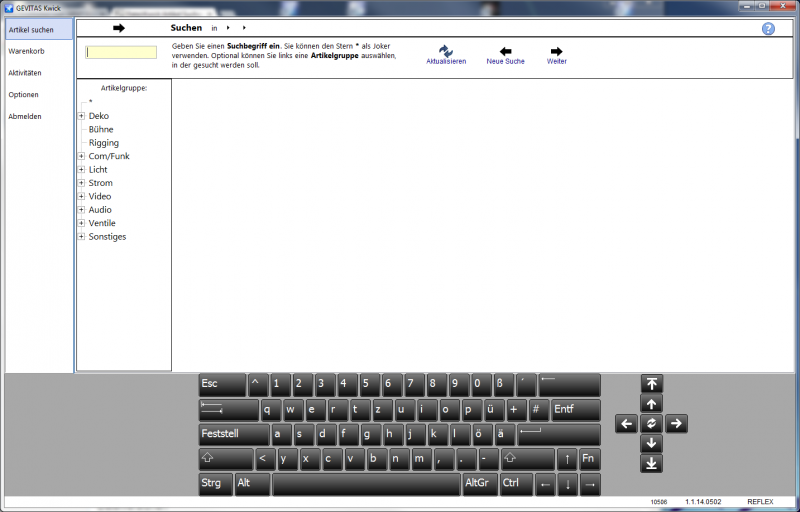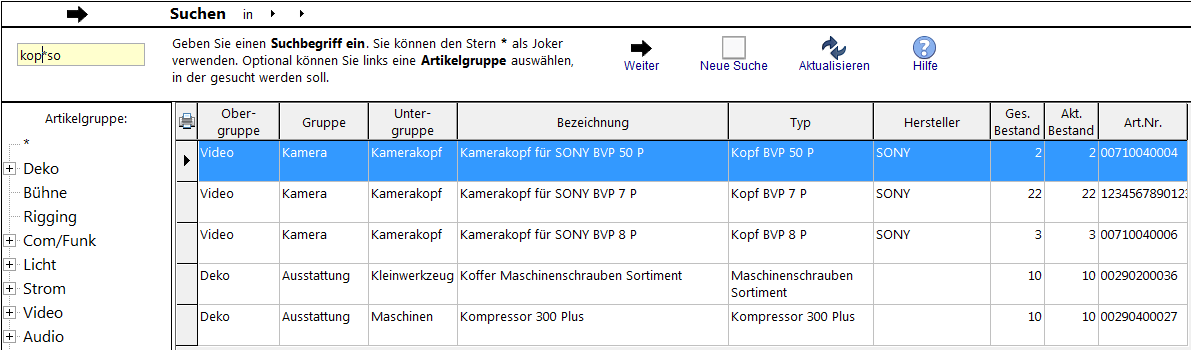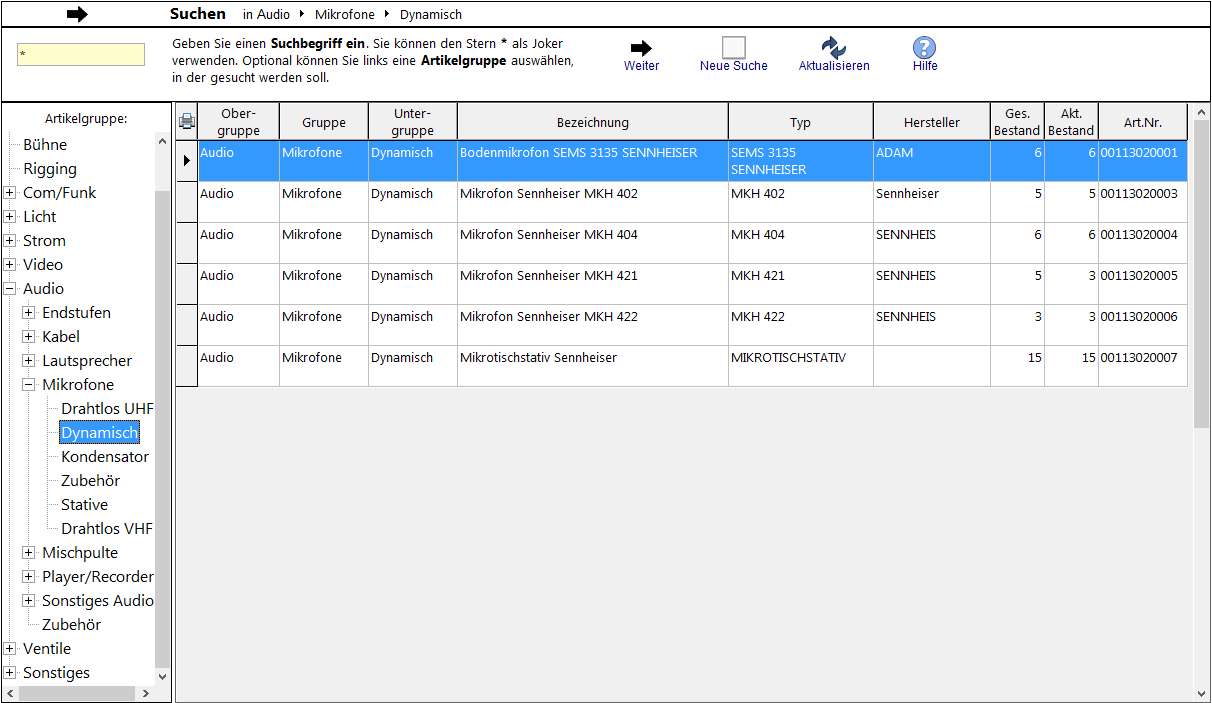GEVITAS-Kwick Artikel suchen
Inhaltsverzeichnis
1 Allgemeines
Die Artikel-Suche ist der Ausgangspunkt von Kwick. Hier können Sie einen bestimmten Artikel, suchen und im nächsten Schritt die Disposition/Verfügbarkeit anzeigen lassen. Von dort aus können Sie diesen oder einen ähnlichen Artikel in einen Warenkorb einfügen.
- Wenn Sie zuvor schon einen Warenkorb angelegt haben und nun neue Artikel dort hineinlegen wollen, gehen Sie zuerst zur Seite Warenkorb und wählen den Warenkorb aus!
- Sie können aber auch später jederzeit einen gespeicherten Warenkorb auswählen!
2 Artikel auswählen
Das Fenster der Artikel-Suche:
Einen Artikel können Sie finden...
...indem Sie einen Suchbegriff in das gelbe Eingabefeld eingeben oder
...indem Sie im Artikelgruppenbaum links die gewünschte Artikelgruppe bzw. Untergruppe anwählen oder
...beides! Die Suche bezieht sich immer auf die links gewählte Artikelgruppe! Wenn Sie in allen Artikelgruppen suchen wollen, klicken Sie ganz oben im Baum auf den Stern *.
2.1 Suchbegriff eingeben
Wenn Sie einen bestimmten Artikel suchen wollen, geben Sie einfach die ersten Buchstaben des gesuchten Begriffs in das Suchfeld ein. Nach jeder Eingabe eines Zeichens wird die Anzeige in der Tabelle auf die Artikel beschränkt, die dem angegebenen Suchbegriff entsprechen. Gesucht wird in den Spalten Artikelnummer, Typ, Bezeichnung und Hersteller.
2.2 Suchen mit Wildcard (Joker)
Eine “mächtige” Hilfe beim Suchen ist die sog. Joker-Suche mit dem *-Zeichen (Stern). Der * steht dabei für einen beliebigen Inhalt innerhalb des gesuchten Inhalts. Hierzu ein Beispiel:
Der Suchbegriff... Zeigt diese Artikel an kam Kamera, Videokamera *hd*kam* HD-Kamera, HD Kamera-Adapter
Die Eingabe von * (ohne was anderes) bedeutet, dass Sie alle Daten sehen wollen. Dabei wird jedoch der Filter, den Sie im Artikelgruppenbaum ausgewählt haben (z.B. "Video->Kameras->HD" usw.) mit berücksichtigt! Wenn Sie wirklich alle Artikel sehen wollen, müssen Sie im Artikelgruppenbaum * auswählen.
Beispiel:
Beachten Sie, dass die Suche in der ausgewählten Artikelgruppe stattfindet! Wenn Sie in allen Artikeln suchen wollen, klicken Sie im Baum auf das Sternchen ganz oben.
2.3 Artikelgruppenbaum verwenden
Im Artikelgruppenbaum links können Sie die Artikel über sachliche Gruppen auswählen. Beispiel:
Beachten Sie, dass die Anzeige der ausgewählten Artikelgruppe in Verbindung mit dem oben angegebenen Suchbegriff stattfindet! Wenn Sie alle Artikel einer Artikelgruppe anzeigen wollen, löschen Sie den Suchbegriff aus dem EIngabefeld.