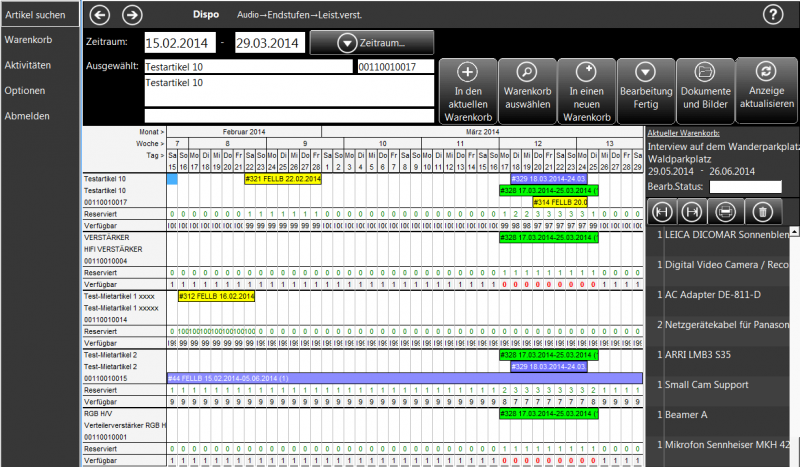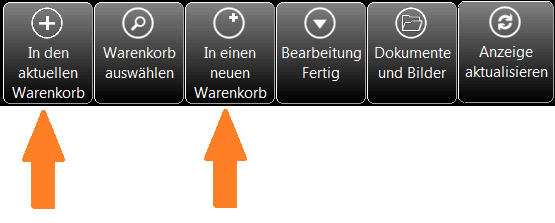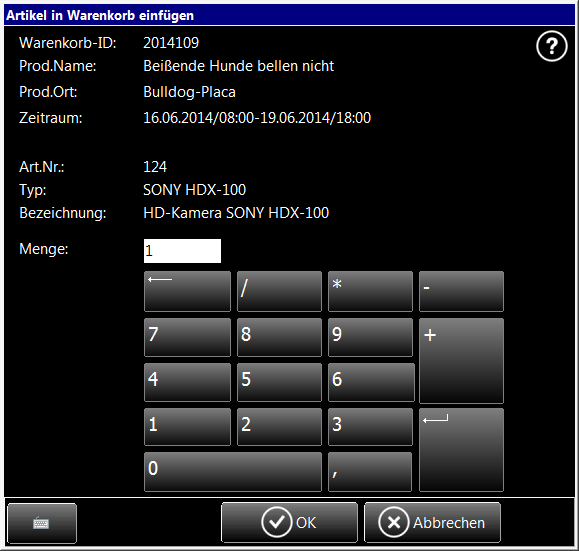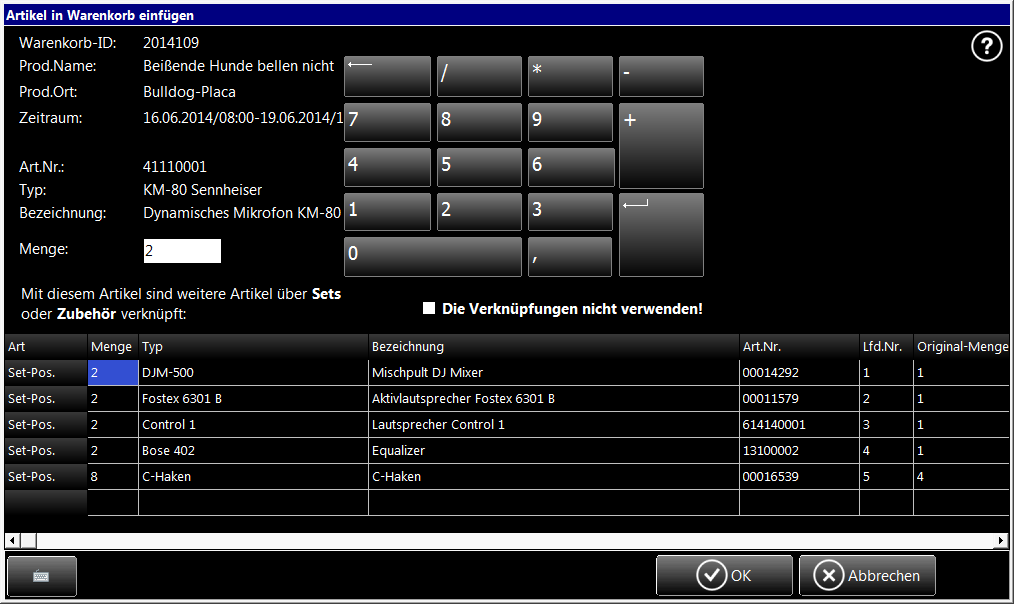GEVITAS-Kwick Artikel in Warenkorb legen
Inhaltsverzeichnis
1 Allgemeines
Wenn Sie einen Artikel ausgesucht haben, wird die Dispo des Artikel (und der zugehörigen Artikel der gleichen Gruppe) angezeigt. Beispiel:
1.1 Artikel in Warenkorb einfügen
Mit einer dieser Schaltflächen legen Sie den ausgewählten Artikel in einen Warenkorb:
1.1.1 In den aktuellen Warenkorb
Wenn Sie zuvor schon einen Warenkorb ausgewählt haben, können Sie auf diese Schaltfläche klicken. Das Fenster zum Einfügen eines Artikels wird angezeigt (s.u.).
1.1.2 In einen neuen Warenkorb
Wenn Sie den Artikel in einen neuen Warenkorb einfügen wollen, klicken Sie auf diese Schaltfläche und legen einen Warenkorb an. Wenn Sie von dort aus auf ![]() klicken, wird das Fenster zum Einfügen eines Artikels angezeigt (s.u.).
klicken, wird das Fenster zum Einfügen eines Artikels angezeigt (s.u.).
1.2 Das Fenster zum Einfügen eines Artikels
Wenn sich das Fenster zum Einfügen eines Artikels in einen Warenkorb öffnet, prüft das Programm zuerst, ob es für den Artikel Zubehör gibt und ob der Artikel der Hauptartikel eines sog. "Sets" ist.
1.2.1 Artikel hat kein Zubehör/kein Set
In diesem Fall sieht das Fenster etwa so aus:
Sie können nun die gewünschte Menge eingeben und mit OK die Position in den Warenkorb einfügen.
1.2.2 Artikel hat Zubehör/Set
In diesem Fall sieht das Fenster etwa so aus:
In der Tabelle unten werden die Artikel angezeigt, die automatisch durch das Programm hinzugefügt wurden!
Das kann zwei Gründe haben:
- Der Artikel hat in den Stammdaten Zubehör hinterlegt (nur REFLEX).
- Der Artikel der Hauptartikel in einem sog. "Set".
Sie können nun die gewünschte Menge eingeben. Bei jeder Eingabe rechnet das Programm automatisch die eingegebene Menge mit den Mengen des Sets/Zubehörs um und zeigt das in der Tabelle an.
Mit OK können Sie die Position in den Warenkorb einfügen.