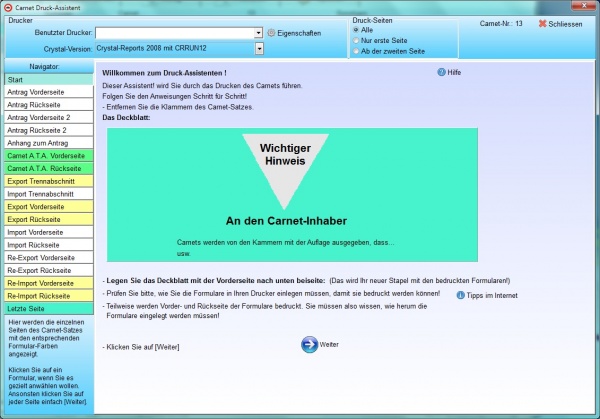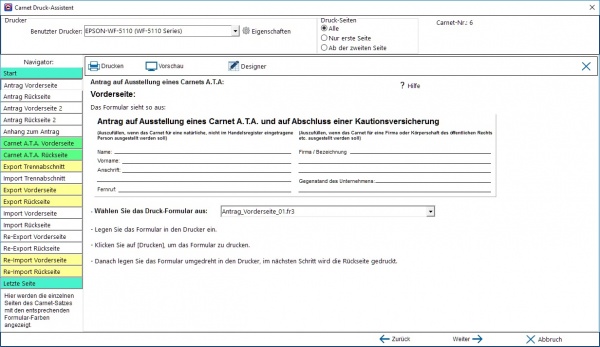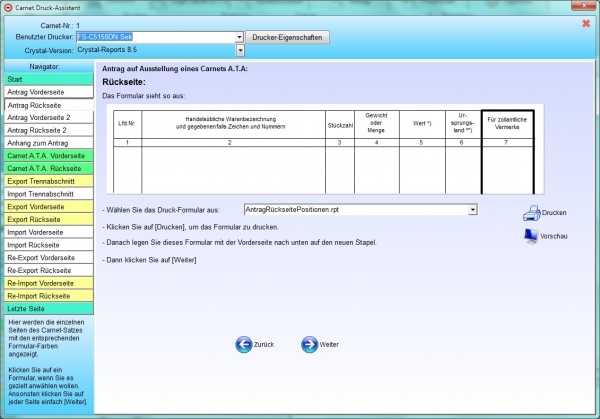GEVITAS-Carnet Druck-Assistent: Unterschied zwischen den Versionen
| Zeile 1: | Zeile 1: | ||
== Allgemeines == | == Allgemeines == | ||
| − | Mit dem Druck-Assistenten können Sie jede Seite des Carnet-Satzes Seite für Seite (Vorder- und Rückseite) einzeln bedrucken! Der Assistent führt Sie durch die einzelnen Schritte des | + | Mit dem Druck-Assistenten können Sie jede Seite des Carnet-Satzes '''Seite für Seite (Vorder- und Rückseite)''' einzeln bedrucken! Der Assistent führt Sie durch die einzelnen Schritte des Druckens. |
| + | |||
| + | Am linken Rand des Assistenten sehen die einzelnen Schritte. Sie kommen zum nächsten Schritt, indem Sie auf die Schaltfläche [Weiter] klicken. Sie können aber auch direkt links auf die Schaltfläche eines Bereichs klicken, wenn sie ihn gezielt anwählen wollen. | ||
| + | |||
| + | Die Schaltflächen links geben die Reihenfolge der Formulare an. Die Farben der Schaltflächen entsprechen dabei den Farben der Formulare. | ||
| + | |||
| + | Im Verlauf des Druckvorgangs müssen Sie den Formularsatz auseinander nehmen und auf einen neuen Stapel legen. Sollte Sie dabei einmal durcheinander gekommen sein, können Sie einfach alle Schritte des Assistenten durchgehen und mit den angezeigten Formular-Ausschnitten den Carnet-Satz wieder in die richtige Reihenfolge bringen! | ||
| + | |||
| + | * Dieser Assistent wird Sie durch das Drucken des Carnets führen. Folgen Sie den Anweisungen Schritt für Schritt! | ||
=== Start, das Deckblatt === | === Start, das Deckblatt === | ||
| − | + | Es beginnt mit dem Deckblatt. | |
* Entfernen Sie die Klammern des Carnet-Satzes. | * Entfernen Sie die Klammern des Carnet-Satzes. | ||
| Zeile 13: | Zeile 21: | ||
[[Datei:Gevitas_Carnet_DruckAssi_01_Start.jpg|600px]] | [[Datei:Gevitas_Carnet_DruckAssi_01_Start.jpg|600px]] | ||
| − | * Legen Sie das Deckblatt mit der Vorderseite nach unten beiseite: (Das wird Ihr '''neuer Stapel''' mit den '''bedruckten''' Formularen!) | + | * Legen Sie das Deckblatt mit der '''Vorderseite nach unten''' beiseite: (Das wird Ihr '''neuer Stapel''' mit den '''bedruckten''' Formularen!) |
** Prüfen Sie bitte, wie Sie die Formulare in Ihren Drucker einlegen müssen, damit sie bedruckt werden können! Siehe [[GEVITAS-Carnet Tipps zum Bedrucken der Formulare]]. | ** Prüfen Sie bitte, wie Sie die Formulare in Ihren Drucker einlegen müssen, damit sie bedruckt werden können! Siehe [[GEVITAS-Carnet Tipps zum Bedrucken der Formulare]]. | ||
** Teilweise werden Vorder- und Rückseite der Formulare bedruckt. Sie müssen also wissen, wie herum die Formulare eingelegt werden müssen! | ** Teilweise werden Vorder- und Rückseite der Formulare bedruckt. Sie müssen also wissen, wie herum die Formulare eingelegt werden müssen! | ||
| Zeile 22: | Zeile 30: | ||
[[Datei:Gevitas_Carnet_DruckAssi_02_AntragVorderseite.jpg|600px]] | [[Datei:Gevitas_Carnet_DruckAssi_02_AntragVorderseite.jpg|600px]] | ||
| − | * Wählen Sie das Druck-Formular aus | + | * Wählen Sie ggf. das '''Druck-Formular''' aus. |
| − | * Legen Sie das Formular in den Drucker ein. | + | ** Das Druck-Formular legt das Design des Ausdrucks fest. Standardmäßig gibt es für jeden Druckvorgang '''ein''' Formular. Unter Umständen wurde aber für Ihr Unternehmen eine angepasste Version eines Formulars erstellt. Dann können Sie bei jedem Druckvorgang ein bestimmtes Druckformular auswählen. |
| + | ** Die Auswahl des Druckformulars wird gespeichert, Sie müssen es also nur beim allerersten Mal auswählen! | ||
| + | * Legen Sie das Formular [[GEVITAS-Carnet Tipps zum Bedrucken der Formulare|richtig herum]] in den Drucker ein. | ||
* Klicken Sie auf [Drucken], um das Formular zu drucken. | * Klicken Sie auf [Drucken], um das Formular zu drucken. | ||
| − | * Danach legen Sie das Formular umgedreht in den Drucker, im nächsten Schritt wird die Rückseite gedruckt. | + | * Danach legen Sie das Formular '''umgedreht''' (also Vorderseite-Rückseite) in den Drucker, im nächsten Schritt wird die Rückseite gedruckt. |
* Klicken Sie dann auf [Weiter] | * Klicken Sie dann auf [Weiter] | ||
| Zeile 31: | Zeile 41: | ||
[[Datei:Gevitas_Carnet_DruckAssi_03_AntragRueckseite.jpg|600px]] | [[Datei:Gevitas_Carnet_DruckAssi_03_AntragRueckseite.jpg|600px]] | ||
| + | |||
| + | * Wählen Sie ggf. das '''Druck-Formular''' aus. | ||
| + | * Legen Sie das Formular [[GEVITAS-Carnet Tipps zum Bedrucken der Formulare|richtig herum]] in den Drucker ein. | ||
| + | * Klicken Sie auf [Drucken], um das Formular zu drucken. | ||
| + | * Legen Sie das Formular mit der '''Vorderseite nach unten''' auf den neuen Stapel. | ||
| + | * Klicken Sie dann auf [Weiter] | ||
| + | |||
| + | |||
| + | |||
| + | |||
| + | |||
| + | |||
== Links == | == Links == | ||
Version vom 3. Dezember 2012, 21:38 Uhr
Inhaltsverzeichnis
1 Allgemeines
Mit dem Druck-Assistenten können Sie jede Seite des Carnet-Satzes Seite für Seite (Vorder- und Rückseite) einzeln bedrucken! Der Assistent führt Sie durch die einzelnen Schritte des Druckens.
Am linken Rand des Assistenten sehen die einzelnen Schritte. Sie kommen zum nächsten Schritt, indem Sie auf die Schaltfläche [Weiter] klicken. Sie können aber auch direkt links auf die Schaltfläche eines Bereichs klicken, wenn sie ihn gezielt anwählen wollen.
Die Schaltflächen links geben die Reihenfolge der Formulare an. Die Farben der Schaltflächen entsprechen dabei den Farben der Formulare.
Im Verlauf des Druckvorgangs müssen Sie den Formularsatz auseinander nehmen und auf einen neuen Stapel legen. Sollte Sie dabei einmal durcheinander gekommen sein, können Sie einfach alle Schritte des Assistenten durchgehen und mit den angezeigten Formular-Ausschnitten den Carnet-Satz wieder in die richtige Reihenfolge bringen!
- Dieser Assistent wird Sie durch das Drucken des Carnets führen. Folgen Sie den Anweisungen Schritt für Schritt!
1.1 Start, das Deckblatt
Es beginnt mit dem Deckblatt.
- Entfernen Sie die Klammern des Carnet-Satzes.
Das Deckblatt:
- Legen Sie das Deckblatt mit der Vorderseite nach unten beiseite: (Das wird Ihr neuer Stapel mit den bedruckten Formularen!)
- Prüfen Sie bitte, wie Sie die Formulare in Ihren Drucker einlegen müssen, damit sie bedruckt werden können! Siehe GEVITAS-Carnet Tipps zum Bedrucken der Formulare.
- Teilweise werden Vorder- und Rückseite der Formulare bedruckt. Sie müssen also wissen, wie herum die Formulare eingelegt werden müssen!
- Klicken Sie auf [Weiter]
1.2 Antrag Vorderseite
- Wählen Sie ggf. das Druck-Formular aus.
- Das Druck-Formular legt das Design des Ausdrucks fest. Standardmäßig gibt es für jeden Druckvorgang ein Formular. Unter Umständen wurde aber für Ihr Unternehmen eine angepasste Version eines Formulars erstellt. Dann können Sie bei jedem Druckvorgang ein bestimmtes Druckformular auswählen.
- Die Auswahl des Druckformulars wird gespeichert, Sie müssen es also nur beim allerersten Mal auswählen!
- Legen Sie das Formular richtig herum in den Drucker ein.
- Klicken Sie auf [Drucken], um das Formular zu drucken.
- Danach legen Sie das Formular umgedreht (also Vorderseite-Rückseite) in den Drucker, im nächsten Schritt wird die Rückseite gedruckt.
- Klicken Sie dann auf [Weiter]
1.3 Antrag Rückseite
- Wählen Sie ggf. das Druck-Formular aus.
- Legen Sie das Formular richtig herum in den Drucker ein.
- Klicken Sie auf [Drucken], um das Formular zu drucken.
- Legen Sie das Formular mit der Vorderseite nach unten auf den neuen Stapel.
- Klicken Sie dann auf [Weiter]
2 Links
- GEVITAS-Carnet Druck-Assistent|Druck-Assistent