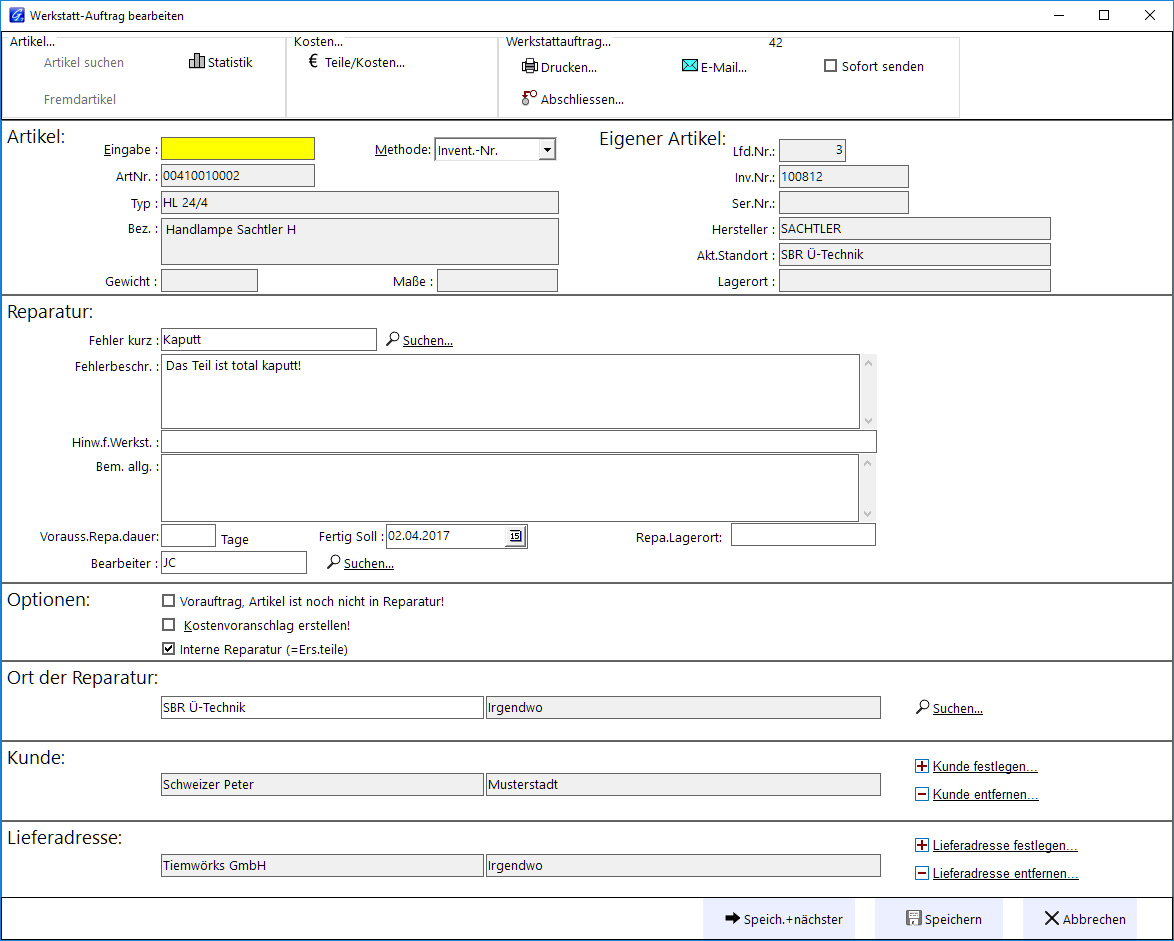GEVAS-Professional Reparaturen
Inhaltsverzeichnis
- 1 Allgemeines
- 2 Grundlagen
- 3 Reparaturen
- 4 Neuen Werkstattauftrag anlegen
- 4.1 Ort der Reparatur festlegen
- 4.2 Eingabe der Einzelartikeldaten
- 4.3 Verwendung von Einzelartikeln in der Reparaturverwaltung
- 4.4 Suchen eines Gerätes
- 4.5 Reparaturdaten eingeben
- 4.6 Kunde (Rechnungsempfänger) festlegen
- 4.7 Lieferanschrift (Artikel-Empfänger) festlegen
- 4.8 Ersatzteile und Tätigkeiten (interne Reparatur) erfassen
- 4.9 Auftrag drucken
- 4.10 Mehrere Werkstattaufträge auf ein Formular drucken
- 5 Auftrag abschliessen
- 6 Löschen des Werkstatt-Auftrags
- 7 Reparaturverwaltung von Fremdgeräten
- 8 Links
1 Allgemeines
Das Programm-Modul "Werkstatt" umfaßt die grundsätzlichen Funktionen
- Reparaturen
- Wartungen oder Reinigungen von eigenen oder fremden Artikeln
- Historie über durchgeführte Vorgänge
- Werkstatt-Rechnungen erstellen
Die Programmteile werden über das Menü “Werkstatt” aufgerufen. Der Punkt “Werkstatt-Rechnungen erstellen” kann auch über das Menü “Faktura” aufgerufen werden.
2 Grundlagen
Das Grundprinzip eines Reparaturvorgangs:
- Zuerst wird ein Werkstatt-Auftrag angelegt, in dem man bestimmt, welcher Einzelartikel defekt ist, wer es repariert, was kaputt ist, bis wann die Reparatur dauert, welchen Kunden es betrifft usw.
- Ein Werkstattauftrag bezieht sich immer auf einen Einzelartikel!
- Ein Werkstattauftrag kann gedruckt werden.
- Auf den Auftrag werden entweder Ersatzteile verbucht (wenn die Reparatur intern im Haus stattfindet) oder es werden nur die pauschalen Reparaturkosten erfasst (wenn die Reparatur ausser Haus statfindet).
- Optional kann ein Kostenvoranschlag gedruckt werden. Die hier ausgedruckten Kosten können aus den Ersatzteilen oder der Reparaturkosten der exterenen Reparaturfirma entnommen werden. Der KV-Betrag kann jedoch beliebig verändert werden.
- Nach Abschluss der Reparatur kann eine Werkstatt-Rechnung erzeugt werden.
- Ein Werkstattlieferschein kann mit u.U. abweichender Lieferadresse gedruckt werden.
2.1 Artikel in der Werkstattverwaltung
Das Reparaturmodul setzt bei eigenen Artikeln voraus, daß Sie die zu reparierenden Artikel als Einzelartikel angelegt haben, d.h. es gibt in dem Fenster ”Mietartikel-Stammdaten” im Register “Einzelgeräte” entsprechende Einträge für jeden Artikel. Nur so kann das Einzelgerät als defekt markiert werden und somit in der Disposition auftauchen! Auch auf Fremdartikel muss man auf eine gespeicherte Artikelnummer zugreifen, d.h. Sie müssen bei Fremdartikeln zumindest eine Artikelnummer aus Ihrem Mietartikelstamm angeben. Bei Fremdartikeln ist es jedoch nicht notwendig, einen Einzelartikel anzugeben. Sie können die Seriennummer des Fremdartikels manuell erfassen. Wichtig: Wenn Sie im Lager die Artikel nicht einzeln verwalten wollen, so können Sie das Kennzeichen “Einzelgeräte” des Mietartikels ausgeschaltet lassen, d.h. Sie verwalten die Artikel mengenmäßig, haben aber trotzdem die einzelnen Gerätedaten (Einkaufspreis, Anschaffungsdatum usw.) gespeichert.
2.2 Reparatur-Kostenerfassung
Man unterscheidet bei der Kostenerfassung zwei Arten von Kosten:
- Selbst reparieren im Haus
- Erfassung der einzelnen Kosten über Ersatzteile: Bei einer internen Reparatur gibt es die Möglichkeit, die Kosten anhand von benötigten Ersatzteilen sowie der Arbeitszeit (jeweils über die Angabe von Ersatzteil-Artikeln) vom Programm ermitteln zu lassen. Mit [F2] wird eine neue Position angelegt, durch die Eingabe einer Ersatznummer oder über den Knopf [...] wird der Ersatzteilartikel festgelegt. Die Preise werden aus den Stammdaten geholt. Eine Preisberechnung findet automatisch statt.
- Fremdreparatur
- Erfassung der Gesamtkosten der Reparatur (ohne Einzelheiten) Es werden die Gesamtkosten anhand der Rechnung des Reparierenden erfaßt. Dabei wird unterschieden zwischen dem KV-Betrag des Reparierenden (ihr Einkaufspreis) und dem Betrag, den Sie Ihrem Kunden in Rechnung stellen.
2.3 Historie
Beim Abschluss eines Werkstattauftrags werden die Daten des Auftrags in die Werkstatthistorie eingetragen. Zur Information über die Werkstatthistorie gibt das bekannte Fenster “Drucken”, in dem man auf jedes Feld der Historiendaten zugreifen und sich entsprechende Listen anzeigen oder drucken kann.
3 Reparaturen
Mit diesem Programmteil werden Reparaturen oder Reinigungen an den eigenen Artikeln oder für Fremdgeräte verwaltet, d.h. es werden die Reparaturen erfaßt, Ersatzteile/Kosten gespeichert, Aufträge und KV’s gedruckt usw. Für jeden Vorgang wird ein sog. Werkstattauftrag angelegt. Beim Speichern eines Werkstatt-Auftrags wird das entsprechende Gerät als in der Werkstatt befindlich gekennzeichnet (Status REPA). Das ist deshalb besonders wichtig, weil das Gerät dadurch aus der Verfügbarkeit des Dispo-Moduls herausfällt, d.h. bis zum angegebenen Datum (voraussichtliche Reparaturdauer) nicht zur Verfügung steht!
Wenn Sie das Fenster “Werkstatt-Verwaltung” öffnen, werden die bisher gespeicherten Werkstatt-Aufträge angezeigt. Der zuletzt bearbeitetet Auftrag ist der markierte.
Beispiel:
Mit den üblichen Methoden ... Schaltfläche [F4 Suchen], ... Eingabefeld “Suchen nach” zum Antasten an einen Suchbegriff ... Auswahlfeld “Sortiert nach” zur Auswahl des Suchfelds und der Sortierung können Sie einen gespeicherten Werkstatt-Auftrag aussuchen und ggf. mit [F2-Bearbeiten] bearbeiten, d.h. verändern, Kosten erfassen usw.
Ausserdem können Sie mit der Option “Filter” angeben, welche Daten Sie in der Tabelle sehen wollen, z.B. “Alle”, nur die, für die ein KV erstellt werden soll usw. Von hier aus können Sie folgende Programmfunktionen aufrufen:
3.1 Bearbeiten
Ausgewählten Auftrag bearbeiten, d.h. die Fehlerbeschreibung ändern, den Kunden (Rechnungsempfänger) festlegen usw.
Eingabemaske (ab Vers. 7):
3.2 Neu
Neuen Werkstattauftrag anlegen, d.h. eine neue Reparatur/Reinigung eines Gerätes erfassen.
3.3 Kosten
Hiermit erfassen Sie bei einer externen Reparatur die Kosten (und damit Ihren Einkaufspreis) und ggf. den gewünschten Rechnungsbetrage (den Ihr Kunde bezahlen muss) für die ausgewählte Reparatur. Diese Kosten werden für die interne Auswertung der angefallenen Reparaturkosten und (optional) für die Erstellung einer Reparatur-Rechnung benutzt. oder
3.4 Teile
Hiermit erfassen Sie bei einer internen Reparatur (im Hause, selbst durchgeführte Reparatur) die Ersatzteile (und damit natürlich auch deren Kosten) für die ausgewählte Reparatur. Ein Ersatzteil kann dabei die Artikelart “Verkauf” sein oder auch “Arbeitszeit” oder “Dienstleistung”. Es werden also nicht nur die reinen Teile erfasst sondern auch die Lohnkosten usw. Diese Kosten werden mit dem EK-Preis für die interne Berechnung der angefallenen Reparaturkosten und (optional) mit dem VK-Preis für die Erstellung einer Reparatur-Rechnung benutzt.
Hinweis: Der Verkaufspreis richtet sich nach der Kundengruppe 1-6, die beim ausgewählten Kunden angegeben ist (siehe Adress-Stammdaten). Ein Kunde mit der Kundengruppe 1 bekommt also den VK-1 berechnet, Gruppe 2 den VK-2 usw. Wenn Sie noch keinen Kunden angegeben haben oder der ausgewählte Kunde keiner Kundengruppe zugeordnet ist, wird er VK-1 berechnet.
3.5 Löschen
Abgeschlossene Aufträge können hiermit einzelnen oder gesamt gelöscht werden.
3.6 Abschließen
Mit dieser Programmfunktion wird ein Werkstatt-Auftrag abgeschlossen, d.h. es wird bestimmt, daß die Reparatur abgeschlossen ist. Aus abgeschlossenen Werkstattaufträgen kann eine Reparatur-Rechnung erstellt werden.
3.7 Drucken
Ermöglicht es, den ausgewählten Reparaturauftrag in Form eines Werkstattauftrags oder eines Lieferscheins auszudrucken.
3.8 Liste
Ermöglicht das Anzeigen oder Ausdrucken von Listen über die aktuellen Werkstattaufträge, z. B. Zur Überwachung der überfälligen Reparaturen.
4 Neuen Werkstattauftrag anlegen
Aus der Übersicht der Werkstattaufträge heraus können Sie mit der Schaltfläche [F5 - Neu] einen neuen Werkstattauftrag anlegen. In diesem Auftrag legen Sie fest, welcher Einzelartikel repariert oder gereinigt werden soll, was kaputt ist, wer repariert (intern im Haus oder extern), wann die Reparatur voraussichtlich beendet sein wird usw. Die Eingabemaske der Werkstattaufträge sieht so aus: Geben Sie nun die Daten des Auftrags ein, wie nachfolgend beschrieben.
Das wichtigste in Kürze: Sie können die Daten eines eigenen Artikels (F5) oder einer Fremdartikels (Strg+F5) erfassen.
Bei einem eigenen Artikel greifen Sie auf einen Einzelartikel (Einzelgerät) der Stammdaten zu. Bei einem Fremdartikel müssen Sie auf einen bestehenden Artikel zugreifen, damit Artikelnummer, Typ und Bezeichnung festgelegt werden. Das ist auch wichtig für die Reparaturhistorie, die eine Artikelnummer benötigt.
Zu jedem beliebigen Zeitpunkt können Sie die benötigten Ersatzteile und Arbeitszeiten (in Form von entsprechenden Ersatzteilartikeln) angeben.
Wenn die Reparatur durchgeführt wurde, wird der Auftrag abgeschlossen.
Ein abgeschlossener Auftrag wird bei Bedarf in eine Rechnung übernommen.
4.1 Ort der Reparatur festlegen
Standardmäßig ist im Werkstattauftrag festgelegt, daß die Reparatur im Hause von Ihrer Firma selbst durchgeführt wird. Daher wird oben angezeigt “Selbst” . Wenn Sie diese Vorgabe nicht ändern wollen, können Sie gleich zum nächsten Punkt kommen und die gerätedaten festlegen.
Wenn Sie angeboten wollen, daß die Reparatur durch eine externe Firma stattfinden soll, so müssen Sie mit [F4 - Repa.Ort suchen] den Namen der Adresse angeben / heraussuchen. Nach klicken der Schaltfläche [F4] öffnet sich das Suchfenster der Adressdatei mit den gespeicherten Lieferanten: Suchen Sie nun denjenigen aus, der die Reparatur durchführen soll.
Hinweis: Im Suchfenster werden nur Lieferanten angezeigt, also alle Adressen, bei denen im Feld “Lieferanten-Nr.” ein Wert eingetragen wurde!
4.2 Eingabe der Einzelartikeldaten
In der Gruppe “Artikel-Daten” des Fensters können (bzw. müssen) Sie angeben, welchen Einzelartikel Sie reparieren lassen wollen.
Eigenen Artikel:
Sie können im gelben Eingabefeld eingeben:
- Inventarnummer oder
- Seriennummer oder
- Artikelnummer, Lfd.Nr.
des gewünschten Artikels. Wählen Sie dazu vor der Eingabe im Feld rechts daneben die gewünschte Methode aus. Das Programm merkt sich die gewählte Methode für die Zukunft.
Fremdgerät:
Drücken Sie Strg+F5. Wählen Sie aus dem folgenden Fenster einen Artikel aus, der dem Fremdgerät entspricht. Geben Sie anschliessend die Geräte-Seriennummer und ggf. Typ und Bezeichnung ein.
4.3 Verwendung von Einzelartikeln in der Reparaturverwaltung
Das Reparaturmodul setzt bei eigenen Geräten voraus, daß Sie die zu reparierenden Artikel als Einzelartikel angelegt haben, d.h. es gibt in dem Fenster ”Mietartikel-Stammdaten” im Register “Einzelgeräte” entsprechende Einträge. Nur so kann das Einzelgerät als defekt markiert werden und somit in der Disposition auftauchen!
Bevor Sie eine Nummer eingeben, sollten Sie angeben, mit welcher Methode Sie auf die Gerätedaten zugreifen wollen. Wählen Sie dazu aus dem Feld “Methode” das gewünschte an. Geben Sie erst dann eine Nummer ein, wenn Sie die richtige Methodegewählt haben! Das Fenster merkt sich, welche Methode Sie zuletzt benutzt haben und stelle diese Methode beim nächsten Mal wieder ein.
4.4 Suchen eines Gerätes
Wenn Sie die Nummer des zu reparierenden Gerätes nicht kennen, können Sie es auch mit [F5 - Gerät suchen] in den Stammdaten suchen. Es öffnet sich das Dialogfenster für die Gerätesuche. Nachdem Sie das zu reparierende Gerät festgelegt haben, werden die wichtigsten Informationen hierzu angezeigt.
Beispiel:
Kontrollieren Sie die angezeigten Informationen und geben Sie dann die Reparatur-Daten ein (s.u.)
4.5 Reparaturdaten eingeben
In diesem Bereich des Fensters werden die Daten der Reparatur
- Fehler
- Hinweise
- Reparaturdauer (wichtig für die Disposition!)
usw. angegeben. Die Einzelheiten dazu werden unten beschrieben. Einige dieser Angaben sind Pflicht, andere optional.
- Fehler kurz
- Dieses Feld sollte eine Kurzbeschreibung des Fehlers beinhalten, z. B. “KF” für “keine Funktion”, “Brumm LK” für “Brumm auf linkem Kanal” o.ä. Diese Kurzbeschreibung wird in Listen, Anzeigen usw. benutzt, wo oft nicht soviel Platz ist für lange “Romane”. Daher sollte sie aussagefähig sein. Es sind max. 40 Zeichen möglich.
- Fehlerbeschreibung
- In dieses mehrstelliges Feld können Sie eine ausführliche Beschreibung des Fehlers eingeben, die dem Reparierenden möglichst exakt den Fehler beschreibt. Zeilenschaltungen innerhalb des Feldes werden mit der Taste Strg.+ENTER eingegeben.
- Hinweis für Werkstatt
- Ein interner Hinweis, der nicht ausgedruckt wird
- Bemerkung allgemein
- Eine allgemeine Bemerkung Voraussichtliche Reparaturdauer (in Tagen): Hier geben Sie die Anzahl der Tage ein, die die Reparatur voraussichtlich dauert. Daraus errechnet das Programm dann das Datum, an dem die Reparatur vermutlich fertig ist (das Feld ”Fertig soll:”), s.u. !
- Fertig soll
- Hier wird angegeben, bis wann die Reparatur vermutlich dauert. Diese Angabe ist sehr wichtig, weil sie für die Disposition verwendet wird! Geben Sie hier eine realistische Angabe ein, die einerseits nicht zu lange dauern sollte und andererseits nicht zu kurz angegeben werden sollte!
- Kostenvoranschlag
- Kreuzen Sie dieses Feld an, wenn Sie kennzeichnen wollen, dass für diesen Auftrag ein Kostenvoranschlag erstellt werden soll.
Beispiel einer ausgefüllten Maske:
Wenn Sie diese Angaben gemacht haben, können Sie den Werkstatt-Auftrag mit [F3 - Speichern] speichern, mit [F 12 - Drucken] drucken oder weitere optionale Angaben zur Reparatur machen, wie nachfolgend beschrieben wird.
4.6 Kunde (Rechnungsempfänger) festlegen
Hiermit können Sie angeben, wer die Reparatur bezahlen muß. Klicken Sie dazu auf die Schaltfläche [F8 - Kunde] oder drücken Sie die Taste F8. Es erscheint ein Menü, mit dessen Hilfe Sie wählen können:
- Kunde auswählen!
- Ein Kunde muß die Reparatur bezahlen.
- Kein Kunde!
- Die Reparatur muß von keinem Kunden bezahlt werden.
Wenn Sie “Kunde auswählen” anwählen, öffnet sich das Fenster der Adressdatei, in dem alle Kunden (mit Kundennummer!) Angezeigt werden und in dem ein Kunde gesucht werden kann. Beispiel:
4.7 Lieferanschrift (Artikel-Empfänger) festlegen
Wenn Sie eine Lieferanschrift festlegen wollen, (also wenn der Artikel nach der Reparatur irgendwo hingeschickt werden soll), so klicken Sie auf [F9 - Lieferanschrift]. Sie können dann aus dem Adressfenster eine Lieferanschrift auswählen. Wenn Sie ein Lieferanschrift ausgewählt haben, wird das Fenster unter um einen Abschnitt erweitert.
Beispiel:
Ebenfalls mit F9 können Sie eine einmal angegebene Lieferanschrift wieder löschen. Wählen Sie dazu aus dem Menü (Nach F9 !) den Punkt “Keine Lieferanschrift".
4.8 Ersatzteile und Tätigkeiten (interne Reparatur) erfassen
Wenn Sie beim Werkstatt-Auftrag angegeben haben, daß die Reparatur intern (von Ihrer Firma selbst, im Hause) durchgeführt wird, so wird mit F4 nicht nur ein einfacher Betrag erfaßt (wie zuvor beschrieben), sondern es werden die einzelnen Ersatzteile und Arbeitsleistungen angegeben. Dazu gibt es folgende Eingabemaske.
Folgende Funktionen stehen zur Verfügung:
- F5 - Neues Ersatzteil
- Neues Ersatzteil anlegen, fordert danach die Artikelnummerneingabe oder -Suche an.
- F3 - Ersatzteil speichern
- Speichert das gerade angewählte Ersatzteil in der Kostentabelle der Werkstatt-Aufträge.
- F4 - Artikel suchen
- Öffnet das Suchfenster der Ersatzteile für die Erfassung eines neuen Kosteneintrags. Diese Taste beinhaltet automatisch die F2-Taste.
- F7 - Ersatzteil löschen
- Löscht den aktuellen Eintrag aus der Kostentabelle des Werkstatt-Auftrags.
- Beenden
- Mit der Schaltfläche [Schließen] oder der Taste ESC wird das Fenster geschlossen, die Angaben werden automatisch gespeichert. Beim Speichern werden angegebene Kosten automatisch addiert und die Verkaufspreise (entsprechend der Kundengruppe des Kunden und des Verkaufspreises 1-6) berechnet und addiert. Die Verkaufspreise können für den KV benutzt werden.
4.9 Auftrag drucken
Zu jedem Zeitpunkt können Sie den Werkstatt-Auftrag mit F12 drucken. Es öffnet sich das bekannte Dialogfenster zum Drucken. Beispiel:
Wählen Sie das gewünschte Formular und ggf. den Drucker aus. Starten Sie dann mit [Druck] bzw. [Vorschau] die gewünschte Ausgabeart an. Sie können als Formular entweder den Werkstatt-Auftrag (Reparatur-Auftrag) oder einen Lieferschein auswählen.
4.10 Mehrere Werkstattaufträge auf ein Formular drucken
Wenn Sie mehrere Werkstattaufträge auf ein Formular drucken wollen, so müssen Sie die Aufträge in der Auftragsübersicht zuerst mit der Maus markieren. Drücken Sie dazu die Taste [Strg] bzw. [Ctrl] und halten sie gedrückt. Dann klicken Sie mit der linken Maustaste nacheinander auf die gewünschten Aufträge. Danach lassen Sie die Taste [Strg] bzw. [Ctrl] wieder los und klicken auf die Schaltfläche [F12]. Es werden Ihnen nun hier alle markierten Aufträge angezeigt bzw. auf ein Formular gedruckt.
Beispiel:
5 Auftrag abschliessen
Wenn die Reparatur abgeschlossen ist, muß der Werkstatt-Auftrag abgeschlossen werden. Das hat folgende Gründe:
- Das Gerät muß der Disposition wieder zur Verfügung gestellt werden.
- Die Reparatur muß u.U. berechnet werden, was nur mit abgeschlossenen Werkstatt-Aufträgen geht.
Der alte Werksatt-Auftrag kann nun gelöscht werden.
Wenn Sie einen Werkstatt-Auftrag abschließen wollen, so klicken Sie in der Werkstattauftrag-Übersicht auf die Schaltfläche [F11 - Abschießen]. Es erscheint folgende Frage: Wenn Sie mit “Ja” geantwortet haben, so können Sie das tatsächliche Fertig-Datum angeben. (Diese Option ist in Ihrem System u.U. nicht vorhanden!)
Beispiel:
Bestätigen Sie mit [OK] den Werkstattauftrag-Abschluß.
6 Löschen des Werkstatt-Auftrags
Einen abgeschlossenen Werkstatt-Auftrag können Sie mit der Schaltfläche [Alt+F5] jederzeit löschen.
7 Reparaturverwaltung von Fremdgeräten
Der Ablauf von Reparaturen von Fremdgeräten entspricht in etwa dem der Eigengeräte. Der große Unterschied besteht darin, daß bei Fremdgeräten die Gerätefelder keine Pflichtfelder sind, die aus den Stammdaten kommen. Sie können vielmehr alle Gerätefelder (Seriennummer, Typ, Bezeichnung) frei ausfüllen. Aussserdem müsse Sie bei Eigengeräten einen Einzelartikel angeben (z.B. über die Inventarnummer), während bei Fremdgeräten die Angabe einer Artikelnummer genügt