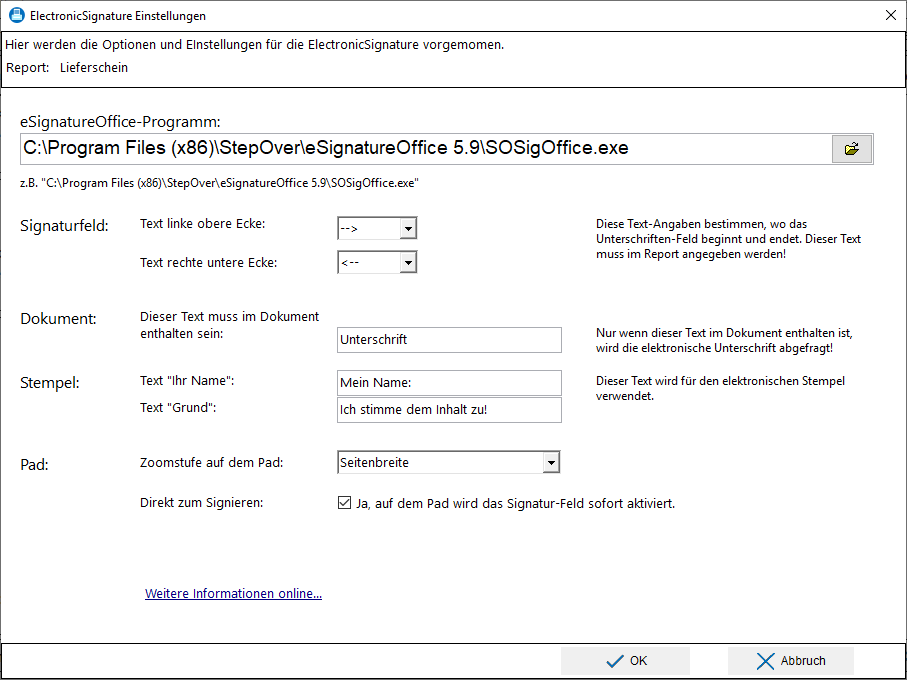ElectronicSignature Einstellungen: Unterschied zwischen den Versionen
Aus GEVITAS
(Die Seite wurde neu angelegt: „== Allgemeines == == Weitere Informationen == * ElectronicSignature Einstellungen * eSignatureOffice Installation und Einrichtung * Festlegen d…“) |
|||
| Zeile 1: | Zeile 1: | ||
== Allgemeines == | == Allgemeines == | ||
| + | |||
| + | Um die Einstellungen in GevitasFormPrint für die ElectronicSignature vorzunehmen, gehen Sie wie folgt vor: | ||
| + | |||
| + | ;In GEVAS-Professional bzw. REFLEX als Programm-Admin | ||
| + | :anmelden, in der Lagerausgabe einen Vorgang aussuchen und auf '''Drucken''' klicken. | ||
| + | |||
| + | ;Im Druckfenster von GevitasFormPrint | ||
| + | :auf den Admin-Button klicken: | ||
| + | |||
| + | :::[[Datei:GevitasFormPrint_ElectronicSignature_AdminButton.png]] | ||
| + | |||
| + | :und aus dem Menü '''Einstellungen für die ElectronicSignature''' klicken. | ||
| + | |||
| + | == Die Einstellungen == | ||
| + | |||
| + | [[Datei:GevitasFormPrint_ElectronicSignature_EinstellungenDlg.png]] | ||
| + | |||
| + | |||
| + | ;eSignatureOffice-Programm | ||
| + | :Wählen Sie hier ggf. die Programmdatei von eSignatureOffice aus. | ||
| + | :Standardmäßig ist die richtige Exe schon ausgewählt. | ||
| + | |||
| + | ;Signaturfeld: Text linke obere Ecke und rechte untere Ecke | ||
| + | :Diese Text-Angaben bestimmen, wo das Unterschriften-Feld beginnt und endet. | ||
| + | :Dieser Text muss im Report angegeben werden! | ||
| + | |||
| + | ;Dokument | ||
| + | :Dieser Text muss im Dokument enthalten sein | ||
| + | :Nur wenn dieser Text im Dokument enthalten ist, wird die elektronische Unterschrift abgefragt! | ||
| + | |||
| + | ;Stempel | ||
| + | :Dieser Text wird für den elektronischen Stempel verwendet. | ||
| + | |||
| + | ;Pad | ||
| + | :Zoomstufe auf dem Pad: | ||
| + | :*Seitenanzeige | ||
| + | :*Seitenbreite | ||
| + | :*Größte Zoomstufe | ||
| + | |||
Version vom 1. November 2018, 17:41 Uhr
1 Allgemeines
Um die Einstellungen in GevitasFormPrint für die ElectronicSignature vorzunehmen, gehen Sie wie folgt vor:
- In GEVAS-Professional bzw. REFLEX als Programm-Admin
- anmelden, in der Lagerausgabe einen Vorgang aussuchen und auf Drucken klicken.
- Im Druckfenster von GevitasFormPrint
- auf den Admin-Button klicken:
- und aus dem Menü Einstellungen für die ElectronicSignature klicken.
2 Die Einstellungen
- eSignatureOffice-Programm
- Wählen Sie hier ggf. die Programmdatei von eSignatureOffice aus.
- Standardmäßig ist die richtige Exe schon ausgewählt.
- Signaturfeld
- Text linke obere Ecke und rechte untere Ecke
- Diese Text-Angaben bestimmen, wo das Unterschriften-Feld beginnt und endet.
- Dieser Text muss im Report angegeben werden!
- Dokument
- Dieser Text muss im Dokument enthalten sein
- Nur wenn dieser Text im Dokument enthalten ist, wird die elektronische Unterschrift abgefragt!
- Stempel
- Dieser Text wird für den elektronischen Stempel verwendet.
- Pad
- Zoomstufe auf dem Pad:
- Seitenanzeige
- Seitenbreite
- Größte Zoomstufe