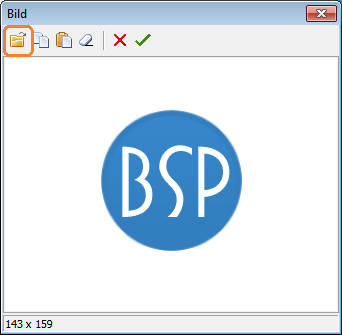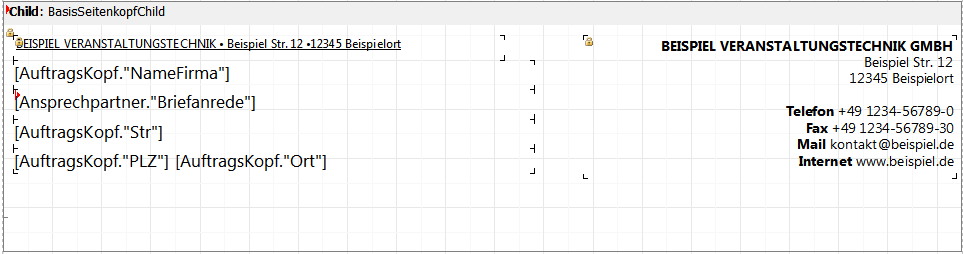Checkliste Anpassen Standard-Basis-Report
Inhaltsverzeichnis
1 Allgemeines
Alle Standard-Reports verwenden als Basis für den Kopf- und Fuss-Bereich den Basis-Report "BasisReport_01.fr3".
Wenn man Standard-Formulare anpassen will, sollte man deshalb mit diesem beginnen.
Der Aufbau des Basis-Reports wird unter Standard-Basis-Report beschrieben.
2 Basis-Report öffnen
Normalerweise öffnet man einen Report, indem man im Programm das Drucken-Fenster öffnet (meistens F12 Drucken), aus einer Auswahl-Liste den gewünschten Report auswählt und auf den Button Designer klickt.
Da es keinen Button zum Öffnen des Basis-Reports gibt, muss man zuerst einen beliebigen Report öffnen, wie oben beschrieben.
Dann klickt man im Menü auf Datei ⇒ Öffnen, navigiert zur dem Ordner, in dem der Basis-Report steht, und öffnet ihn. Der Basis-Report steht immer eine Ebene höher als der eigentliche Report. Steht der eigentliche Report also z.B. in
"R:\REFLEX\Formular\Auftrag"
so steht der Basis-Report in
"R:\REFLEX\Formular".
3 Basis-Report speichern
Normalerweise empfehlen wir, vor der ersten Änderung eines Report diesen unter einer neuen Versionsnummer zu speichern. Öffnet man also z.B. "AngebotAuftrag_V12.fr3" sollte man die neue Version unter "AngebotAuftrag_V13.fr3" speichern und dann erst die Änderungen vornehmen.
Beim Basis-Report gilt das jedoch nicht!
Würde man nämlich den Report unter einem neuen Namen speichern, müsste man die Verknüpfung in den anderer Reports zum Basis-Report neu herstellen, der Vorteil des Basis-Reports wäre zum großen Teil dahin!
Deshalb sollte man von der Report-Datei zuerst eine Kopie anlegen, auf die man notfalls zurückkehren kann. Gespeichert wird der Report aber immer unter dem gleichen Namen!
4 Logo ändern
Im Basis-Report ist ein Beispiel-Logo enthalten, das Sie sicherlich durch Ihr eigenes ersetzten wollen.
Dazu doppelklicken Sie auf das bestehende Logo. Dann klicken Sie auf:
und suchen Ihre Datei aus. Die Datei muss vom Format BMP, TIF, JPG, PNG, WMF oder EMF sein. Wir empfehlen PNG.
Ziehen Sie das Grafik-Objekt auf die gewünschte Größe. Standardmäßig hat das Grafik-Objekt die Eigenschaft KeepAspectRatio=True, d.h. das Seitenverhältnis der Grafik wird beim Ziehen beibehalten.
Ausserdem hat das Grafik-Objekt die Eigenschaft HighQuality=True, d.h. die Grafik wird in hoher Qualität im Report gespeichert. Das vergrößert zwar die Report-Datei u.U. dramatisch, verbessert aber die Grafik z.B. beim PDF-Export immens!
Anschließend können Sie die Höhe des PageHeaders anpassen, je nach Grafik also kleiner (niedriger) oder größer (höher) machen.
5 Firmendaten im Kopf ändern
Im Band BasisSeitenkopfChild stehen rechts die Firmendaten. Sie können diese einfach überschreiben. Doppelklicken Sie dazu nach und nach auf jedes Textfeld und geben den neuen Text ein.
- Wenn Ihre Firmendaten nicht unter dem Logo stehen sondern im Bereich des Logos links oben, dann schieben Sie die Textfelder einfach nach oben.
- Wenn Sie eine Grafikdatei haben, die alle Firmendaten beinhaltet, können Sie die Textfelder aus dem Band Band BasisSeitenkopfChild löschen. Das Absender-Feld werden Sie vermutlich trotzdem benötigen. Wenn nicht, können Sie das ganze Band Band BasisSeitenkopfChild löschen. Allerdings müssen Sie dann auch im Code das Ereignis BasisSeitenkopfChildOnBeforePrint löschen. Dieser Code sorgt dafür, dass dieses Band nur auf der ersten Seite erscheint.
Im Basis-Report bleibt das BasisSeitenkopfChild leer. Die Anschrift des Kunden (Angebot/Auftrag) bzw. Lieferanten (Bestellung) wird im jeweiligen Formular in diese Band gelegt. Sie können also in ein geerbtes Formular im eigentlichen Report Felder einfügen!
Beispiel:
Im Basis-Report sieht das Band so aus:
Im Auftrags-Report sieht das Band so aus:
In das Band wurden also Felder der Adresse eingefügt. Das geht! Sie können im eigentlichen Report keine Felder des Basis-Reports löschen, aber durchaus welche hinzufügen.
6 Firmendaten im Fuss ändern
Überschreiben Sie im Band BasisSeitenkopfChild die Firmendaten, wie oben beschrieben.
- Wenn Sie eine Grafikdatei haben, die alle Firmendaten beinhaltet, können Sie die Textfelder aus dem Band Band löschen. Dann fügen Sie aus dem Objekt-Bereich links ein Grafik-Objekt ein und öffnen die entsprechende Datei.
7 Ränder
Der Basis-Report hat eine linken Rand von 1 cm. Die Objekte darauf sitzen vom linken Rand 0,20 cm. Für den Versand als PDF-Datei ist das gut, weil man im Formular selbst viel Platz hat. Für den Versand als Standard-Brief ist das aber zu eng, speziell für das Adressfeld. Wenn Sie diese Art des Dokumenten-Versands benutzen, sollten Sie die Objekte links auf die Position 1,5 cm verschieben und auch in den Reports selbst diesen Rand einhalten. Der effektive linke Rand beträgt dann 2,5 cm, was DIN_5008 entspricht.
Alternativ dazu können Sie den Adress-Bereich so einrichten, den Rest des Formulars aber weiter nach links rücken.
Siehe: