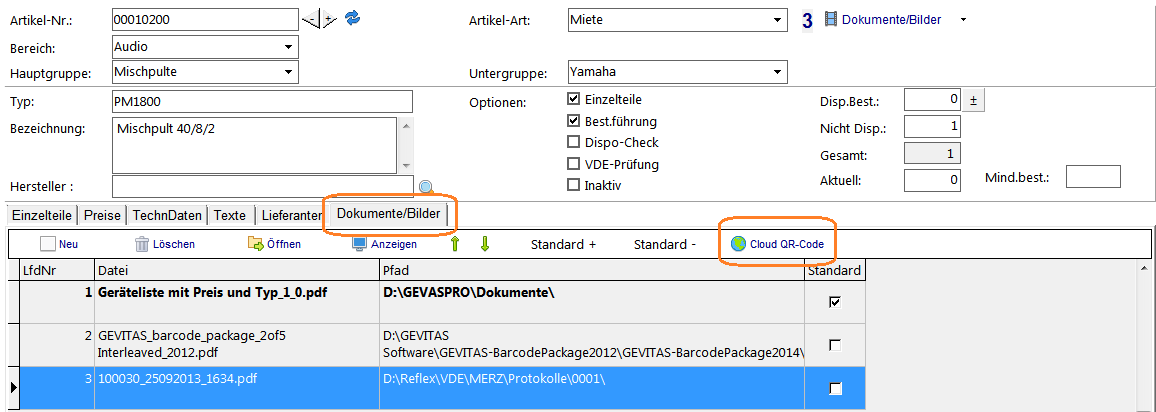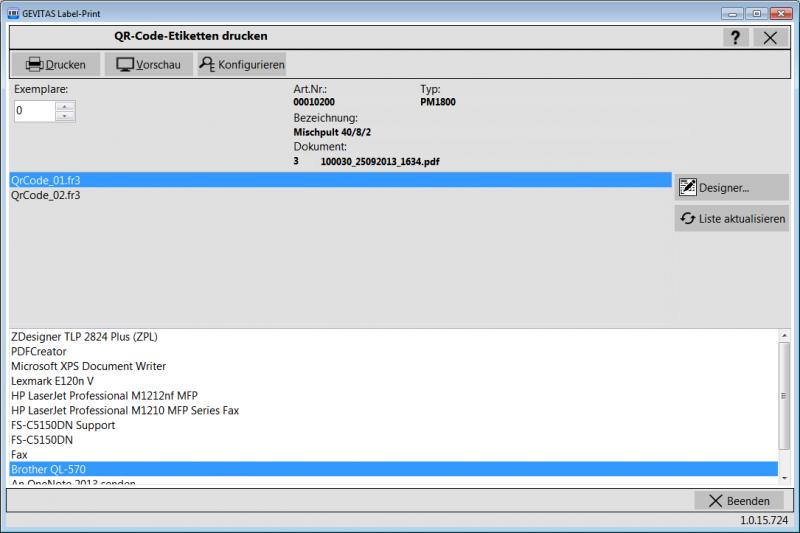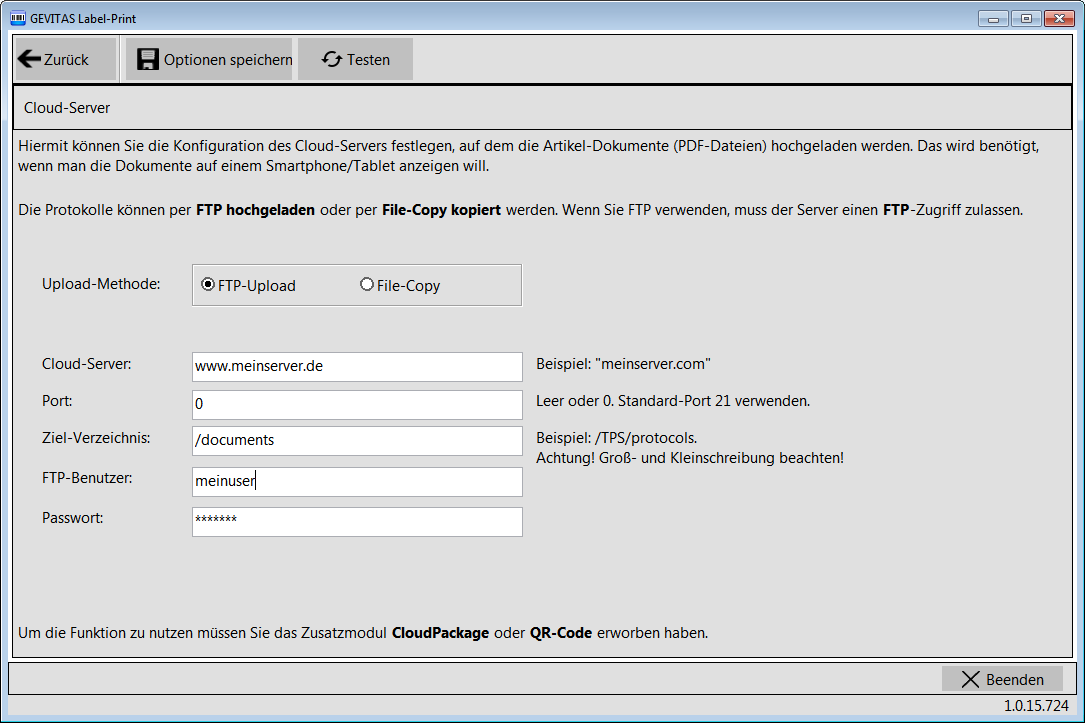Artikeldokumente in der Cloud
Inhaltsverzeichnis
1 Allgemeines
Optional kann man die Dokumente von Artikeln ins Internet kopieren und ein Etikett mit einem QR-Code drucken, der den Link auf das Dokument in der Cloud beinhaltet. Dieses Etikett klebt man z.B. auf das Case eines Gerätes. Somit kann man mit jedem gängigen Smartphone den QR-Code abscannen und erhält ganz einfach online z.B. die Bedienungsanleitung des Gerätes!
Für diese Funktion wird das kostenpflichtige Zusatzmodul Etikettendruck verwendet. Dieses Modul kann einfach direkt über REFLEX bzw. GEVAS-Professional aufgerufen werden.
- Hinweis
- Bevor Sie diese Funktion nutzen können, müssen Sie den Cloud-Zugang konfigurieren.
2 Wie geht das?
Das Modul Etikettendruck führt folgende Aufgaben aus:
- Es werden Reports zur Verfügung gestellt, mit denen das Etikett mit dem QR-Code gedruckt wird. Diese Reports können über den eingebauten Desginer vom Anwender selbst geändert werden!
- Beim Druck oder der Vorschau kopiert das Programm die Dokumentendatei automatisch auf den Cloud-Server im Internet!
- Danach wird das Etikett gedruckt.
3 Wie macht man das?
Öffnen Sie zuerst in den Artikel-Stammdaten den gewünschten Artikel. Dann klicken Sie auf das Register Dokumente/Bilder. Wählen Sie ggf. in der Tabelle das gewünschte Dokument aus und klicken dann auf den Button Cloud QR-Code.
4 Das Fenster
- Artikel und Dokument
- Oben wird der ausgewählte Artikel und das Dokument angezeigt.
- Liste der Reports
- In der Tabelle darunter stehen die Report (=Etiketten-Formular), die für Sie verfügbar sind. Klicken Sie auf das gewünschte Formular, um es auszuwählen.
- Die Report-Dateien für Artikel-Etiketten befinden sich im "normalen" Formular-Ordner im Unterzeichnis
\EtikettenDocQrCode
- Wenn sich die Formulare lt. INI-Datei z.B. auf
W:\Formular
- befinden, dann sind die Reports für die Etiketten in
W:\Formular\EtikettenDocQrCode
- Diese Information benötigen Sie nur, wenn Sie Report-Dateien z.B. kopieren wollen. Der Designer "weiß" automatisch, wo er Report-Dateien findet!
- Designer
- Mit diesem Button öffnen Sie den Desginer, mit dem Sie ein Etikettenformular ändern oder ein neues anlegen können.
- Liste aktualisieren
- Wenn Sie mit dem Designer ein neues Formular angelegt haben, klicken Sie auf diesen Button, damit die Liste der Reports aktualisiert wird.
- Drucker
- In der Tabelle unten werden die verfügbaren Drucker aufgeführt.
Das gewählte Formular und der Drucker werden gespeichert und beim nächsten Mal automatisch ausgewählt.
5 Drucken
Mit dieser Schaltfläche wird das Etikett gedruckt.
Zuvor kopiert das Programm das Dokument auf den angegebenen Cloud-Server in das Internet. Automatisch und im Hintergrund!
Der Link zu dem Dokument ist dass im QR-Code des Etiketts enthalten. Damit kann man mit jedem handelsüblichen Smartphone bzw. Tablet (und einer entsprechenden App) den QR-Code abscannen und erhält so online Zugriff auf die Datei.
6 Vorschau
Zeit die Vorschau des Etikett an. Auch hierfür muss die Dokumentendatei ins Internet kopiert werden!
7 Konfigurieren
Bevor Sie die QR-Code- bzw. Cloud-Funktion nutzen können, müssen Sie zuerst den Cloud-Zugang konfigurieren. Klicken Sie dazu auf den Button Konfigurieren.
Die Cloud-Einstellungen werden auf dieser Seite festgelegt:
7.1 Upload-Methode
Sie können die Prüfprotokolle auf zwei verschiedenen Wegen auf den Cloud-Server kopieren:
- FTP-Upload
- Diese Methode müssen Sie verwenden, wenn der Cloud-Server nur über das Internet verfügbar ist, also nicht innerhalb ihres Intranets steht.
- File-Copy
- Diese Methode können Sie verwenden, wenn der Cloud-Server innerhalb ihres Intranets steht. Wichtig: Die Anwender/innen, die später Prüfungen durchführen (und damit Prüfprotokolle hochladen), müssen entsprechende Zugriffsrechte auf diesen Server und das Verzeichnis haben!
- File-Copy ist schneller und hat den Vorteil, dass Sie keinen FTP-Zugang für das Hochladen der Dateien einrichten müssen.
Je nachdem, welche Upload-Methode Sie gewählt haben, werden unterschiedliche Eingabefelder angezeigt.
7.2 Server-Verzeichnis
Dieses Eingabefeld ist nur sichtbar, wenn die Upload-Methode File-Copy eingestellt ist:
Legen Sie hier über den Server-Namen und -Pfad fest, wohin die Prüfprotokoll-Dateien kopiert werden sollen. Dieser Pfad muss auf den selben Ort zeigen, der von außen über das Internet erreichbar ist.
7.3 Cloud-Server
Geben Sie hier den Namen des Cloud-Servers an, wie er von außen über das Internet erreichbar ist. Bitte kein "http" oder ähnliches mit angeben, nur den Server-Namen.
Beispiel:
myserver.mydomain.com
7.4 Port
Dieses Eingabefeld ist nur sichtbar, wenn die Upload-Methode FTP eingestellt ist:
Geben Sie hier optional den FTP-Port an, z.B. 21. Wenn Sie nichts angeben, wird Port 21 für die FTP-Anfrage benutzt. Welcher Port für den eigentlichen Upload verwendet wird, entscheidet die Konfiguration des Servers.
7.5 Ziel-Verzeichnis
Dies ist der Name des Verzeichnisses, in dem die Prüfprotokoll-Dateien stehen, wenn man von außen über das Internet darauf zugreifen will. Zusammen mit dem Cloud-Server-Namen und dem Dateinamen wird dieser Pfad z.B. in den QR-Code eines Etiketts geschrieben.
7.6 FTP-Benutzer
Dieses Eingabefeld ist nur sichtbar, wenn die Upload-Methode FTP eingestellt ist:
Geben Sie hier den FTP-Benutzer für den FTP-Upload an.
7.7 Passwort
Dieses Eingabefeld ist nur sichtbar, wenn die Upload-Methode FTP eingestellt ist:
Geben Sie hier das FTP-Passwort für den FTP-Upload an.