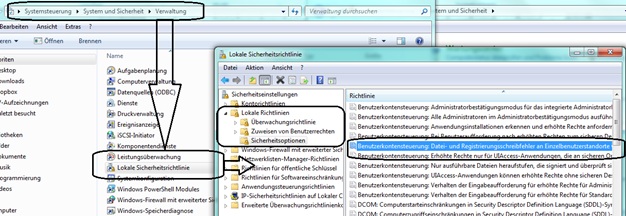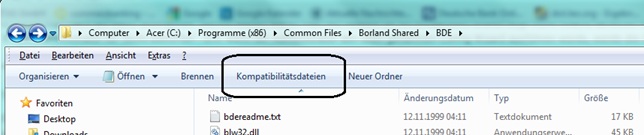Windows-7 Idapi32.cfg nicht gefunden
Unter Windows 7 kann es zu folgenden Problemen kommen:
Idapi32.cfg wird nicht gefunden bzw. die angelegten Aliase werden nicht gefunden. Wenn man REFLEX/GEVAS-Professional unter dem Benutzer ausführt, der die Installation ausgeführt hat, kann es beim Programmstart zu einer Fehlermeldung „Alias XXXX nicht gefunden…“ kommen. Geht man in die BDE-Konfiguration, ist der Alias aber vorhanden! Meldet sich ein anderer Benutzer am PC an, funktioniert das Programm!
Grund:
Bei der Installation legt Windows für Programme, die nicht mit einem zertifizierten Manifest versehen sind, alle als „kritisch“ (in Sinne der Sicherheit) angesehene Dateien (.INI, .CFG usw.) in einen zusätzlichen, benutzerspezifischen Ordner, dem sog. „Virtual Store“. Alle Zugriffe auf diese Dateien werden von Windows automatisch auf diesen (unsichtbaren, benutzerspezifischen) Ordner umgebogen.
Leider funktioniert das nicht zuverlässig:
- Wenn man mit dem BDE-Admin die cfg-Datei bearbeitet, schreibt man direkt in die Original-Datei.
- Wenn ein Programm die Datei anfordert (z.B. GEVASPro.exe), prüft Windows, ob sich die Datei im VirtualStore des Benutzers befindet. Wenn ja, liefert Windows diese Datei zurück. Wenn nein, wird die Datei aus dem Original-Verzeichnis geliefert.
Lösungen:
- Theorie: Man kopiert die IDAPI32.CFG-Datei in den VirtualStore aller Benutzer des Rechners („C:\Users\USERNAME\AppData\Local\VirtualStore“). Geht aber nicht, weil die VirtualStore-Ordner versteckt sind. Außerdem versagt diese Methode, wenn sich später ein neuer Benutzer/in anmeldet.
- Praxis: Man sucht über den Windows-Explorer die Datei IDAPI32.CFG in „C:\“. Wenn ein Ordner mit „Virtual Store“ angezeigt wird, kann man mit der rechten Maustaste diesen Ordnerpfad öffnen. Dann löscht man die IDAPI32.CFG oder gleich den ganzen Ordner, in diese drin ist.
- Man gibt allen Benutzern auf den BDE-Ordner volles Zugriffsrecht. Dieses schaltet die Virtualisierung für diesen Ordner aus.
- Sollte man das Programm in „C:\Programme\xxx“ installiert haben, gilt das oben Gesagte auch für diesen Ordner!
- Man schaltet (wenn man darf!) dieses Verhalten aus:
Hinweis:
Wenn man im Windows-Explorer einen Ordner öffnet, für den es VirtualStore-Dateien gibt, wird eine zusätzliche Schaltfläche angezeigt. Beispiel: