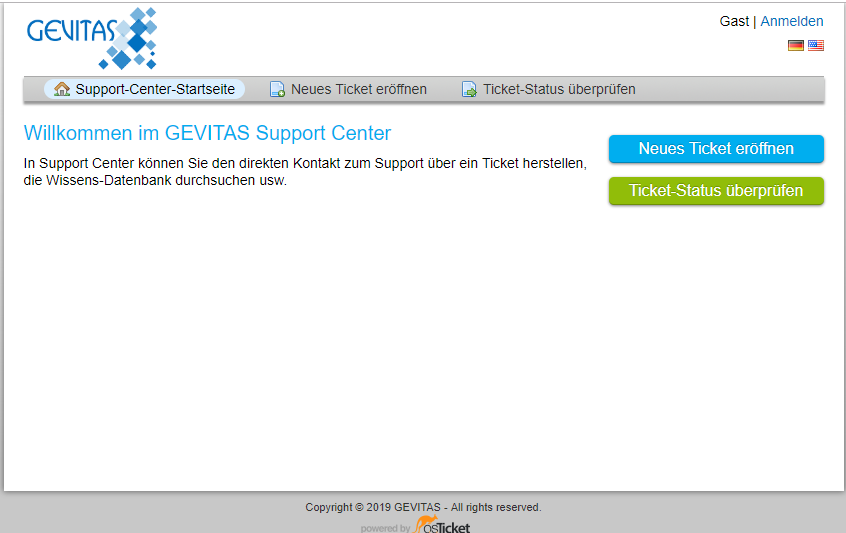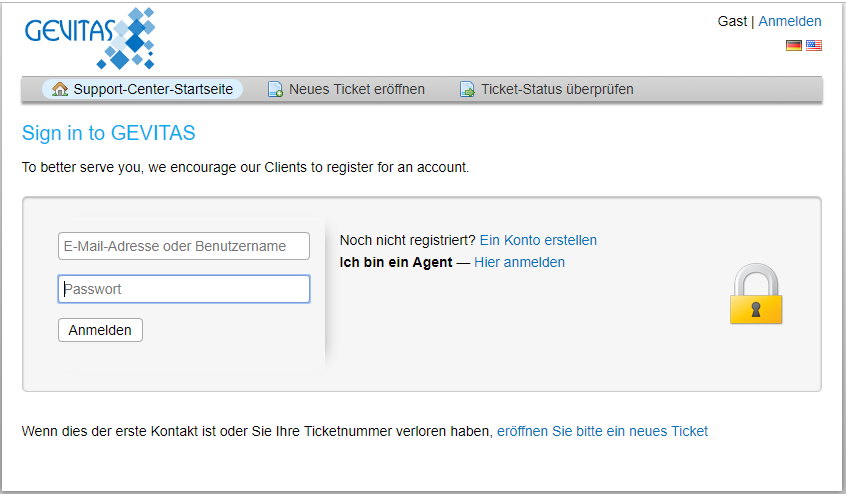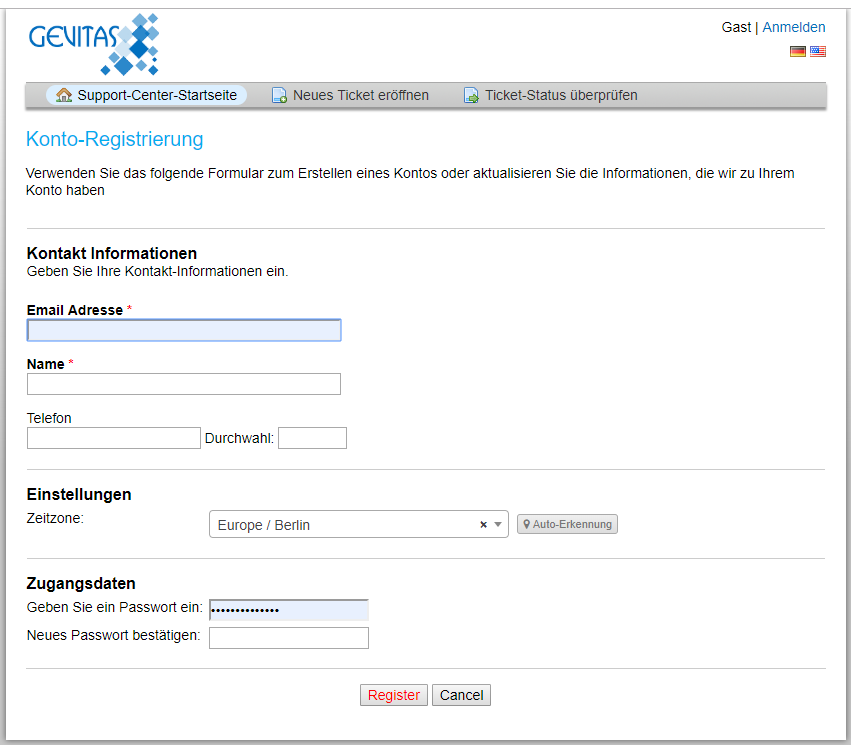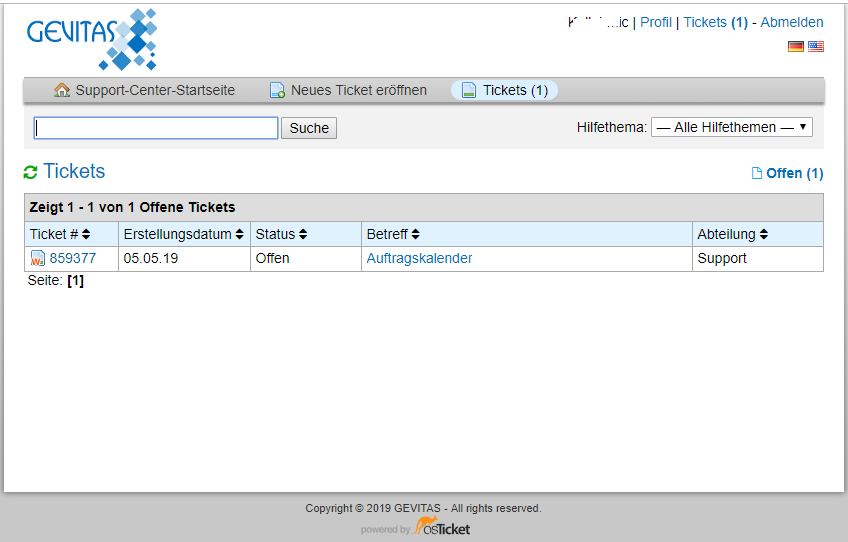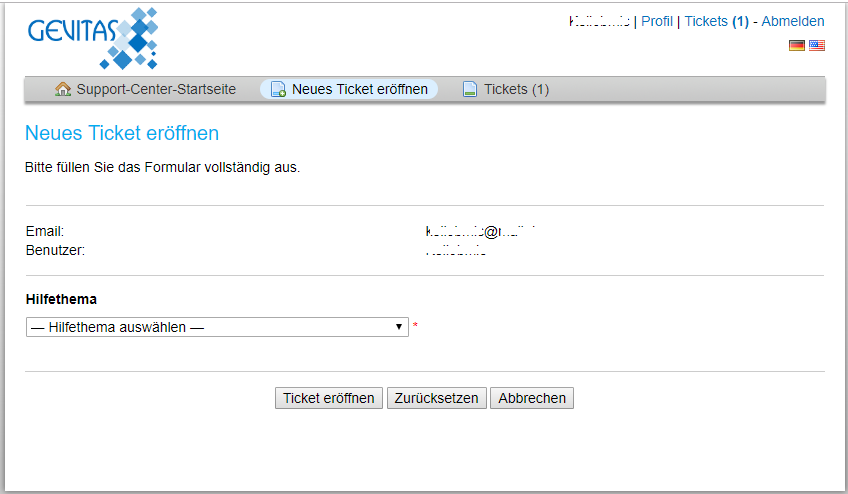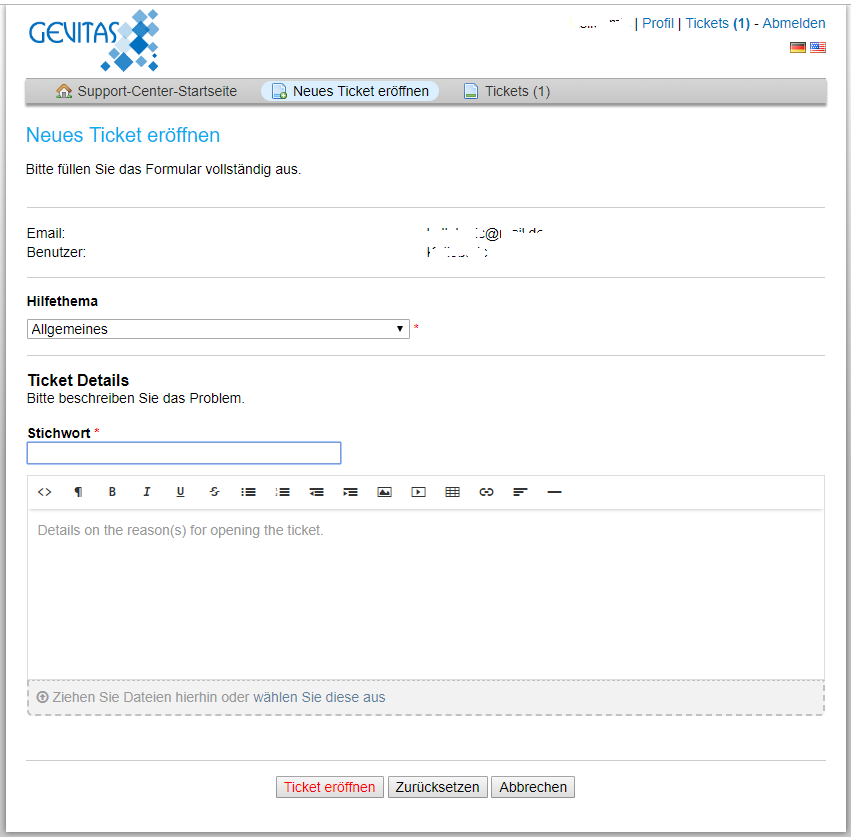TicketSystem
Inhaltsverzeichnis
1 Allgemeines
Das GEVITAS Ticket-System kann über diesen Link aufgerufen werden.
Es ergänzt den bestehenden Support per E-Mail oder Telefon. Sie können also weiterhin beim Support anrufen und ihr Anliegen besprechen. Oder ein E-Mail schicken. In diesen Fällen wird der Support zukünftig aber ein Ticket anlegen. Natürlich würden wir uns freuen, wenn Sie selbst ein Ticket anlegen würden.
2 Wie funktioniert das GEVITAS Ticket-System
2.1 Allgemeines
Das Ticket-System ist im Internet unter diesem Link erreichbar.
Es wird zuerst die Willkommens-Seite angezeigt:
- Hinweis
- Das Ticket-System kann auch über ein Smartphone benutzt werden!
2.2 Anmelden, Registrieren
Bevor Sie ein Ticket anlegen können, müssen Sie sich an das System anmelden. Klicken Sie dazu rechts oben auf Anmelden.
Geben Sie Ihre E-Mail-Adresse oder Ihren Benutzernamen ein, den Sie bei der ersten Registrierung festgelegt haben. Klicken Sie dann auf Anmelden.
Wenn Sie noch nicht registriert sind (also keinen Account haben), müssen Sie sich registrieren. Klicken Sie dazu auf Ein Konto erstellen.
Geben Sie dann die erforderlichen Daten in dieses Formular ein:
- Email Adresse
- Diese Angabe ist zwingend erforderlich!
- Name
- Dies ist Ihr Anmeld-Name. Er ist zwingend erforderlich. Sie können Ihren richtigen Namen oder einen Alias verwenden.
- Telefon/Durchwahl
- Diese Angabe ist optional.
- Zeitzone
- Diese Angabe ist optional.
- Passwort
- Geben Sie hier ein sicheres Passwort von mind. 8 Zeichen ein. Bestätigen Sie das Passwort im unteren Eingabefeld. Klicken Sie dann auf Register.
Sie erhalten dann automatisch vom System eine E-Mail mit einem Link. Bitte klicken Sie auf diesen Link, um die Registrierung zu bestätigen! Danach können Sie sich anmelden und ein Ticket erstellen oder die Informationen zu Ihren Tickets abrufen.
3 Ein Ticket erstellen
Wenn Sie am System angemeldet sind, erhalten Sie eine Übersicht über Ihre vorhandenen Tickets. Beispiel:
Um ein neues Ticket zu erstellen, klicken Sie auf Neues Ticket eröffnen. Es öffnet sich ein Formular für die Ticket-Eingabe:
Wählen Sie zuerst ein Hilfethema aus der Liste aus. Danach wird das Formular erweitert, damit Sie die Ticket-Daten eingeben können:
- Stichwort
- Geben Sie hier ein möglichst aussagekräftiges Stichwort ein. Es wird in der Ticket-Übersicht angezeigt.
- Details
- Hier können Sie einen ausführlichen Text für das Ticket eingeben. Wenn Sie wollen, können Sie bestimmte Textteile formatieren, also Fettschrift, Aufzählungen usw. verwenden.
4 Anhänge hinzufügen
Wenn Sie einen Anhang zu dem Ticket hinzufügen wollen (z.B. einen Screenshot), so öffnen Sie den Windows-Explorer (Arbeitsplatz), navigieren zu dem gewünschten Ordner. Dann ziehen Sie die gewünschte(n) Datei(en) in den unteren Bereich…
Ziehen Sie Dateien hierhin oder wählen Sie diese aus und lassen die Maustaste hier los. Fertig!
- Anhänge sind auf 32 MB pro Ticket begrenzt!
5 Ticket eröffnen (speichern)
Wenn das Ticket eröffnen (speichern) wollen klicken Sie auf .
Das Ticket wird gespeichert. Oben wird eine Ticket-Nummer angezeigt. Mit der Ticket-Nummer können später direkt auf das Ticket zugreifen oder auch mit dem Support kommunizieren. Es ist also eine gute Idee, sich diese Nummer zu merken.
6 Wie geht es dann weiter?
Wenn der Support das Ticket öffnet und antwortet, erhalten Sie automatisch eine E-Mail.