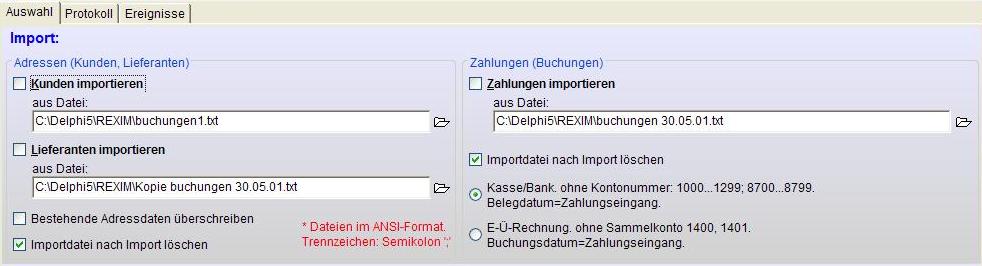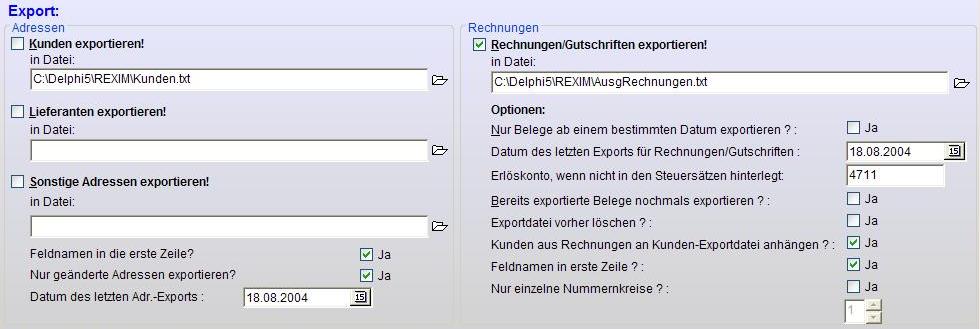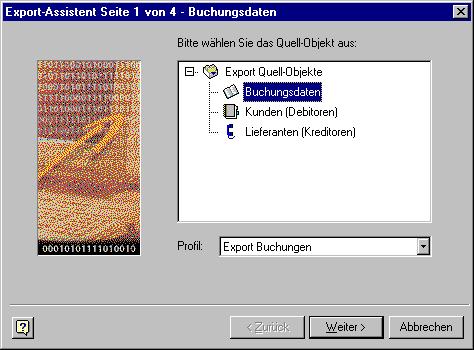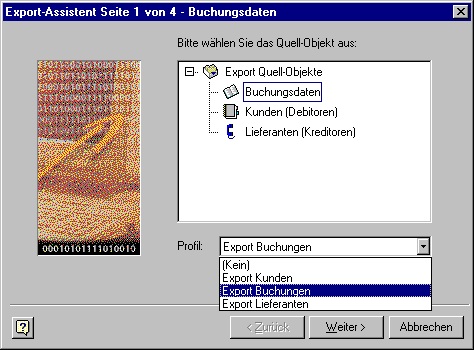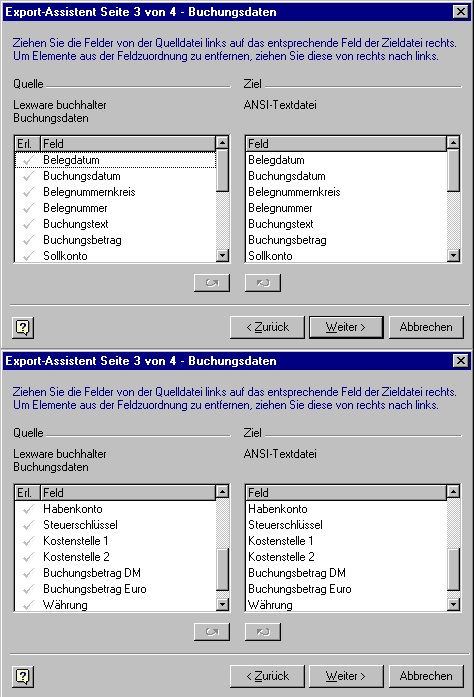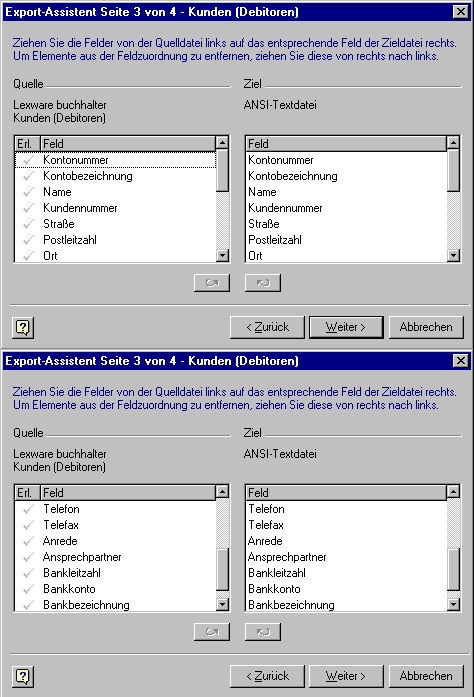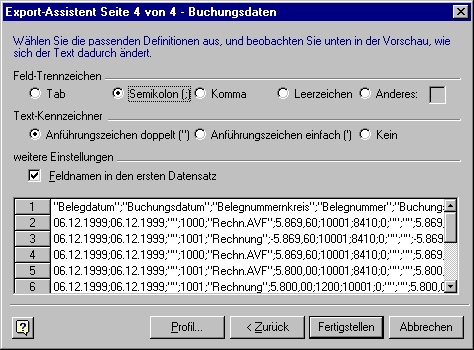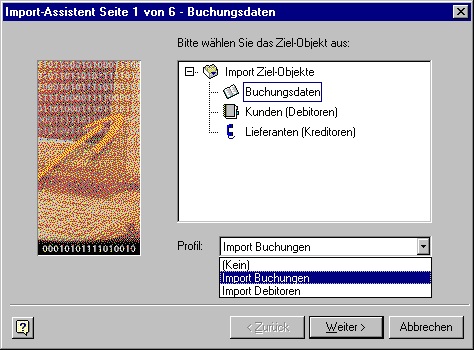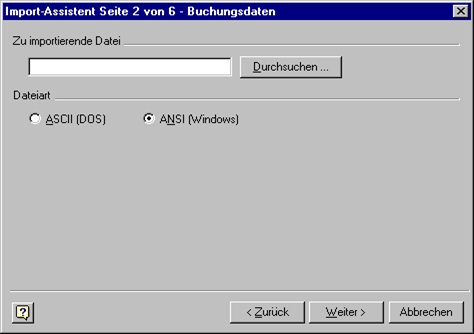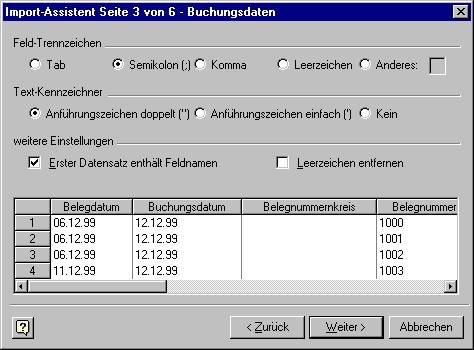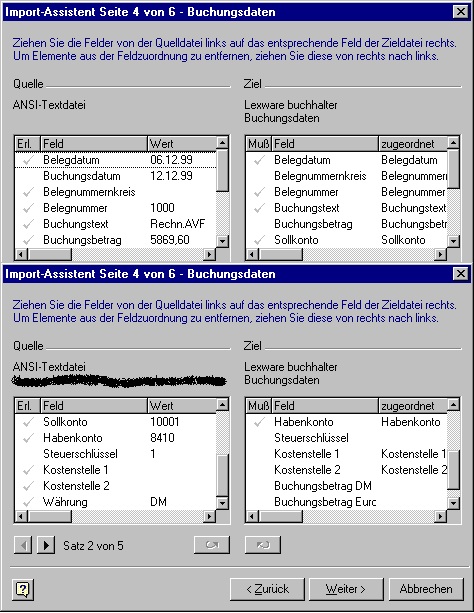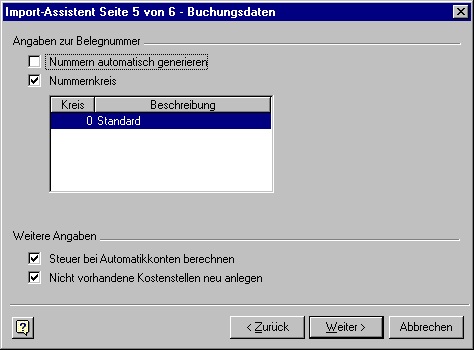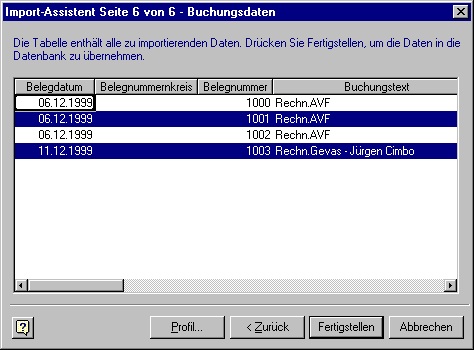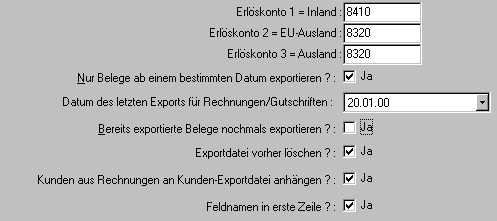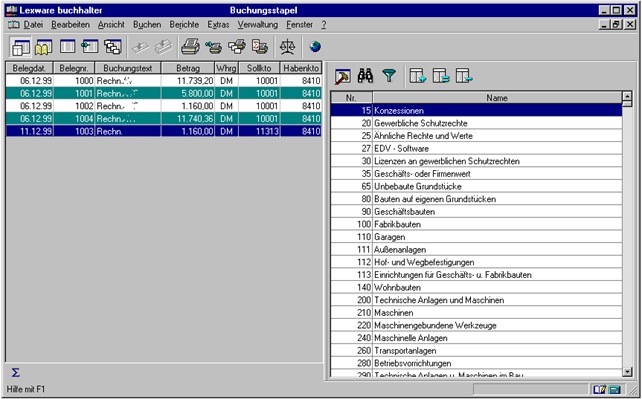REXIM mit Lexware Buchhalter
Inhaltsverzeichnis
1 Allgemeines
Mit diesem Programmteil können Daten aus einer REFLEX Datenbank in Schnittstellendateien für Lexware Buchhalter© exportiert oder aus Lexware©-Dateien importiert werden. Es sind folgende Funktionen möglich:
- Importieren Kunden (Debitoren)
- Importieren Lieferanten (Kreditoren)
- Importieren Zahlungseingangsbuchungen
- Exportieren Kunden/Lieferanten
- Exportieren Rechnungen/Gutschriften
Wichtige Hinweise:
- Damit das Programm die Buchung von Zahlungseingängen erkennen kann, muss der Buchungstext "Rechnung" lauten. Dieser Text ist die Standardvorgabe von Lexware-Buchhalter beim Buchen der Zahlung. Verändern Sie den Buchungstext auf keinen Fall, weil sonst die Zahlung nicht erkannt werden kann!
- Damit Doppelbuchungen vermieden werden, prüft das Zahlungseingangsprogramm von REXIM bei jeder Buchung, ob es für diesen Beleg an diesem Buchungstag mit diesem Buchungsbetrag (Zahlungsbetrag) schon einmal eine Buchung gegeben hat. Wenn ja, wird die Buchung ignoriert! Das heißt: Wenn Sie an einem Tag z.B. eine Teil-Zahlung für eine Rechnung zweimal mit genau dem gleichen Betrag buchen würden, würde das Programm die zweite Buchung ignorieren!
Das Programm kann entweder automatisch oder interaktiv betrieben werden.
Interaktiv bedeutet, dass Sie die Optionen anklicken, eingeben oder auswählen, die Sie benötigen. Dann starten Sie die ausgewählten Vorgänge (z.B. Export) mit der Schaltfläche Starten.
Automatisch bedeutet, dass die zuvor ausgewählten Vorgänge (z.B. Export) mit den zuvor ausgewählten Optionen automatisch gestartet werden, und sich das Programm am Schluss von selbst beendet. Das kann man z.B. dazu benutzen, das Programm zeitgesteuert regelmäßig aufrufen und einen Export zu starten.
2 Auswählen der Optionen
Damit REXIM möglichst flexibel ist, bietet es eine Vielzahl an Optionen, mit denen die Vorgänge an Ihre Vorgaben angepasst werden können.
Im oberen Teil finden Sie die Optionen für den Import
- Kunden
- Lieferanten
- Zahlungen
Im unteren Teil werden die Optionen für den Export
- Kunden
- Lieferanten
- Adressen
- Rechnungen/Gutschriften
angegeben.
Die Optionen werden bei der Beschreibung der jeweiligen Programmfunktion weiter unten erläutert.
3 Importieren von Daten
3.1 Funktionen
Hiermit werden Daten in die REFLEX-Datenbank übernommen. Folgende Daten können importiert werden:
Kunden (Debitoren) Lieferanten (Kreditoren) Zahlungseingangsbuchungen
Auf der Registerseite "Import" können Sie wählen, welche Importfunktionen Sie benutzen wollen:
3.2 Auswahlmöglichkeiten und Optionen beim Import
Wenn Sie das Programm REXIM zum ersten Mal gestartet haben, müssen Sie die Namen und Verzeichnispfade der Importdateien eingeben oder mit Hilfe der Schaltflächen ![]() aussuchen.
aussuchen.
Außerdem müssen Sie die gewünschten Optionen durch Klicken mit der Maus auf die entsprechenden Kästchen aktivieren. Das Programm “merkt” sich diese Angaben.
3.2.1 Adressen (Kunden/Lieferanten)
- Kunden importieren
Aus Datei: Hier muss der Name der Kundendatei incl. vollständiger Pfadangabe angegeben werden. Mit der Schaltfläche ![]() können Sie die Datei auch suchen.
können Sie die Datei auch suchen.
- Lieferanten importieren
Aus Datei: Hier muss der Name der Lieferantendatei incl. vollständiger Pfadangabe angegeben werden. Mit der Schaltfläche ![]() können Sie die Datei auch suchen.
können Sie die Datei auch suchen.
- Bestehende Adressdaten überschreiben
Wenn angekreuzt, werden bestehende Adressdaten von den neuen Importdaten überschrieben. Wenn nicht angekreuzt, ignoriert das Programm die Daten, wenn es die angegebene Adressnummer (=Kundennummer) schon in der Datenbank gibt.
- Importdatei nach dem Import löschen
Wenn angekreuzt, wird die Importdatei nach dem Importvorgang automatisch gelöscht. Damit kann man verhindern, dass diese Datei später ein zweites Mal importiert wird.
3.2.2 Zahlungen(Buchungen)
- Zahlungen importieren
Aus Datei: Hier muss der Name der Buchungsdatei incl. vollständiger Pfadangabe angegeben werden. Mit der Schaltfläche ![]() können Sie die Datei auch suchen.
können Sie die Datei auch suchen.
- Importdatei nach dem Import löschen: Wenn angekreuzt, wird die Importdatei nach dem Importvorgang automatisch gelöscht. Damit kann man verhindern, dass diese Datei später ein zweites Mal importiert wird. Diese Option wird beim Starten des Programms aus Sicherheitsgründen immer aktiviert!
- Kasse/Bank: Verwenden Sie diese Option, wenn Sie in Lexware mit Kasse/Bank arbeiten.
Buchungssätze mit den Konten 1000...1299 und 8700...8799 werden ignoriert!
- Einnahmen/Überschussrechnung: Verwenden Sie diese Option, wenn Sie in Lexware mit Einnahmen/Überschussrechnung arbeiten.
Buchungssätze mit den Sammelkonten 1400 und 1401 werden ignoriert!
4 Exportieren von Daten
4.1 Funktionen
Hiermit werden Daten aus der REFLEX-Datenbank in Schnittstellendateien geschrieben. Aus den Schnittstellendateien kann man die Daten dann in Lexware-Buchhalter importieren. Folgende Daten können exportiert werden:
Kunden (Debitoren), Lieferanten (Kreditoren) Rechnungen/Gutschriften
Im unteren Bereich der Seite können Sie wählen, welche Exportfunktionen Sie benutzen wollen. Beispiel:
4.2 Auswahlmöglichkeiten und Optionen beim Export
Wenn Sie das Programm zum ersten Mal gestartet haben, müssen Sie die Namen und Verzeichnispfade der Exportdateien eingeben oder mit Hilfe der Schaltflächen ![]() aussuchen. Außerdem müssen Sie die gewünschten Optionen durch Klicken mit der Maus auf die entsprechenden Kästchen anwählen. Das Programm “merkt” sich diese Angaben.
aussuchen. Außerdem müssen Sie die gewünschten Optionen durch Klicken mit der Maus auf die entsprechenden Kästchen anwählen. Das Programm “merkt” sich diese Angaben.
4.2.1 Kunden
- Kunden exportieren: Ankreuzen, wenn Kundendaten (Adressen mit Kundennummern) exportiert werden sollen.
- In Datei: Hier muss der Name der Schnittstellendatei incl. vollständiger Pfadangabe angegeben werden. Mit der Schaltfläche
 können Sie die Datei auch suchen.
können Sie die Datei auch suchen.
- Lieferanten exportieren: Ankreuzen, wenn Lieferantendaten (Adressen mit Lieferantennummern) exportiert werden sollen.
- In Datei: Hier muss der Name der Schnittstellendatei incl. vollständiger Pfadangabe angegeben werden. Mit der Schaltfläche
 können Sie die Datei auch suchen.
können Sie die Datei auch suchen.
- Sonstige Adressen exportieren: Ankreuzen, wenn sonstige Adressen (Interessenten, Personen usw.) exportiert werden sollen.
- In Datei: Hier muss der Name der Schnittstellendatei incl. vollständiger Pfadangabe angegeben werden. Mit der Schaltfläche
 können Sie die Datei auch suchen.
können Sie die Datei auch suchen.
- Nur geänderte Adressen exportieren: Wenn angekreuzt, werden nur die Adressen exportiert, die sich seit dem unten angegebenen Datum geändert haben.
- Datum des letzten Exports: Dieses Datum wird automatisch fortgeführt, kann aber manuell geändert werden.
- Feldnamen in erste Zeile: Wenn angekreuzt, werden die Feldnamen in die erste Zeile der Exportdatei geschrieben.
4.2.2 Rechnungen
Optionen für den Rechnungsexport
- Rechnungen/Gutschriften exportieren
- Erlöskonto 1 = Inland: Erlöskonto für Inlandsrechnungen (MwSt.-Satz 1).
- Erlöskonto 2 = EU-Ausland: Erlöskonto für EU-Rechnungen (MwSt.-Satz 2), nur für Länder innerhalb der EU gültig. Für die Schweiz nicht relevant!
- Erlöskonto 3 = Ausland: Erlöskonto für Auslandsrechnungen (MwSt.-Satz 3).
- Nur Belege ab einem bestimmten Datum exportieren: Wenn angekreuzt, werden nur die Rechnungen/Gutschriften exportiert, deren Belegdatum hinter einem bestimmten Datum steht. Das Datum hierzu können Sie in der nächsten Bildschirmzeile angeben. Wenn nicht angekreuzt, spielt das Rechnungsdatum beim Export keine Rolle.
Wenn die Option “Bereits exportierte Belege nochmals exportieren” nicht angekreuzt ist, werden die Rechnungen, die schon mal exportiert worden waren, nicht exportiert, egal welches Datum diese Belege haben!
- Datum des letzten Exports: Datum des letzten Exports für Rechnungen/Gutschriften: Dieses Datum wird automatisch fortgeführt, kann aber manuell geändert werden.
- Bereits exportierte Belege nochmals exportieren: Wenn angekreuzt, werden nur die Rechnungen/Gutschriften exportiert, die nicht schon einmal exportiert wurden. Wenn nicht angekreuzt, werden alle Rechnungen/Gutschriften exportiert, die in der Datenbank gespeichert sind! Normalerweise sollten Sie diese Option immer markieren!
- Exportdatei vorher löschen: Wenn angekreuzt, wird die Schnittstellendatei für die Rechnungen/Gutschriften vor dem Export gelöscht und dann neu aufgebaut. Wenn nicht angekreuzt, werden die Rechnungen/Gutschriften in die bestehende Exportdatei eingefügt (angehängt ans Ende)! Normalerweise sollten Sie diese Option immer markieren!
- Kunden aus Rechnungen an Kunden Exportdatei anhängen: Wenn angekreuzt, hängt das Programm automatisch die Daten aller Kunden, die in den Rechnungen vorkommen, an die Kunden-Schnittstellendatei an. Damit ist sichergestellt, dass die Debitoren (-Konten) in der FIBU angelegt sind, wenn eine Rechnung importiert wird! Aus diesem Grund ist die Reihenfolge wichtig, in der die Dateien in Lexware Buchhalter importiert werden:
- Zuerst müssen die Debitoren und ggf. Kreditoren importiert werden, damit die FIBU die entsprechenden Konten anlegen kann.
- Danach können die Buchungen (=Rechnungen) importiert werden.
- Wenn Sie diese Reihenfolge im FIBU-Programm beim importieren nicht einhalten, kann es dazu kommen, dass die Buchungen nicht gebucht werden, bei denen ein neuer Kunde vorkommt, der der FIBU noch nicht bekannt ist.
- Feldnamen in erste Zeile: Wenn angekreuzt, werden die Feldnamen in die erste Zeile der Exportdatei geschrieben.
5 Starten der ausgewählten Programmfunktionen
Nachdem Sie die gewünschten Programmfunktionen markiert haben, können Sie den Vorgang starten. Drücken Sie dazu die Funktionstaste F2, klicken Sie auf Starten oder wählen Sie das Starten aus dem Menü "Datei".
Das Programm fragt Sie dann sicherheitshalber, ob Sie wirklich starten wollen:
Anschließend werden die gewählten Programmfunktionen der Reihe nach abgearbeitet. Dazu wird folgende Reihenfolge verwendet:
- Export Kunden
- Export Lieferanten
- Import Kunden
- Import Lieferanten
- Import Zahlungen
- Export Rechnungen
Wenn die Funktionen abgearbeitet wurden, zeigt das Programm die durchgeführten Aktionen auf der Seite “Ereignisse” an.
Im Automatik-Betrieb startet das Programm automatisch alle ausgewählten Programmfunktionen. Die Auswahl der Funktionen müssen Sie im interaktiven Betrieb festlegen und dann speichern. Beim Automatik-Betrieb werden immer die Vorgaben benutzt, die im letzten Interaktiv-Betrieb benutzt wurden.
6 Protokoll
Im Protokoll werden die Fehler beim Datenaustausch und ggf. die bearbeiteten Datensätze abgelegt. Jeder Protokoll Eintrag besteht aus mehreren Feldern.
Auf der Registerseite “Protokoll” kann man sich über die Protokolleinträge informieren, das Protokoll durchsuchen oder filtern.
6.1 Protokoll Funktionen
Die Protokoll Funktion gibt Aufschluss über die durchgeführte Aktion:
| Funktion | Bedeutung |
|---|---|
| IMKU | Import Kunden und ggf. Bankverbindung |
| IMLF | Import Lieferanten und ggf. Bankverbindung |
| IMBA | Import Bank, wird nur im Fehlerfall eingetragen, da sonst in "IMKU/IMLF" enthalten! |
| IMPE | Import Personen |
| IMZL | Import Zahlungen |
| EXKU | Export Kunden |
| EXLF | Export Lieferanten |
| EXPE | Export Personen |
| EXRE | Export Rechnungen/Gutschriften |
6.2 Felder des Protokolls
| Feld | Bedeutung |
|---|---|
| ProtNr | Lfd. Nummer |
| ProtDatum | Datum des Vorgangs |
| ProtZeit | Zeit des Vorgangs |
| Funktion | Funktionskürzel (s.o.) |
| Fehler | 0=Kein Fehler, 1=Fehler |
| KontoNr | Konto Nummer (Debitorennr., Kreditorennr. usw.) |
| Name1 | Name bei Adresse, im Fehlerfall: Fehlerbeschreibung |
| Name2 | Name 2 bei Adresse |
| Matchcode | Kurzname bei Adresse oder Artikel |
| BelegNr | Rechn./Gutschriftsnummer |
| BelegDatum | Rechn./Gutschriftsdatum |
| BetragNetto | Nettobetrag bei Belegbuchungen |
| BetragBrutto | Bruttobetrag bei Belegbuchungen |
7 Optionen und Einstellungen des Programms
Die Optionen und Einstellungen werden in eine INI-Datei abgelegt. Standardmäßig ist das die Datei "REFLEX.INI" im Programm-Verzeichnis. Mit der Startoption "/K=xxx" können Sie bestimmen, dass Sie eine andere Startdatei verwenden wollen. Damit könnten Sie sich auch mehrere Verknüpfungen anlegen, die das Programm auf verschiedene Art und Weise aufrufen.
Beispiel:
Eine Verknüpfung "REXIM.EXE /K=c:\INI\AdrExp /AT" wird angelegt für den automatisch ablaufenden Adressenexport. Diese Verknüpfung wird z.B. über den Windows-Systemdienst automatisch abends um 23:00 Uhr aufgerufen, um alle neuen Adressen in eine Exportdatei abzustellen.
Eine zweite Verknüpfung "REXIM.EXE /K=RECHEXP" wird für den manuell gestarteten Rechnungsexport angelegt.
7.1 Automatischer Betrieb
Zum automatischen Betrieb wird das Programm über den Programmnamen REXIM mit dem Parameter "/AT" aufgerufen.
Beispiel: REXIM /AT
Der Vorgang mit den zuletzt gewählten Funktionen wird dann automatisch gestartet, das Programm beendet sich am Ende des Vorgangs selbst. Wenn nichts anderes angegeben, wird im automatischen Betrieb immer das aktuelle Datum des letzten Exports der jeweiligen Datentabelle plus 1 Tag als Selektionskriterium für den Export benutzt.
Der automatische Betrieb bezieht sich immer auf das zuletzt geöffnete Programmfenster! Wenn Sie also mit LexWare automatisch Daten austauschen auslösen wollen, müssen Sie das Programmfenster für Lexware-Export/Import öffnen und die gewünschten Optionen einstellen (z.B. , Dateinamen dazu usw.). Schließen Sie das Fenster anschließend nicht sondern beenden Sie das Programm!
Beim nächsten Programmstart mit dem Parameter /AT wird die Funktion dann mit den eingestellten Optionen automatisch ausgeführt.
7.2 Weitere Parameter beim Programmaufruf
Wenn das Programm mit der Option "/K=XXX" gestartet wird, so werden die Programmparameter für die Datenbank, Verzeichnisse usw. nicht aus der Standard Ini Datei "REFLEX.INI" geholt, sondern aus der "XXX.INI" (jeweils im Programm Verzeichnis, z.B. C:\Programme\GEVITAS\REFLEX).
Die Optionen und Einstellungen werden in einer INI-Datei abgelegt. Standardmäßig ist das die Datei "REFLEX.INI" im Programm-Verzeichnis. Mit der Startoption "/K=xxx" können Sie bestimmen, dass Sie eine andere Startdatei verwenden wollen. Damit könnten Sie sich auch mehrere Verknüpfungen anlegen, die das Programm auf verschiedene Art und Weise aufrufen.
8 Vorgehensweise im Lexware-Buchhalter
Die Bedienung von Lexware Buchhalter wird im Lexware-Handbuch beschrieben. Deshalb hier nur kurz das Wichtigste.
8.1 Den Export-Experten von Lexware-Buchalter öffnen
Alle Export-Funktionen werden in Lexware-Buchhalter recht einfach mit einem Assistenten durchgeführt. Dieser Assistent wird über das Menü “Datei -> Exportieren” geöffnet. Danach öffnet sich das Fenster des Assistenten:
Wenn Sie einen Export zum ersten Mal durchführen, müssen Sie alle Angaben (Dateinamen, Dateiformat, Felder usw.) erst einmal festlegen. Nach dem durchgeführten Export können Sie diese Angaben in einem sog. Profil abspeichern. Sie können beliebig viele Profile anlegen, z.B. eines für den Export von Buchungen, eines für den Export von Debitoren und eines für den Export von Kreditoren.
Wenn Sie einen Export schon einmal durchgeführt haben, können Sie alle Angaben (Dateinamen, Dateiformat, Felder usw.) aus einem Profil abrufen.
Wählen Sie nun die erforderlichen Optionen aus, wie in den nachfolgenden Beispielen gezeigt. Profil auswählen (wenn vorhanden!):
Dateinamen angeben (Das Verzeichnis ist frei wählbar, sollte aber schon vorhanden sein.). Außerdem können Sie beim Export von Buchungen angeben, welchen Zeitraum sie exportieren wollen. Zusätzlich sollten Sie folgende Optionen auswählen:
Angabe der zu exportierenden Felder beim Export von Buchungen:
Wichtig: Damit das Programm die Buchung von Zahlungseingängen erkennen kann, muss der Buchungstext “Rechnung” lauten. Dieser Text ist die Standardvorgabe von Lexware-Buchhalter beim Buchen der Zahlung. Verändern Sie den Buchungstext auf keinen Fall, weil sonst die Zahlung nicht erkannt werden kann!
Angabe der zu exportierenden Felder beim Export von Debitoren:
Festlegen der Definitionen, Anzeige der Felder:
Wenn alle Angaben gemacht wurden, kann man den Export mit der Schaltfläche [Fertigstellen] starten.
8.2 Den Import-Experten von Lexware-Buchalter öffnen
Alle Import-Funktionen werden in Lexware-Buchhalter recht einfach mit einem Assistenten durchgeführt. Dieser Assistent wird über das Menü “Datei -> Importieren” geöffnet. Danach öffnet sich das Fenster des Assistenten:
Wenn Sie einen Import zum ersten Mal durchführen, müssen Sie alle Angaben (Dateinamen, Dateiformat, Felder usw.) erst einmal festlegen. Nach dem durchgeführten Import können Sie diese Angaben in einem sog. Profil abspeichern. Sie können beliebig viele Profile anlegen, z.B. eines für den Import von Buchungen und eines für den Import von Debitoren.
Wenn Sie einen Import schon einmal durchgeführt haben, können Sie alle Angaben (Dateinamen, Dateiformat, Felder usw.) aus einem Profil abrufen.
Wählen Sie nun die erforderlichen Optionen aus wie in den nachfolgenden Beispielen gezeigt.
Dateinamen angeben (Das Verzeichnis ist frei wählbar, sollte aber schon vorhanden sein.). Außerdem können Sie beim Import von Buchungen angeben, welchen Zeitraum sie importieren wollen. Zusätzlich sollten Sie folgende Optionen auswählen:
Angabe der zu importierenden Felder beim Import von Buchungen:
Angabe der zu importierenden Felder beim Import von Debitoren:
Bei Buchungsdaten noch auszuwählen:
Dann werden die zu importierenden Daten angezeigt:
Wenn alle Angaben gemacht wurden, kann man den Import mit der Schaltfläche [Fertigstellen] starten.
8.3 Zahlungseingang in Lexware-Buchalter buchen
Dieses Kapitel beschreibt nur in kurzen Worten, wie Sie Ihre Zahlungseingänge buchen können. Einzelheiten entnehmen Sie bitte dem Lexware-Handbuch. Wenn Sie mit dem Lexware-Programm nicht klar kommen, so wenden Sie sich bitte an den Spezialisten, bei dem Sie diese Software erworben haben!
Alle Angaben bezüglich der Vorgehensweise in der Buchhaltung sind unverbindlich. Wir können keine Gewähr über die Angaben zu Programmfunktionen und Buchhaltungsvorgängen übernehmen. Alle hier angegebenen Konten, Vorgehensweisen und Methoden sind als Beispiel zu sehen und in Ihrem konkreten Fall u.U. nicht zutreffend!
Die Rechnung in REFLEX Zuerst erstellen Sie eine Rechnung in REFLEX. Mit den in diesem Handbuch beschriebenen Methoden wird ein Buchungssatz dieser Rechnung in eine Schnittstellendatei geschrieben und dieser dann in Lexware-Buchhalter importiert. Dabei wird der Buchungssatz in den Buchungsstapel gelegt. Der Buchungsstapel muss dann von Ihnen verbucht werden.
Benutzen Sie dazu folgende Optionen:
8.4 Die Buchung des Zahlungseingangs in der Buchhaltung
Wenn die Rechnung in Lexware importiert wurde, liegt sie auf dem Buchungsstapel. Beispiel:
Wichtig: Mit dem Menüpunkt “Buchen -> Stapel ausbuchen” müssen Sie den Stapel verbuchen! Damit werden die Buchungen in das Journal übertragen, was Ihnen das Programm nach dem Buchen auch mitteilt.
In diesem Beispiel lagen insgesamt 5 Buchungen auf dem Stapel.
Durch das Buchen hat das Programm auf dem Debitorenkonto automatisch einen offenen Posten gebildet. Das geht automatisch, weil die Debitorennummer normalerweise (bei DATEV-kompatiblen Kontenrahmen) im Bereich von 10.000 bis 69.999 liegt und das Programm so erkennt, dass eine Forderung gebucht wurde.
Ins Soll wird dabei der Debitor gebucht, ins Haben z.B. das Konto 8410 (Umsatzerlöse 16 %).
Zum Buchen des Zahlungseingangs müssen Sie über das Menü “Buchen” den Punkt “Stapelbuchen” öffnen.
Da der Kunde über die Bank bezahlt, lautet der Buchungssatz “Bankkonto (z.B. 1200) an Kunde XXXXX”.
Nach der Eingabe der entsprechenden Felder müssen Sie auf die Schaltfläche [OP] klicken, damit Sie den Offenen Posten ausgleichen können.
Wenn der Kunde derzeit mehrere Rechnungen offen hat, müssen Sie in diesem Fenster die richtige Rechnung auswählen.
Mit der Schaltfläche [Buchen] können Sie den OP ausbuchen.
Wenn ein Kunde Teilzahlungen leistet, bietet Ihnen das Programm mehrere Optionen an. Wählen Sie eine dieser Optionen an.
Beim Ausbuchen (Minderung der Rechnung) können Sie noch einen Text angeben.
Verbuchen Sie den Zahlungseingang mit der Schaltfläche [Buchen].
Hinweis:
Über die Offene-Posten-Verwaltung und Mahnungen informieren Sie sich bitte bei Ihrem Spezialisten für Lexware oder lesen Sie die entsprechenden Teile im Handbuch des Programmes.