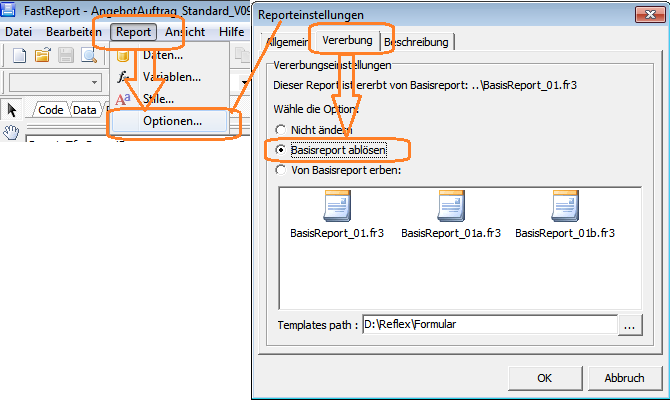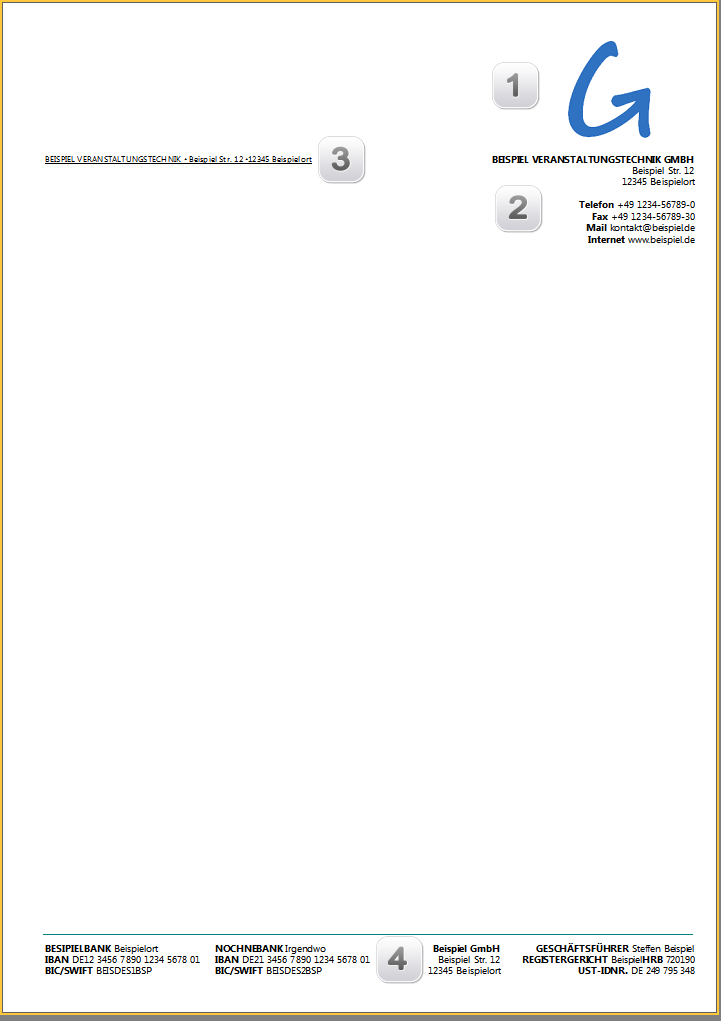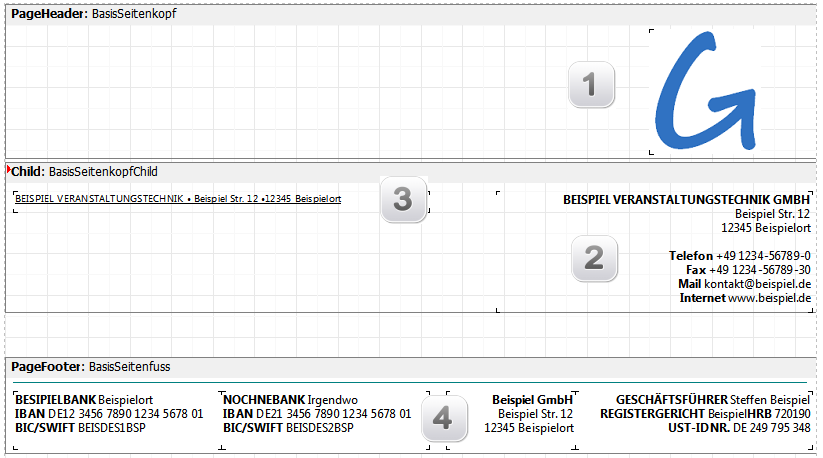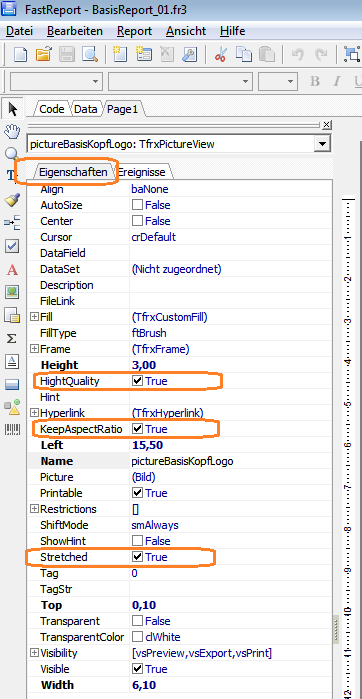REFLEX Standard-Basis-Report: Unterschied zwischen den Versionen
(→Report anpassen) |
(→Hinweis) |
||
| Zeile 54: | Zeile 54: | ||
Öffnen Sie dazu den eigentlichen Report, klicken Sie auf '''Report ⇒Optionen''' und darin auf die Seite '''Vererbung'''. Geben Sie unter '''Template Path''' den Pad zum Basisi-Report an und wählen die Option '''Vom Basisreport erben''' an. Wenn Sie auf '''OK''' klicken, werden Sie gefragt, ob Sie die Duplikate im Report löschen wollen. Wählen Sie diese Option. | Öffnen Sie dazu den eigentlichen Report, klicken Sie auf '''Report ⇒Optionen''' und darin auf die Seite '''Vererbung'''. Geben Sie unter '''Template Path''' den Pad zum Basisi-Report an und wählen die Option '''Vom Basisreport erben''' an. Wenn Sie auf '''OK''' klicken, werden Sie gefragt, ob Sie die Duplikate im Report löschen wollen. Wählen Sie diese Option. | ||
| + | |||
| + | ;Achtung | ||
| + | :Wenn Sie in einem bestehenden Report Felder auf ein Band gelegt haben, das aus dem Basisreport kommt, werden diese ebenfalls '''gelöscht'''! | ||
== Bereiche == | == Bereiche == | ||
Version vom 18. Februar 2016, 00:20 Uhr
Inhaltsverzeichnis
1 Allgemeines
Die Standard-Reports von REFLEX verwenden als Basis für den Kopf- und Fuss-Bereich den Basis-Report "BasisReport_01.fr3". Dieser muss im Verzeichnis "Formular" liegen.
Der Report beinhaltet nur die Kopf- und Fussdaten, die für Geschäftsbriefe üblicherweise verwendet werden.
Wenn ein Report dieses nicht braucht, kann man den Verweis auf den Basis-Report auch entfernen.
2 Vorschau
In der Vorschau sieht das Formular so aus:
3 Der Report dazu
4 Report anpassen
4.1 Felder ändern
Man kann alle vorhandenen Objekte und Felder an die eigenen Bedürfnisse anpassen, also Schriftart, -Größe usw. Auch die Anordnung der Felder kann beliebig geändert werden.
Die Namen der Objekte und Felder sollte man nicht ändern, weil die u.U. im Code angesprochen werden, z.B. zum Unterdrücken des Logos über ein Kennzeichen.
4.2 Felder hinzufügen
Man kann beliebig viele weitere Objekte in den Report einfügen.
Die Namen der Objekte und Felder sollte man ändern!
- Grund
- FastReport vergibt erst mal Standard-Namen für Objekte, z.B. "Memo1" für ein Textfeld. Dieser Name "Memo1" kann aber im Hauptreport später auch vorhanden sein! Das führt zwangsläufig zu Konflikten beim Ausführen des Hauptreports, weil der Feldname nun nicht mehr eindeutig ist.
- Besser ist es, die Felder eindeutig zu benennen, also statt "Memo1" besser "MemoBasisFusstextBank1".
4.3 Felder löschen
Wenn man ein vorhandenes Objekt löscht und das in einem Code erwartet wird (z.B. in einer Unterdrückungsformel), tritt u.U. ein Fehler auf. In diesem Fall muss der Code im Report angepasst oder entfernt werden.
4.4 Hinweis
Wenn Sie eine Grafik austauschen, müssen Sie im eigentlichen Report die Vererbung wiederholen, damit die neue Grafik in den Report geholt wird.
Öffnen Sie dazu den eigentlichen Report, klicken Sie auf Report ⇒Optionen und darin auf die Seite Vererbung. Geben Sie unter Template Path den Pad zum Basisi-Report an und wählen die Option Vom Basisreport erben an. Wenn Sie auf OK klicken, werden Sie gefragt, ob Sie die Duplikate im Report löschen wollen. Wählen Sie diese Option.
- Achtung
- Wenn Sie in einem bestehenden Report Felder auf ein Band gelegt haben, das aus dem Basisreport kommt, werden diese ebenfalls gelöscht!
5 Bereiche
5.1  Logo im PageHeader "BasisSeitenkopf"
Logo im PageHeader "BasisSeitenkopf"
In diesem Bereich befindet sich ein Objekt "pictureBasisKopfLogo", das Bilder anzeigen kann.
5.1.1 Bild ändern
- Doppelklick auf das Objekt
- Button zum Öffnen einer Datei (links oben) klicken
- Datei auswählen. Mögliche Formate: BMP, JPG, PNG, ICO, EMF.
5.1.2 Bild-Einstellungen
Die wichtigsten Eigenschaften des Bild-Objekts:
- HighQuality
- Wichtig: wenn True, wird das Bild in hoher Qualität im Report gespeichert. Das vergrößert zwar die Reportdatei-Größe erheblich, verbessert aber das Bild dramatisch!
- Die Eigenschaften setzt man im Objektinspektor, den man unter dem Menü "Ansicht⇒Symbolleisten" einschalten oder (oder mit der Faste F11).
5.2  Firmen-Daten im Kopf im Child "BasisSeitenkopfChild"
Firmen-Daten im Kopf im Child "BasisSeitenkopfChild"
In diesem Bereich rechts befinden sich die Firmendaten. Es handelt sich um "normale" Textfelder. Ein Textfeld wird geändert, indem man es doppelklickt und den gewünschten Text eingibt. Außerdem kann man die Formatierung (Schriftart, -größe) usw. beliebig ändern.
Textfelder erlauben die Verwendung von sog. "HTML-Tags". Das sind Steuerzeichen, mit denen man die Textdarstellung beeinflussen kann.
Beispiel:
<b>BEISPIEL VERANSTALTUNGSTECHNIK GMBH</b> Beispiel Str. 12 12345 Beispielort <b>Telefon</b> +49 1234-56789-0 <b>Fax</b> +49 1234-56789-30 <b>Mail</b> kontakt@beispiel.de <b>Internet</b> www.beispiel.de
Der Text, der zwischen <b> und </b> steht, kommt in Fettschrift.
Siehe auch FastReport HTML-Tags in Texfeldern.
5.3  Absender-Zeile
Absender-Zeile
In diesem Bereich links befindet sich die Absenderzeile. Es handelt sich um ein "normales" Textfeld. Ein Textfeld wird geändert, indem man es doppelklickt und den gewünschten Text eingibt. Außerdem kann man die Formatierung (Schriftart, -größe) usw. beliebig ändern.
Siehe auch FastReport HTML-Tags in Texfeldern.
5.4  Firmen-Daten im Fuss
Firmen-Daten im Fuss
In diesem Bereich unten befinden sich die Firmendaten, Bankverbindungen usw. Es handelt sich um "normale" Textfelder. Ein Textfeld wird geändert, indem man es doppelklickt und den gewünschten Text eingibt. Außerdem kann man die Formatierung (Schriftart, -größe) usw. beliebig ändern.
6 Code im Report
Es gibt nur einen Code-Abschnitt:
procedure BasisSeitenkopfChildOnBeforePrint(Sender: TfrxComponent);
begin
if <Page#> > 1 then
BasisSeitenkopfChild.Visible := False
else
BasisSeitenkopfChild.Visible := True;
end;
Dieser Code unterdrückt den Bereich mit der Absenderzeile und den Firmendaten ab der zweiten Seite.
7 Updates
| Version | Datum | Beschreibung |
|---|---|---|