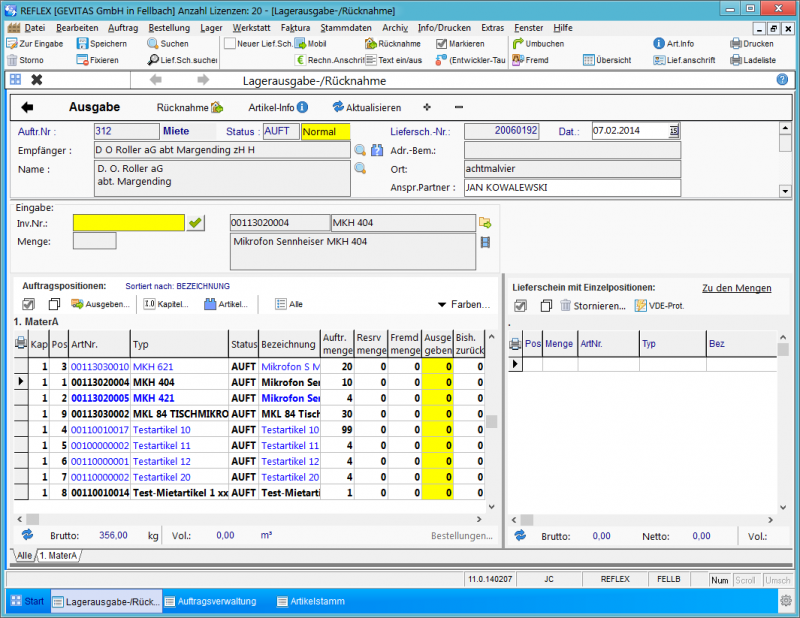REFLEX Lagerausgabe erfassen: Unterschied zwischen den Versionen
(Die Seite wurde neu angelegt: „== Allgemeines == Nachdem Sie den Auftrag festgelegt haben, wird die Eingabemaske der Lagerausgabe angezeigt: [[Datei:REFLEX_Lagerausgabe_Eingabemaske.png|80…“) |
(→Eingabe/scannen der Inventarnummer) |
||
| Zeile 20: | Zeile 20: | ||
=== Eingabe/scannen der Inventarnummer === | === Eingabe/scannen der Inventarnummer === | ||
| − | Geben Sie die Inventarnummer eines Artikels in das gelbe Eingabefeld ein und drücken ENTER. Wenn an Ihrem Rechner ein Barcode-Scanner angeschlossen ist, können Sie die Nummer vom Etikett abscannen. | + | Geben Sie die Inventarnummer eines Artikels in das gelbe Eingabefeld ein und drücken ENTER. Wenn an Ihrem Rechner ein Barcode-Scanner angeschlossen ist, können Sie die Nummer vom Etikett abscannen. |
| + | Nach der (erfolgreichen) Eingabe einer Nummer wird der ausgewählte Artikel angezeigt. | ||
| + | |||
| + | Bei Einzelartikeln, die über die Inventar-Nummer aufgerufen wurden, erfolgt die Buchung direkt nach der Eingabe und Drücken der Taste ENTER. | ||
| + | |||
| + | * In den Optionen kann man einstellen, dass die Buchung nicht direkt ausgeführt werden soll, sondern erst noch mal bestätigt werden muss! | ||
| + | |||
| + | Bei Mengenartikeln wird zuerst noch die gewünschte Menge abgefragt. Geben Sie diesen ein und drücken ENTER. | ||
=== Manuelle Auswahl einer Auftragsposition === | === Manuelle Auswahl einer Auftragsposition === | ||
Version vom 7. Februar 2014, 17:47 Uhr
Inhaltsverzeichnis
1 Allgemeines
Nachdem Sie den Auftrag festgelegt haben, wird die Eingabemaske der Lagerausgabe angezeigt:
- Im oberen Bereich stehen die Auftragsdaten, also die Kunden-Informationen, der Zeitraum (bei Miete) usw.
- Darunter befindet sich der Eingabe-Bereich.
- Unten links werden die Positionen des ausgewählten Auftrags angezeigt, falls es welche gibt. Wenn es keine Auftragspositionen gibt (weil z.B. der Auftrag gerade erst angelegt wurde), wird die Tabelle der Auftragspositionen ausgeblendet.
- Rechts unten werden die Positionen des Lieferscheins angezeigt. Am Anfang ist diese Tabelle natürlich noch leer. Mit jeder Ausgabe-Erfassung wird eine Lieferschein-Position hinzugefügt und angezeigt.
- Unterhalb von den Tabellen werden die Gewichte und Volumina des Auftrags bzw. Lieferscheins angezeigt.
Die Ausgabe-Erfassung kann mit mehreren Varianten vorgenommen werden:
- Eingabe/scannen der Inventarnummer im gelben Eingabefeld: Geben Sie die Inventarnummer eines Artikels in das gelbe Eingabefeld ein und drücken ENTER. Wenn an Ihrem Rechner ein Barcode-Scanner angeschlossen ist, können Sie die Nummer vom Etikett abscannen.
- Manuelle Auswahl einer Auftragsposition: Wenn Sie einen Artikel einer Auftragsposition ausgeben wollen, so doppelklicken Sie in der Auftragstabelle links unten auf die gewünschte Position.
- Manuelle Auswahl eines Artikels: Wenn Sie einen Artikel ausgeben wollen, so doppelklicken Sie auf das gelbe Eingabefeld oder wählen Suchen (F4) aus.
- Wenn Sie ein mobiles Datenerfassungsgerät haben, können Sie auch die Schaltfläche Mobil drücken, um die zuvor gescannten Daten aus dem Scanner auszulesen.
1.1 Eingabe/scannen der Inventarnummer
Geben Sie die Inventarnummer eines Artikels in das gelbe Eingabefeld ein und drücken ENTER. Wenn an Ihrem Rechner ein Barcode-Scanner angeschlossen ist, können Sie die Nummer vom Etikett abscannen.
Nach der (erfolgreichen) Eingabe einer Nummer wird der ausgewählte Artikel angezeigt.
Bei Einzelartikeln, die über die Inventar-Nummer aufgerufen wurden, erfolgt die Buchung direkt nach der Eingabe und Drücken der Taste ENTER.
- In den Optionen kann man einstellen, dass die Buchung nicht direkt ausgeführt werden soll, sondern erst noch mal bestätigt werden muss!
Bei Mengenartikeln wird zuerst noch die gewünschte Menge abgefragt. Geben Sie diesen ein und drücken ENTER.
1.2 Manuelle Auswahl einer Auftragsposition
Wenn Sie einen Artikel einer Auftragsposition ausgeben wollen, so doppelklicken Sie in der Auftragstabelle links unten auf die gewünschte Position.
1.3 Manuelle Auswahl eines Artikels
Wenn Sie einen Artikel ausgeben wollen, so doppelklicken Sie auf das gelbe Eingabefeld oder wählen Suchen (F4) aus.
1.4 Mobile Datenerfassung
Wenn Sie ein mobiles Datenerfassungsgerät (BHT) haben, können Sie auch die Schaltfläche Mobil drücken, um die zuvor gescannten Daten aus dem Scanner auszulesen.
2 Die einzelnen Schritte
2.1 Ausgabe, Lieferschein
2.2 Rücknahme