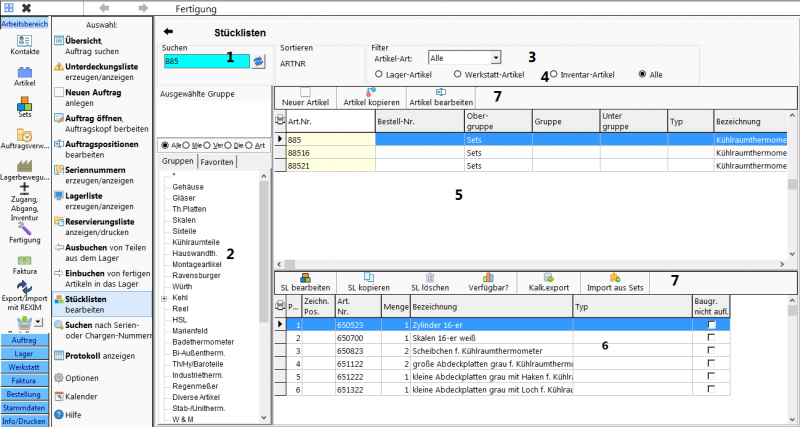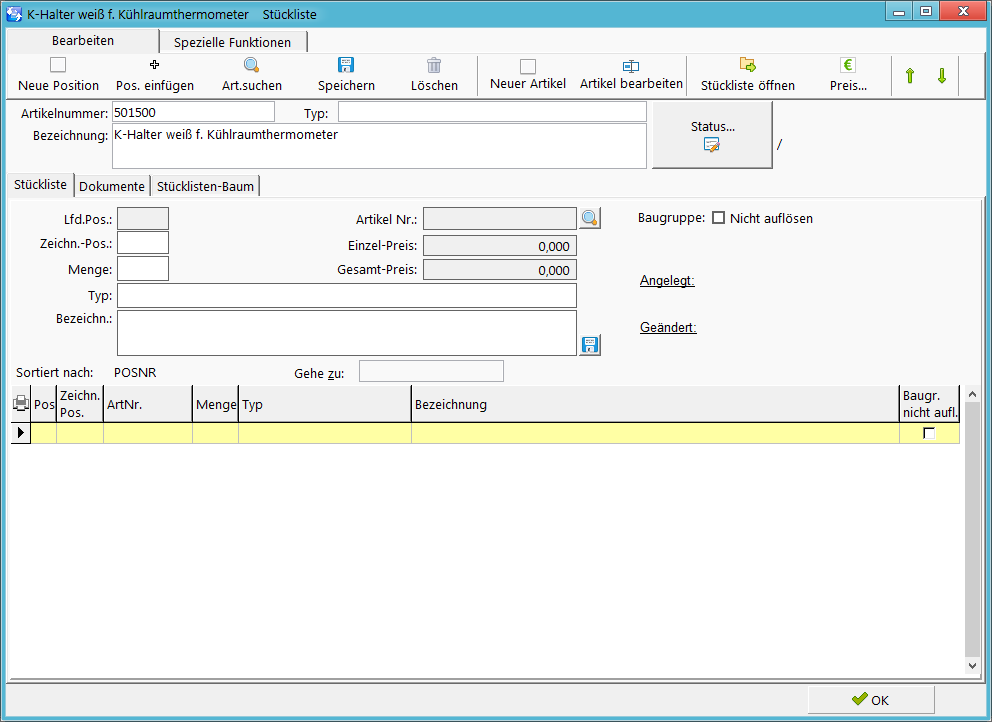REFLEX Fertigungsstücklisten
Inhaltsverzeichnis
- 1 Allgemeines
- 2 Anlegen und Bearbeiten von Fertigungsstücklisten
- 3 Bestandteile der Fertigung
- 4 Links
1 Allgemeines
In den Fertigungsstücklisten wird angegeben, welche Artikel benötigt werden, um einen bestimmten Artikel zu herzustellen oder zu betreiben. Ein Artikel kann dabei ein Teil (Gerät, Ersatzteil…), eine Dienstleistung oder Arbeitszeit sein.
- Eine Fertigungsstückliste ist an einen bestimmten Artikel des Artikelstamms angehängt.
- In einer Stückliste können beliebig viele Positionen stehen.
- Auch Stücklistenartikel können ein einer Stückliste stehen. Diese werden dann (optional) im Fertigungsauftrag aufgelöst, also in ihre Bestandteile zerlegt. Stücklistenartikel in einer Stückliste werden Baugruppen genannt. Es können bis zu zehn Ebenen an Baugruppen verschachtelt werden.
2 Anlegen und Bearbeiten von Fertigungsstücklisten
Stücklisten werden über das Fertigungsfenster (Menü Werkstatt-->Fertigung) gepflegt.
Das Fenster der Stücklisten besteht aus diesen Bereichen:
| 1 | Eingabefeld, mit dem man Artikel suchen kann. |
| 2 | Artikelgruppenbaum, mit dem man die Suche eingrenzen kann. |
| 3
Optionaler Filter für die Artikelart, die angezeigt werden soll, z.B. nur Dienstleitungen.| | |
| 4 | Optionaler Filter für bestimmte Artikel, z.B. nur Werkstattartikel (=Ersatzteile, Fertigungsartikel). |
| 5 | Tabelle mit den Artikeln, die dem Suchbegriff und den optionalen Filtern entsprechen. |
| 6 | Tabelle mit der Stückliste für den oben ausgewählten Artikel. |
| 7 | Schaltfläche zum Bearbeiten der Stückliste. |
2.1 Übersicht über die vorhandenen Stücklisten
In der Übersicht werden die Artikel und ggf. Stücklisten angezeigt (s.o). Aus dem Artikelgruppenbaum (2) kann man die gewünschten Artikel auswählen. Zusätzlich gibt es die Möglichkeit, im Suchen-Feld (1) einen Suchbegriff einzugeben. Die Suche bezieht sich dabei auf die in der Tabelle ausgewählte Spalte. Um eine Spalte der Tabelle auszuwählen, klicken Sie einfach auf die Überschrift in der Tabelle.
2.2 Neue Stückliste für einen Artikel anlegen
Wenn Sie eine neue Stückliste anlegen wollen, müssen Sie zuerst den Artikel aussuchen, für den die Stückliste angelegt werden soll. Siehe dazu „Übersicht über die vorhandenen Stücklisten“.
Danach klicken Sie auf die Schaltfläche Stückliste bearbeiten oder Doppelklicken auf die Tabelle. Es öffnet sich das Fenster zum Bearbeiten der Stückliste:
Da es noch keine Stückliste gibt, sind die Positionen noch leer.
2.2.1 Neuen Artikel in die Stückliste aufnehmen
Zum Anlegen einer neuen Position klicken Sie auf die Schaltfläche Neue Position oder drücken Strg+N. Es öffnet sich das Fenster zur Artikel-Auswahl. Suchen Sie aus diesem Fenster den gewünschten Artikel aus und bestätigen Sie mit OK oder ENTER.
Danach können Sie die gewünschte Menge eingeben und die Position mit der Schaltfläche Speichern speichern.
Auf diese Art und Weise werden die Positionen der Stückliste nach und nach gefüllt.
2.2.2 Position einer Stückliste ans Ende verschieben
Wenn Sie eine Position aus der Stückliste an das Ende verschieben wollen, könnten Sie das zwar mit wiederholtem Klicken der Schaltfläche Pfeil nach unten machen. Bei großen Stücklisten kann das aber mühselig sein. Einfacher ist es deshalb, mit der rechten Maustaste auf die Position zu klicken und anzuwählen:
Alternativ geht auch die Tastenkombination Strg+Alt+E.
2.2.3 Dokumente und Stücklisten
In einer Stückliste können beliebig viele Dokumentenverknüpfungen angegeben werden.
- In Wirklichkeit sind die Dokumentenverknüpfungen von Stücklisten eigentlich Verknüpfungen zu einem Artikel.
- Dokumentenverknüpfungen, die hier in der Stückliste gemacht werden wirken sich auch auf die Artikelstammdaten aus und umgekehrt!
Auf der Register-Seite Dokumente werden die vorhanden Dokumenten zu dieser Stückliste bzw. diesem Artikel angezeigt.
2.2.4 Stückliste importieren
Wenn Sie eine Stückliste aus einer Datei (im CSV-Format) importieren wollen. So öffnen Sie die Stückliste zuerst wie oben beschrieben und klicken dann auf die Schaltfläche Import.
Hinweis:
Wenn Sie schon Positionen in der Stückliste haben, wird folgende Abfrage erscheinen:
Ja: Löscht die bestehenden Positionen.
Nein: Löscht die bestehenden Positionen nicht, die
importierten Positionen werden an die Stück-
liste angehängt.
Abbrechen: Bricht den Vorgang ab.
Anschließend müssen Sie die gewünschte Datei auswählen.
Nach dem Klicken auf die Schaltfläche Öffnen beginnt der Import. Danach werden die Positionen der Stückliste angezeigt.
- Farbig angezeigten Zeilen weisen darauf hin, dass beim Import die angegebene Artikelnummer fehlte oder in der Datenbank nicht gefunden wurde. Die Positionen müssen manuell nachbearbeitet werden, indem man sie löscht oder einen Artikel aus der Datenbank auswählt.
- Um einen Artikel auszuwählen, klicken Sie zuerst in der Tabelle auf die gewünschte Zeile. Danach klicken Sie auf die Schaltfläche und suchen den Artikel aus:
- Sie müssen alle so farbig dargestellten Positionen nachbearbeiten, bevor Sie die Stückliste freigeben! Solange dies noch nicht geschehen ist, sollten Sie den Status der Stückliste mit der Schaltfläche Status auf "Stückliste in Bearbeitung" setzen!
Eine importierte Stückliste kann auch Baugruppen beinhalten.
- Eine Baugruppe ist ein in REFLEX angelegter Artikel, hinter dem eine Stückliste steht.
- In einer Baugruppe können weitere Baugruppen (=Artikel mit Stücklisten) stehen! REFLEX ermöglicht eine Tiefe bis zu 10 Ebenen, d.h. in einer Baugruppe beinhaltet eine Baugruppe, in der eine Baugruppe steht, in der eine Baugruppe steht usw.
- Eine Stückliste ist immer an einen bestimmten Artikel gebunden!
Die Stückliste könnte z.B. nur aus diesen Positionen bestehen:
Menge Art.Nr. Bezeichnung 1 1000 Baugruppe #1000 Gehäuse 1 2000 Baugruppe #2000 Lamellen 1 3000 Baugruppe #3000 Elektronik 1 4000 Baugruppe #4000 Antrieb
Erst in der Fertigungskalkulation oder im Fertigungsauftrag wird die Stückliste aufgelöst, also die einzelnen Artikel aus der Stückliste und der vorhandenen Baugruppen eingefügt!
Die Baugruppe #4000 „Antrieb“ könnte z.B. eine Stückliste mit einer weiteren Baugruppe beinhalten:
Menge Art.Nr. Bezeichnung 1 4001 Baugruppe #4010 Motor mit Getriebe 1 4100 Getriebe-Gehäuse 4 9000 Schrauben M5 x 40 1 4900 Pulverkosten für Getriebe-Gehäuse
Die Baugruppe #4010 „Motor mit Getriebe“ könnte z.B. eine Stückliste beinhalten:
Menge Art.Nr. Bezeichnung 1 4200 Motor 1 4210 Zahnrad 1 4220 Schneckenrad 1 4290 Halterung
Technischer Hinweis:
Die CSV-Datei muss folgende Struktur haben:
- Jeder Datensatz in einer Zeile
- Zeilen-Ende durch Zeilenschaltung (0D+0A oder nur 0A)
- Spalten durch Komma getrennt
- Innerhalb der Spalten (Im Text) darf kein Komma stehen!
Spalten:
- Optional Positionsnummer, fortlaufend. Wenn nicht angegeben, wird automatisch nummeriert. Auch wenn keine Positionsnummer vorgegeben wird, muss die Spalte vorhanden sein!
- Menge
- Bezeichnung: Die Bezeichnung hier wird nicht verwendet, wenn eine gültige Artikelnummer angegeben wurde, weil in diesem Fall die Bezeichnung aus den Artikelstammdaten genommen wird. Wenn die angegebene Artikelnummer nicht in der Datenbank existiert, wird diese Bezeichnung in die Stückliste importiert.
- Artikelnummer
- Besonderheit:
- Wenn die Artikelnummer mit "G" beginnt, wird das "G" aus der Nummer entfernt!
Beispiel (ohne Positionsnummern):
,1,Deckel,4711,,, ,1,Typenschild,G1826,,.,. ,2,Blindniet-HN48-3x6.3,G1476,,.,. ,2,Senkschraube-DIN-965-M4x8-schwarz.3,G2456,,.,.
Beispiel (mit Positionsnummern):
1,1,Deckel,4711,,, 2,1,Typenschild,G1826,,.,. 3,2,Blindniet-HN48-3x6.3,G1476,,.,. 4,2,Senkschraube-DIN-965-M4x8-schwarz.3,G2456,,.,.
Eventuell vorhandene weitere Spalten hinter der Artikelnummer werden ignoriert!
2.2.5 Kennzeichen „Baugruppe nicht auflösen“
Wenn Sie diese Option aktivieren (Häkchen reinsetzen) wird eine Baugruppe (also eine weitere Stückliste) für diese Position nicht aufgelöst, wenn man die Stückliste in einen Fertigungsauftrag einfügt. Damit können Sie also bestimmen, dass in dieser Stückliste immer das fertige Teil benutzt werden soll und nicht die dahinterliegende Stückliste.
Das Baugruppen-Kennzeichen:
Bei der Bedarfsermittlung wird eine Stückliste nur dann aufgelöst, wenn das Kennzeichen "Baugruppe" auf „Nicht auflösen“ steht. Das Kennzeichen wird also benötigt, wenn eine Stücklistenposition eine weitere Stückliste beinhaltet. Es entscheidet darüber, ob die jeweilige Stückliste in der Stücklistenposition als Komplett-Set behandelt werden soll oder ob die Position bei der Bedarfsermittlung auf die Einzelartikel ausgeweitet werden soll.
0 = Stücklistenposition beinhaltet keinen Stücklistenartikel
1 = Stücklistenposition wird als Set behandelt und soll nicht aufgelöst werden
2 = Stücklistenposition wird bei der Bedarfsermittlung aufgelöst, d.h. die Einzelteile der Stückliste wer-den neu in den Fertigungsauftrag eingefügt und der jeweilige Bedarf ermittelt.
3 = Überschrift einer aufgelösten Stücklisten-Position, d.h. durch einen vorangegangenen Vorgang wurde die Position bereits aufgelöst. Diese Position dient nur noch als Überschrift über die folgenden Posi-tionen.
4 = Aufgelöste Stücklisten-Position, d.h. durch einen vorangegangenen Vorgang wurde diese Position erstellt.
2.2.6 Stückliste kopieren
Hiermit können Sie eine bestehende Stückliste eines Artikels zu einem anderen Artikel kopieren. Bei diesem Artikel darf es noch keine Stückliste geben!
Nach dem Klicken auf die o.a. Schaltfläche müssen Sie den Ziel-Artikel auswählen.
2.2.7 Standard-Liste übernehmen
Mit dieser Funktion kann man eine zuvor festgelegte Liste von Artikeln in die Stückliste einfügen (genauer gesagt: An die Stückliste anhängen).
Beispiel:
Aus einer CAD-Zeichnung wird eine Stückliste importiert. In dieser sind aber keine Bearbeitungsartikel (Bohren, Biegen usw.) enthalten. Diese sind aber für die Kalkulation wichtig!
Deshalb legt man in der Standardliste diese Bearbeitungsartikel fest und kann dann per Mausklick eine Stückliste um diese Artikel erweitern. Anschließend trägt man die ermittelten Mengen für die Bearbeitung in die Spalte Menge ein.
2.3 Neuen Artikel anlegen
Sie können hiermit einen neuen Artikel anlegen, ohne den Umweg über die Artikelstammdaten.
Nach dem Klicken auf die o.a. Schaltfläche wird ein Assistent angezeigt, mit dessen Hilfe die wichtigsten Daten des Artikels eingegeben werden können.
Geben Sie die notwendigen Daten und speichern die Informationen mit der Schaltfläche OK.
2.4 Artikel kopieren
Mit dieser Funktion können Sie einen Artikel kopieren, d.h. einen Artikel anlegen und die Artikeldaten von einem bestehenden Artikel übernehmen. Optional können Sie auch die Stückliste dieses Artikels übernehmen.
Ablauf:
Wählen Sie zuerst in der Tabelle oben den Artikel aus, den Sie kopieren wollen. Dann klicken Sie auf die Schaltfläche [Artikel kopieren] und geben die neue Artikelnummer ein.
In nachfolgenden Artikel-Assistenten können Sie die wichtigsten Artikeldaten bearbeiten und den Artikel mit [OK] speichern.
Wenn es bei dem kopierten Artikel eine Stückliste gibt, werden Sie gefragt:
Mit Ja wird die Stückliste an den neuen Artikel angehängt.
2.5 Artikel bearbeiten
Mit dieser Funktion können Sie einen Artikel bearbeiten, d.h. Typ, Bezeichnung usw. ändern. Wählen Sie dazu den Artikel in der Tabelle oben aus und klicken dann auf die Schaltfläche…
2.6 Verfügbarkeit einer Stückliste anzeigen
Wenn Sie wissen wollen, ob die Stückliste nach derzeitigem Stand gefertigt werden kann (weil die Be-stände im Lager ausreichen), klicken Sie auf die Schaltfläche [Verfügbar?]. Die Liste mit der Stückliste und den Lagerbeständen wird angezeigt.
Beispiel: