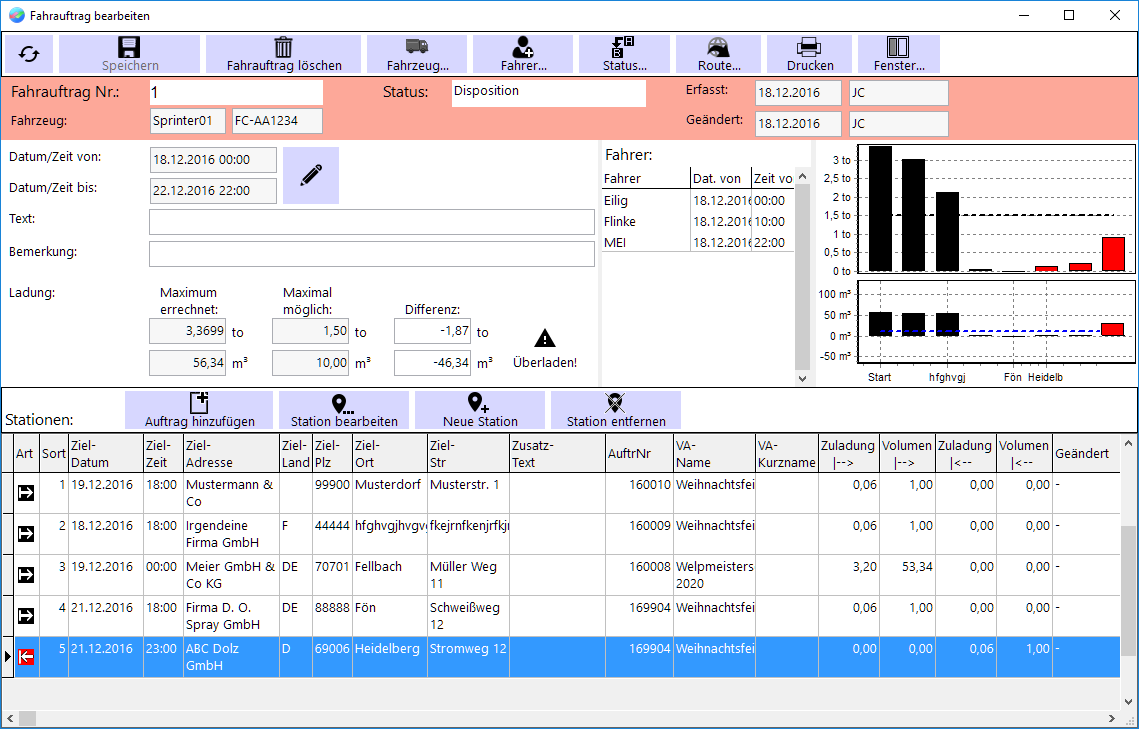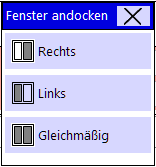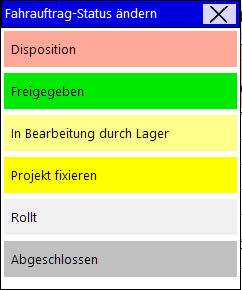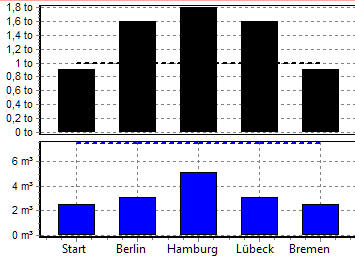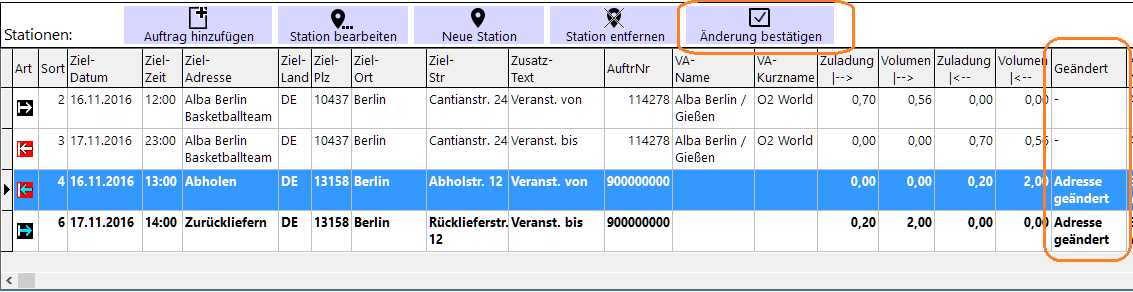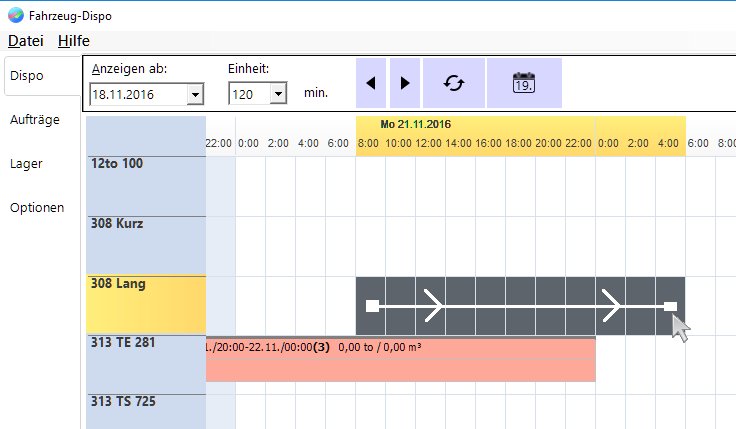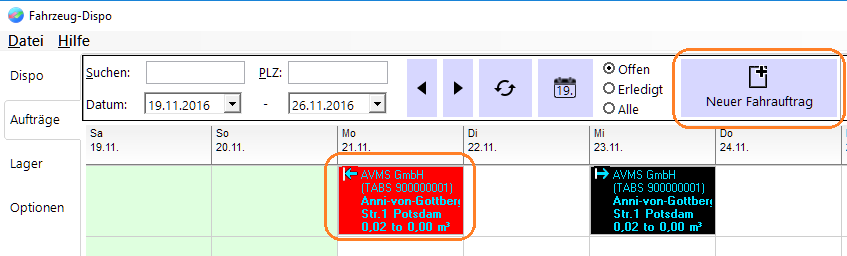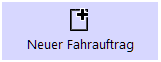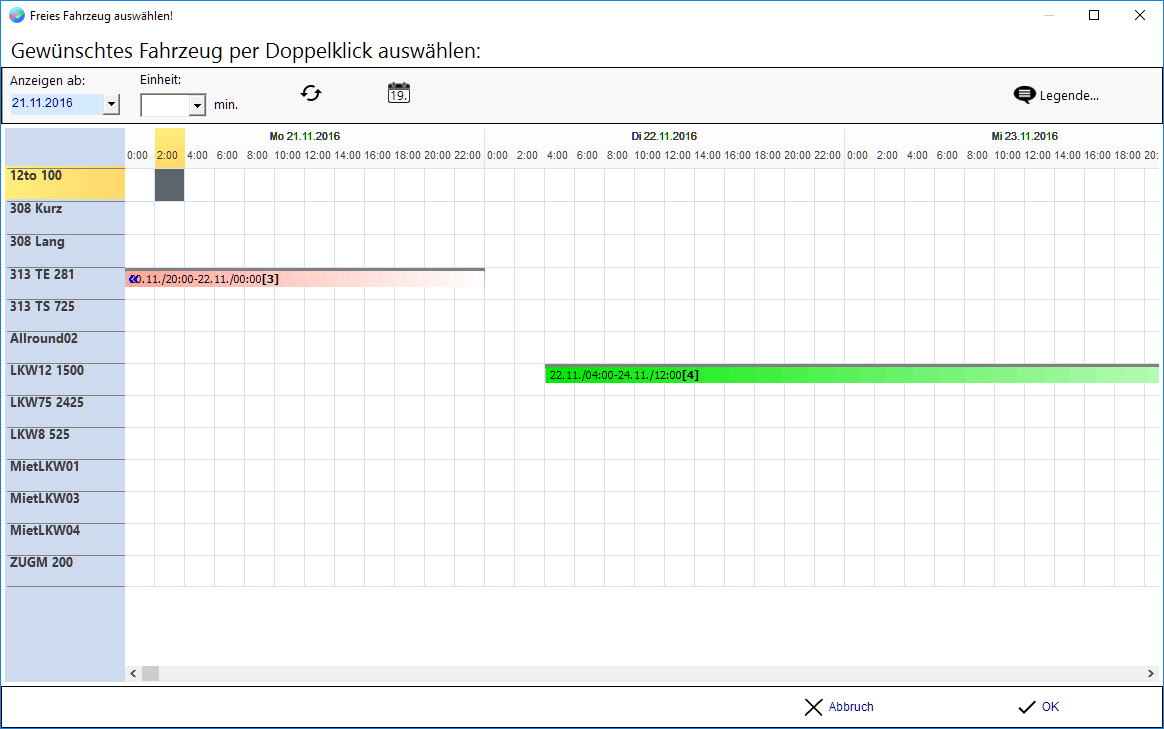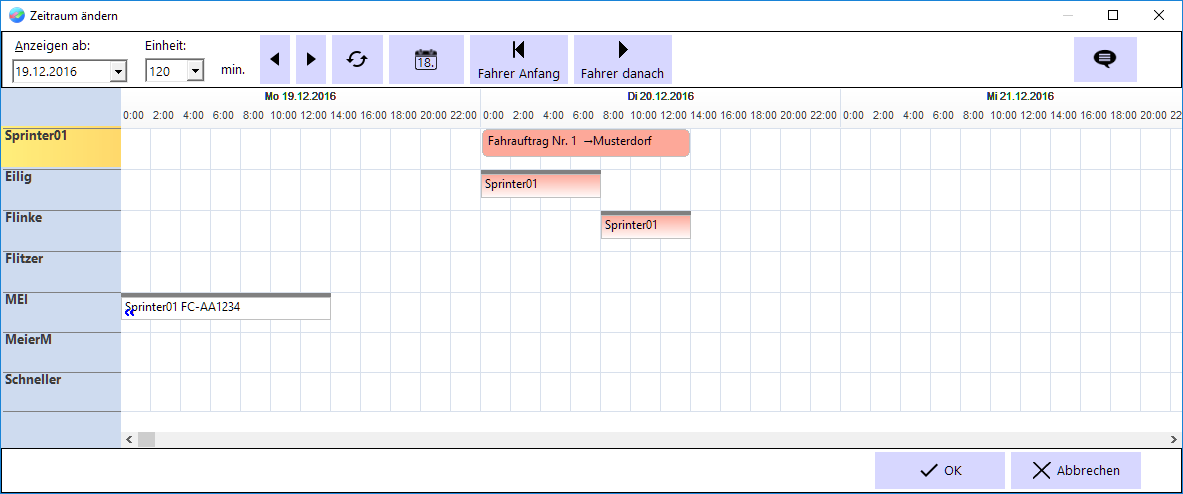REFLEX FahrzeugDispo Fahrauftrag Disponieren
Inhaltsverzeichnis
1 Allgemeines
Die Daten von Aufträgen werden in den sog. "Fahrauftrag" übernommen bzw. verknüpft.
Der Fahrauftrag hat besteht im Wesentlichen aus zwei Teilen:
- Informationen zum Fahrauftrag, wie z.B.
- Datum von
- Datum bis
- Fahrzeug
- Fahrer
- Bearbeitungsstatus
- Diese Daten werden für die Fahrzeug-Dispo verwendet.
- Stationen: Ein Fahrauftrag kann beliebig viele Stationen haben.
- Jede Station ist ein Halt, bei dem Ware eingeladen oder ausgeladen wird.
2 Das Fenster
Ein Fahrauftrag wird über dieses Fenster dargestellt und bearbeitet:
Oben stehen die Daten des Fahrauftrags, wie das Datum, Fahrzeug, Fahrer usw.
Unten werden die Aufträge angezeigt, die dem Fahrauftrag bereits zugewiesen wurden.
Rechts werden die Gewichte und Volumina im Verlauf der Fahrt angezeigt.
- In den Optionen kann man einstellen, ob man die dynamische Gewichts-/Volumen-Berechnung verwenden will oder nicht!
2.1 Andocken
Das Fenster kann an das Hauptfenster angedockt werden.
Klicken Sie dazu auf den Button Fenster...
2.2 Felder des Fahrauftrags
Ein Fahrauftrag hat diese Felder:
- Fahrauftrag Nummer
- Ein vom System vergebene, fortlaufende Nummer.
- Status
- Jeder Fahrauftrag hat einen Status, der vom Disponenten festgelegt werden kann:
- In der Disposition: Standard bei einem neuen Fahrauftrag. Zeigt an, dass der Fahrauftrag noch in der Disposition ist. Bei diesem Status kann man in REFLEX noch Änderungen an den Lieferanschriften vornehmen, danach nicht mehr.
- Freigegeben von der Dispo
- In Bearbeitung durch Lager
- Fixiert durch Lager
- Rollt
- Abgeschlossen (Fahrzeug ist zurück)
Um den Status zu ändern, klickt man auf den Button Status...:
- Fahrzeug
- Zeigt an, welches Fahrzeug den Fahrauftrag ausführen soll. Wie das Fahrzeug festgelegt oder geändert wird, wird unten beschrieben.
- Datum/Zeit von - bis
- Gibt den disponierten Zeitraum für den Fahrauftrag an. Sie können den Zeitraum ändern:
- Über die Datums-/Zeitfelder im Fahrauftrag. Sobald Sie das Datum ändern und die Daten mit dem Button Speichern speichern, wird die Dispo-Grafik automatisch aktualisiert!
- Über die Dispo-Grafik durch verschieben mit der Maus. Wenn Sie den Beginn oder das Ende in der Dispo-Grafik ändern wollen, klicken Sie den Baklen an und ziehen dann einfach den Beginn oder das Ende nach links oder rechts.
- Fahrer
- Hier wird der Fahrer für den Fahrauftrag festlegt.
- Text
- Freier Text zu dem Fahrauftrag.
- Bemerkung
- Freie Bemerkung zu dem Fahrauftrag.
- Ladung
- Hier wird die Ladung des Fahrauftrags in to bzw. m³ angezeigt:
- Maximum errechnet: Wenn Sie die dynamische Gewichts-/Volumenberechnung eingeschaltet haben (in den Optionen), zeigt diese Spalte das maximal Gewicht bzw. das maximale Volumen, das sich aus der Anfahrt der Ziele ergibt.
- Das Anfangsgewicht/-Volumen ergibt sich aus der Summe der Anlieferungen. Dieses Material wird am Start in das Fahrzeug geladen.
- Wenn an einer Station Material ausgeladen wird, reduziert sich das Gewicht/-Volumen entsprechend.
- Wenn an einer Station Material eingeladen wird, erhöht sich das Gewicht/-Volumen entsprechend.
- Maximal möglich: Das ist die Maximal-Zuladung des Fahrzeugs aus den REFLEX-Stammdaten.
- Differenz: Differenz zwischen Maximum-Errechnet und Maximum-Möglich. Wenn diese Zahl negativ ist, ist das Fahrzeug auf irgendeiner Station überladen (entweder Gewicht oder Volumen). Genau das zeigen die Grafiken der dynamischen Gewichts-/Volumen-Berechnung!
2.3 Anzeige der Stationen
Im unteren Teil des Fensters werden die Stationen des Fahrauftrags angezeigt, und zwar in der geplanten Reihenfolge von oben nach unten.
Jede Station beinhaltet die Felder:
- Art
- Gibt die Art de Station an:
- Auftrag ausliefern an Kunden
- Auftrag beim Kunden wieder abholen
- Bestellung vom Lieferanten abholen
- Bestellung zum Lieferanten zurückbringen
- Sortierung
- Legt die Reihenfolge der Stationen fest. Per Drag-And-Drop kann die Reihenfolge mit der Maus ganz einfach geändert werden!
- Ziel-Datum/Zeit
- Stellt das gewünschte Datum (aus dem Auftrag oder der Bestellung) dar.
- Ziel-Adresse, Land, PLZ, Ort, Straße
- Adresse aus dem Auftrag/der Bestellung. Wenn eine Station angelegt wird, prüft das Programm, ob es eine Liefer- bzw. -Rückliefer-Adresse gibt und übernimmt diese. Wenn nicht, wird die Auftrags-Anschrift bzw. Bestesll-Anschrift eingetragen.
- Zusatz-Text
- Anfangs der Text, der als VA-Text von bzw. bis im Auftrag angegeben wird. Bei manuell angelegten Stationen kann diese Text frei eingegeben werden, um den Zweck der Station zu beschreiben.
- Auftr.Nr.
- Die Auftragsnummer des zugehörigen Auftrags. Bei Bestellungen wird in der Bestellung ein manueller Transport-Auftrag erstellt. Transport-Aufträge haben den festgelegten Nummernkreis 900000000 und den Status "TRNS". Sie kommen zwar aus der REFLEX-Auftragstabelle, sind dort aber nicht sichtbar und können in REFLEX auch nicht bearbeitet werden. Ein Transport-Auftrag kann nur über die zugehörige Bestellung (im Bestell-Fuss) angelegt und bearbeitet werden!
- VA-Name, VA-Kurzname
- Übernommen aus dem Auftrag, wenn die Station aus einem Auftrag kommt.
- |-->Zuladung to und m³
- Gibt die Zuladung für Stationen an, die vom Lager zum Ziel gehen.
- |<--Zuladung to und m³
- Gibt die Zuladung für Stationen an, die vom Ziel zum Lager gehen.
- Geändert
- Zeigt über das Änderungs-Kennzeichen (s.u.) eventuelle nachträgliche Änderungen an den Daten der Station an.
- Kunde
- Übernommen aus dem Auftrag, wenn die Station aus einem Auftrag kommt.
2.3.1 Das Änderungs-Kennzeichen
Wenn sich an einer Station etwas ändert - z.B. wurde die Liefer-Anschrift in REFLEX geändert - bekommen alle Stationen, die zu dem Auftrag gehören, ein Änderungskennnzeichen. Die Stationen werden dann in Fettschrift in der Tabelle angezeigt und in der Spalte "Geändert" steht die Art der Änderung.
In der Button-Leiste der Stationen wird dann ein zusätzlicher Button eingeblendet:
Beispiel:
Mit diesem Button können Sie bestätigen, dass Sie die Änderung registriert haben.
- Wichtig!!!
- Wenn ein Fahrauftrag eingelesen wird, werden die Anschrifte der Stationen automatisch aktualisiert! Wenn eine Auftrags-Liefer-/-Abholanschrift in REFLEX geändert wurde, so wird der Fahrauftrag beim Einlesen aktualisiert und das Änderungskennzeichen gesetzt!
2.4 Neuen Fahrauftrag anlegen
Wenn Sie einen neuen Fahrauftrag anlegen wollen, haben Sie dazu zwei Möglichkeiten:
2.4.1 Neuen Fahrauftrag anlegen über das Dispo-Fenster
Drücken Sie im Dispo-Fenster bei dem gewünschten Fahrzeug und beim Start-Datum/Uhrzeit die linke Maustaste und halten die Taste gedrückt. Dann ziehen die Maus bis zum gewünschten End-Datum:
Dort lassen Sie die Maustaste los.
Dann klicken Sie mit der rechten Maustaste und wäheln aus dem Menü "Neuen Fahrauftrag anlegen" aus.
Der Fahrauftrag für das ausgewählte Fahrzeug wird im angewählten Zeitraum angelegt.
Danach können Sie auf das Register "Aufträge" klicken und die dort angezeigten Aufträge per Doppelklick in den Fahrauftrag übernehmen!
2.4.2 Neuen Fahrauftrag anlegen über das Auftrags-Register
Öffnen Sie das Auftrags-Register. Hier werden alle Aufträge angezeigt, die noch nicht in einem Fahrauftrag enthalten sind.
- Aufträge kommen aus REFLEX. Es werden nur Aufträge mit folgenden Status angezeigt:
- Auftrag
- Aktiv, ausgegeben
- Intern
- Transport-Auftrag
Klicken Sie nun einmal mit der Maus kurz auf einen der angezeigten Aufträge. Der Auftrag wird farblich markiert.
Nun klicken Sie auf den Button
Der Fahrauftrag wird angelegt.
Danach werden Sie nach dem gewünschten Fahrzeug gefragt. Dazu wird ein Fenster angezeigt, in dem die vorhandenen Fahrzeuge mit ihren Fahraufträgen ab dem gewählten Zeitpunkt stehen.
Beispiel:
Wählen Sie das Fahrzeug per Doppelklick aus. Wählen Sie ein Fahrzeug aus, das in dem gewünschten Zeitraum frei ist!
Der Fahrauftrag für das ausgewählte Fahrzeug wird im angewählten Zeitraum angelegt.
Danach können Sie auf das Register "Aufträge" klicken und die dort angezeigten Aufträge per Doppelklick in den Fahrauftrag übernehmen!
3 Zeitraum des Fahrauftrags und der Fahrer ändern, Fahrer hinzufügen
Der Button  öffnet ein Fenster, mit dem man:
öffnet ein Fenster, mit dem man:
- Den Zeitraum des Fahrauftrags durch Ziehen mit der Maus ändern kann.
- Die Termine der disponierten Fahrer durch Ziehen mit der Maus ändern kann.
- Einen neue Fahrertermin für einen bestimmten Fahrer durch Markieren mit der Maus im Balkendiagramm anlegen kann.
4 Auftrag in Fahrauftrag einfügen
Öffnen Sie das Auftrags-Register. Hier werden alle Aufträge angezeigt, die noch nicht in einem Fahrauftrag enthalten sind.
- Aufträge kommen aus REFLEX. Es werden nur Aufträge mit folgenden Status angezeigt:
- Auftrag
- Aktiv, ausgegeben
- Intern
- Transport-Auftrag
Doppelklicken Sie nun mit der Maus auf einen der angezeigten Aufträge. Ein Auftrag wird ausgewählt, als Station in den aktuellen Fahrauftrag eingefügt und verschwindet aus der Auftragstabelle.
Anfangs wird die Station ans Ende des Fahrauftrags gesetzt, Sie können die Reihenfolge der Stationen jedoch per Drag-And-Drop ganz einfach festlegen!