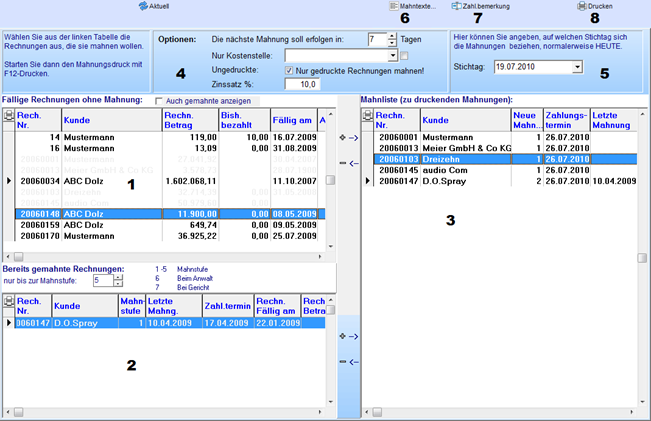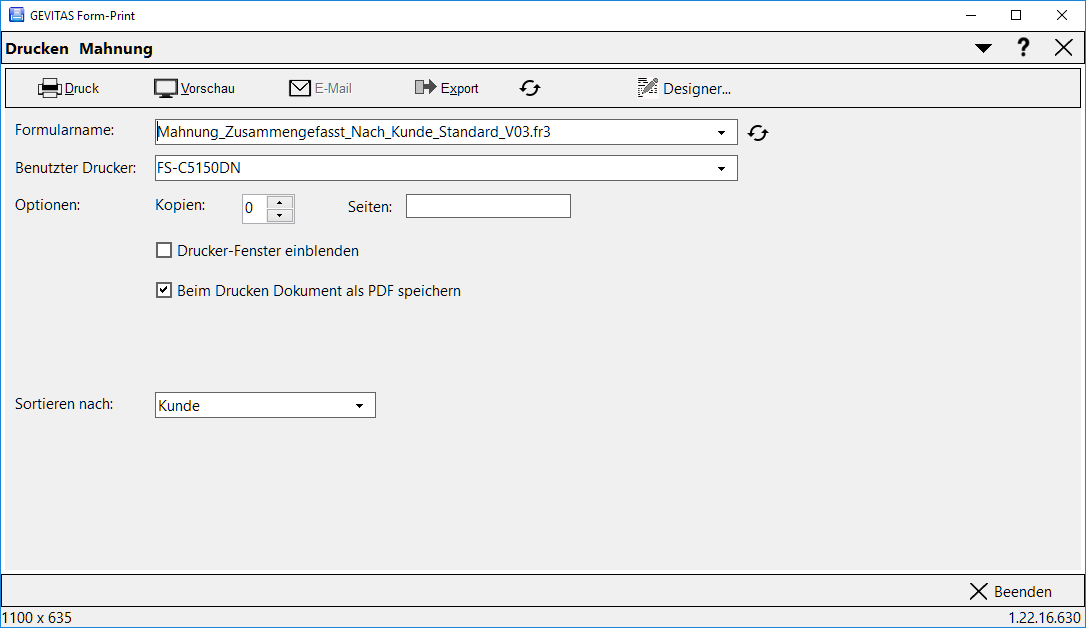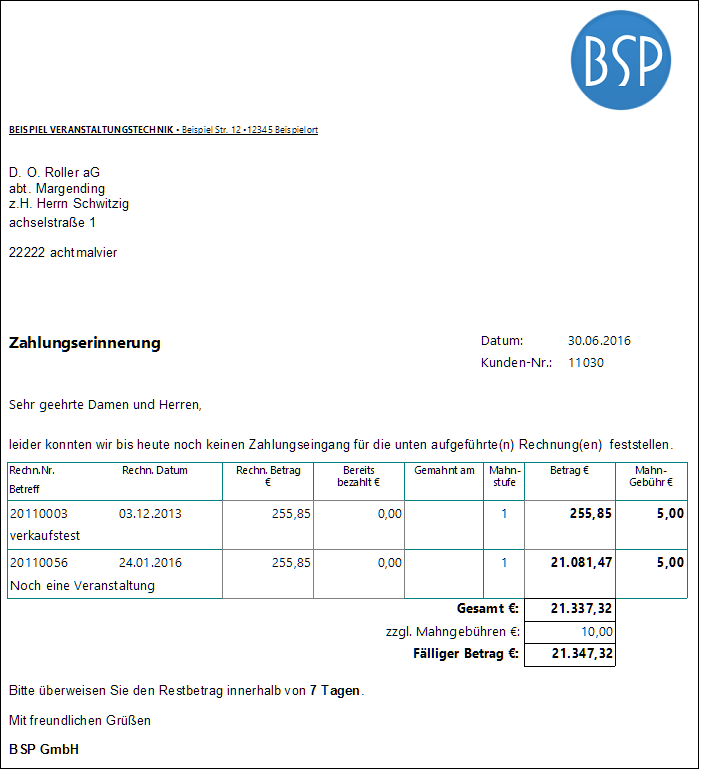REFLEX Drucken Mahnungen
Inhaltsverzeichnis
1 Allgemeines
Mit REFLEX können Sie Mahnungen an säumige Kunden schreiben. Das Programm verwaltet dabei die Mahnstufen und überwacht sowohl fällige Rechnungen als auch fällige Mahnungen.
2 Anwendung
Öffnen Sie das Mahnwesen über das Menü "Faktura->Mahnungen". In diesem Fenster werden die überfälligen Rechnungen und die schon gemahnten, unbezahlten Rechnungen angezeigt:
| 1 | Links oben werden die fälligen Rechnungen angezeigt. Wenn eine Rechnung bereits in die Mahnliste gezogen wurde, wird sie hellgrau angezeigt. Wie Sie eine Rechnung in die Mahnliste übertragen können, steht hier. |
| 2 | Links unten stehen die bereits gemahnten Rechnungen, die nun (heute) wieder zur (nächsten) Mahnung fällig sind. Wenn eine gemahnte Rechnung bereits in die Mahnliste gezogen wurde, wird sie hellgrau angezeigt. Wie Sie eine Rechnung in die Mahnliste übertragen können, steht hier. Das Programm verwaltet 7 Mahnstufen. Die Mahnstufen 1-5 sind Mahnungen, Mahnstufe 6 bedeutet „Beim Anwalt“ und 7 „Bei Gericht“.
|
| 3 | Rechts steht die Tabelle der Mahnungen, die nun gedruckt werden sollen (siehe 8). Wie Sie eine Rechnung in die Mahnliste übertragen können, steht hier. |
| 4 | Optionen: Die nächste Mahnung soll erfolgen in: |
| 5 | Stichtag: Hier können Sie angeben, auf welchen Stichtag sich die Mahnungen beziehen, normalerweise ist das HEUTE. |
| 6 | Mahntexte: Hier können Sie Mahntexte für den Mahnungsdruck festlegen. Beachten Sie bitte: Mahntexte werden nur wirksam, wenn das verwendete Mahnformular diese Texte auch unterstützen!
|
| 7 | Zahlungsbemerkungen: Hier können Sie zu jeder Rechnung beliebige Bemerkungen eingeben, z.B. wenn Sie mit dem Kunden telefoniert haben und das Ergebnis des Gesprächs notieren wollen. Zahlungsbemerkungen werden in der interaktiven Rechnungsliste von REFLEX angezeigt. |
| 8 | Drucken: Mit [Drucken] werden die Mahnungen gedruckt. Wenn der Druck erfolgreich war, können Sie die Mahnstufen durch das Programm erhöhen lassen, Sie werden nach dem Druck eine entsprechende Frage beantworten müssen. |
3 Wenn Sie eine Rechnung mahnen wollen
so müssen Sie diese von links nach rechts in die Mahnliste schieben. Dazu können Sie… …entweder die Schaltflächen [+] benutzen …oder in den Tabellen links mehrere Rechnungen markieren und dann mit [+] in die Mahnliste schieben …oder per Drag And Drop eine Rechnung von links nach rechts ziehen. ...oder mit der rechten Maustaste klicken und „Alle mahnen“ auswählen.
4 Wenn Sie eine Rechnung aus der Mahnliste entfernen wollen
so können Sie…
…entweder die Schaltflächen [-] benutzen
…oder in der Tabelle rechts eine Rechnung markieren und dann mit [-] aus der Mahnliste entfernen
…oder per Drag And Drop eine Rechnung von rechts nach links ziehen
…oder mit der rechten Maustaste klicken und „Keine mahnen“ auswählen.
5 Drucken
Mit dem Button Drucken öffnet sich das Druckfenster:
- Sortieren nach
- Hier können Sie angeben, ob die Mahnungen nach Rechnungsnummer oder Kunde sortiert werden sollen. Wenn Sie nach Kunde sortieren, kann das Formular mehrere Mahnungen an einen Kunden auf einer Seite zusammenziehen. Beispiel: