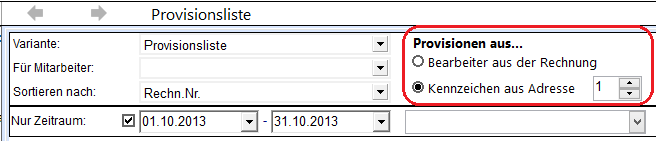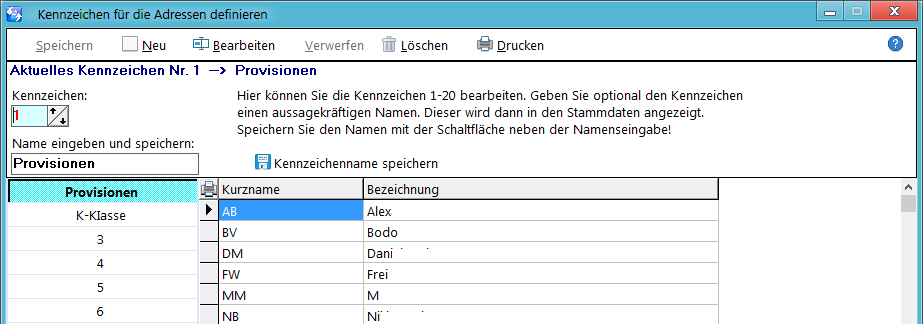REFLEX Bedienungsanleitung Provisionsliste
Inhaltsverzeichnis
1 Allgemeines
Über den Menüpunkt „Faktura ⇒ Provisionsliste“ kann man eine Liste von Provisionen für Mitarbeiter aus den vorhandenen Zahlungen erstellen.
Provisionen werden anhand von Warengruppen errechnet. Jedem Mitarbeiter kann man bestimmte Warengruppen zuteilen, jeder Warengruppe für jeden Mitarbeiter unterschiedliche Rabattsätze hinterlegen.
Seit dem Release 161201 ist die Provisionsliste auch im REFLEX Info-Center enthalten!
1.1 Was wird provisioniert?
Für die Provisionensberechnung gibt es folgende Regeln:
- Provisionen errechnen sich aus Netto-Beträgen
- Berücksichtigt werden nur bezahlte Rechnungen anhand des Zahlungseingangs. Das Datum des Zahlungseingangs bestimmt, in welchen Monat die Provision fällt.
- Optional (anhand der REFLEX-Lizenznummer) werden nur Vermietungen berücksichtigt.
1.2 Zuordnung der Provision
Für die Zuordnung der Umsätze (Zahlungen) zu Personen gibt es zwei unterschiedliche Methoden. Die Auswahl der Methode erfolgt im Fenster "Provisionsliste":
1.3 Zuordnung anhand Bearbeiter aus der Rechnung
Hier wird die Provision derjenigen Person zugeordnet, die in der jeweiligen Rechnung als Bearbeiter angegeben ist.
1.4 Zuordnung anhand Kennzeichen aus der Adresse
Hier wird die Provision derjenigen Person zugeordnet, die in den Kontakt-Stammdaten mit einem Adress-Kennzeichen (1-20) des jeweiligen Kunden angegeben ist. Man muss also hier folgendes einrichten:
- Eines der 20 Adress-Kennzeichen wird festgelegt als das Kennzeichen, das für die Provisionsberechnung benutzt wird (Datei->Admin-Optionen->Programmparameter->Kontakte/Adressen->Kennzeichen für Adressen).
- In diesem Kennzeichen werden alle Personen eingetragen, die Provisionen erhalten.
Beispiel:
In diesem Beispiel wird das Adress-Kennzeichen 1 für die Provisons-Zuordnung verwendet.
Im Fenster "Provisionen" werden dann die Provisionen für die Personen festgelegt. Dabei wird standardmäßig die Warengruppe 1 verwendet.
1.5 Warengruppen
Die Provisionen werden in den Stammdaten "Warengruppen" festgelegt. Für jede Warengruppe können Sie einen individuellen Provisionssatz bei der jeweiligen Person festlegen.
- Wenn Sie die "Zuordnung anhand Bearbeiter aus der Rechnung" verwenden, müssen Sie die Warengruppe bei jedem einzelnen Artikel festlegen (Stammdaten Artikel-->Kalkulation/Kosten".
- Wenn Sie die "Zuordnung anhand Kennzeichen aus der Adresse" verwenden, wird nur die Warengruppe 1 benötigt. Diese müssen Sie in den Stammdaten der Warengruppen anlegen. Die Zuordnung in den Artikel wird nicht benötigt.
2 Warengruppen festlegen
Über das Menü „Stammdaten ⇒ Buchhaltung, Kalkulation, Kosten ⇒ Warengruppen“ können Sie die Warengruppen festlegen, die für die Provisionsliste verwendet werden können.
Beispiel:
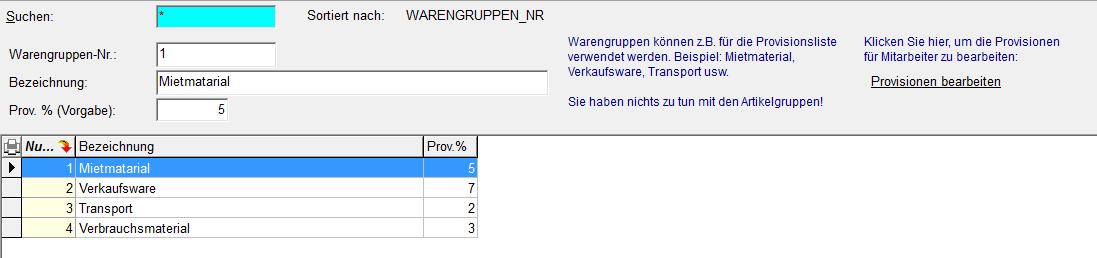
Wenn Sie Provisionen festlegen wollen, so klicken Sie auf die Schaltfläche [Provisionen bearbeiten].
3 Provisionssätze festlegen
Im Fenster "Provisionsliste" klicken Sie auf % Provisionen, um die Provisionen für die einzelnen Personen festzulegen.
3.1 Neue Person einfügen
Wenn Sie eine neue Person in die Provisionsliste einfügen wollen, klicken Sie auf die Schaltfläche Neu. Abhängig von der gewählten Methode wird nun eine Liste der Personen angezeigt oder die hinterlegten Adress-Kennzeichen.
- Wenn Sie die Methode "Adress-Kennzeichen" gewählt haben, sollten Sie zusätzlich zu den Adress-Kennzeichen die Personen in den Stammdaten "Personen/Ressourcen" anlegen, damit der Vor- und Nachname der Person auf der Provisionsliste erscheint! Der Kurzname der Person muss dabei dem Adress-Kennzeichen entsprechen. Damit diese Person nicht für die Terminplanung erscheint, sollten Sie als Ressource-Art Sonstiges angeben.
3.2 Provisonen bearbeiten
Wählen Sie zuerst den gewünschten Mitarbeiter aus. Beispiel:

Dann doppelklicken Sie auf den Namen des Mitarbeiters oder klicken auf [Bearbeiten].
In diesem Fenster…
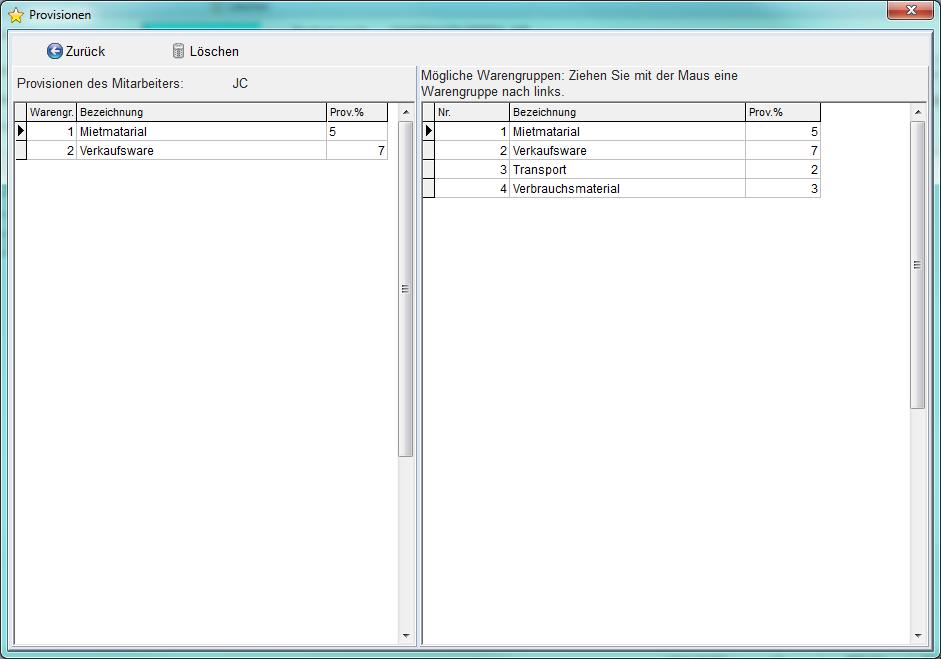
…können Sie nun festlegen, welche Warengruppen für diesen Mitarbeiter provisioniert werden und welche Prozente es dafür gibt.
4 Optionen der Liste
Öffnen Sie die Liste mit dem Menüpunkt „Faktura ⇒ Provisionsliste“.

Wählen Sie die die Druckvariante, den Mitarbeiter und den Zeitraum aus. Aktualisieren Sie dann die Liste mit der Schaltfläche [Anzeige aktualisieren].
5 Starten der Liste
Wenn Sie einen Filter geändert haben oder auf [F5-Aktualisieren] drücken/klicken wird die Liste (neu) aufgebaut und angezeigt.
Beispiel:
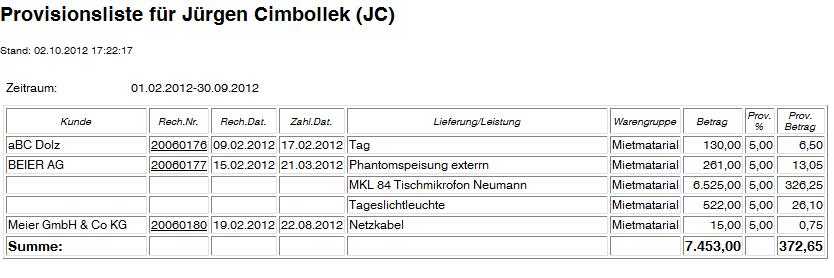
6 Drucken der Liste
Zum Drucken klicken/drücken Sie auf [F12 Drucken]. Es wird das Dialogfenster zum Einrichten der Seite angezeigt. Wählen Sie ggf. „Querformat“ aus, wenn die Liste zu breit für das Hochformat ist
7 Daten exportieren
Wenn Sie die angezeigte Liste oder Teile daraus in ein anderes Programm übernehmen wollen, so markieren Sie den gewünschten Bereich (oder alles mit [Strg]+[A]) und klicken mit der rechten Maustaste.
Aus dem Kontext-Menü wählen Sie „Kopieren“. Öffnen Sie dann das gewünschte Programm (z. B. Word oder Excel) und wählen dort im Bearbeiten-Menü „Einfügen“.
Wenn Sie z. B. eine Tabelle aus der Liste in Excel übernehmen wollen, so klicken Sie auf der angezeigten Tabelle mit der rechten Maustaste und wählen aus dem Kontext-Menü.
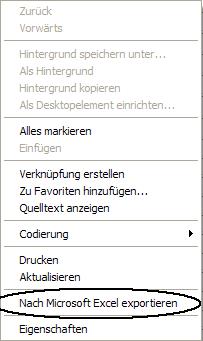
Auf diese Art und Weise können Sie die angezeigten Informationen ganz einfach exportieren.