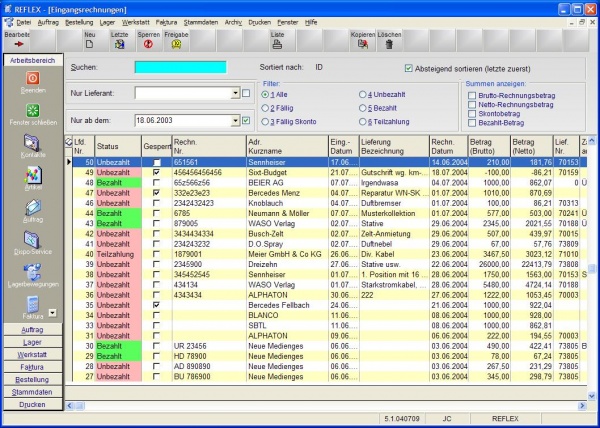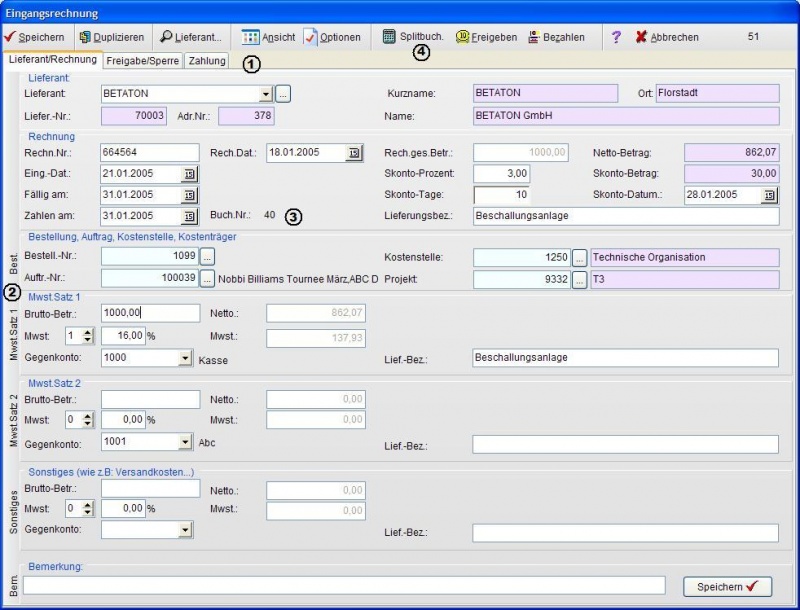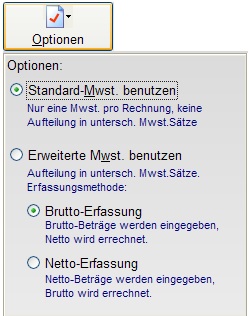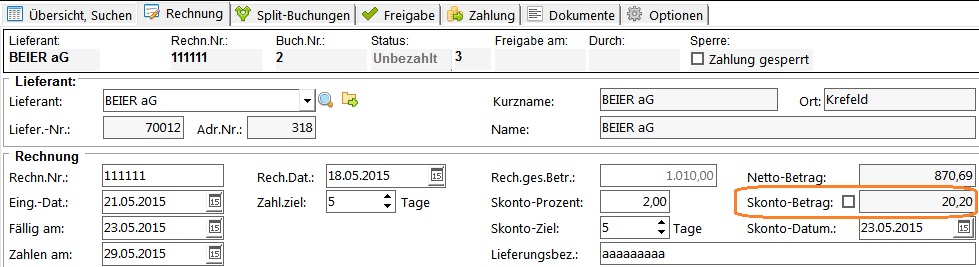REFLEX Bedienungsanleitung Eingangsrechungen
Inhaltsverzeichnis
1 Allgemeines
Über die Eingangsrechnungen können Sie die Rechnungen, die Sie von Ihren Lieferanten erhalten, erfassen, die Zahlungen überwachen und sich einen Überblick über Ihre Lieferantenverbindlichkeiten verschaffen. Eine Eingangsrechnung besteht immer aus der Hauptrechnung und optional aus sog. „Splitbuchungen“.
Splitbuchungen teilen eine Eingangsrechnung auf verschiedene Kostenstellen, Aufträge usw. auf. Das ist dann wichtig, wenn sich eine Eingangsrechnung auf verschiedene Aufträge, Kostenstellen usw. bezieht.
Jede erfasste Eingangsrechnung erhält eine eindeutige Nummer, die vom Programm automatisch fortlaufend vergeben wird, die sog. Buchungsnummer (BuchNr).
Zusätzlich gibt es ein Feld „Laufende Nummer“ (BuchLfdNr), die auch vom Programm vergeben wird.
Bei Splitbuchungen (s. u.) erhalten alle Buchungen, die sich auf eine Eingangsrechnung beziehen, dieselbe Buchungsnummer, unterschieden durch die laufende Nummer.
Beispiel:
| ID* | Rechnungsnummer | Buchungsnummer | Lfd.Nr. | Hinweis |
|---|---|---|---|---|
| 1011 | AB10020 | 123 | 0 | Rechnungsbuchungssatz mit dem Gesamtbetrag der Eingangsrechnung. Splitbuchungen dazu folgen. |
| 1012 | AB10020 | 123 | 1 | Rechnungsbuchungssatz mit dem 1. Teilbetrag der Eingangsrechnung, z.B. für Auftrag 4711. |
| 1013 | AB10020 | 123 | 2 | Rechnungsbuchungssatz mit dem 2. Teilbetrag der Eingangsrechnung, z.B. für Auftrag 4712. |
| 1014 | 345540020 | 124 | 0 | Rechnungsbuchungssatz mit dem Gesamtbetrag der Eingangsrechnung. Keine Splitbuchungen vorhanden. |
| 1015 | 456456 | 125 | 0 | Rechnungsbuchungssatz mit dem Gesamtbetrag der Eingangsrechnung. Splitbuchungen dazu folgen. |
| 1016 | 456456 | 125 | 1 | Rechnungsbuchungssatz mit dem 1. Teilbetrag der Eingangsrechnung, z.B. für Kostenstelle 1452. |
| 1017 | 456456 | 125 | 2 | Rechnungsbuchungssatz mit dem 2. Teilbetrag der Eingangsrechnung, z.B. für Kostenstelle 1800. |
| 1018 | 456456 | 125 | 3 | Rechnungsbuchungssatz mit dem 3. Teilbetrag der Eingangsrechnung, z.B. für Kostenstelle 2000. |
* Die Buchungs-Laufende-Nummer hat nichts mit der sog. ID-Nummer zu tun! Die ID ist eine Nummer, die vom SQL-Server vergeben wird und jeden einzelnen Buchungssatz eindeutig kennzeichnet. Wenn Sie die Eingangsrechnungen nach dem Update zum ersten Mal öffnen, bemerkt das Programm, dass es noch keine Buchungsnummern gibt und fragt Sie:
Sie sollten „Ja“ auswählen, damit die Buchungsnummern vergeben werden.
2 Eingangsrechnungen öffnen
Das Fenster zum Bearbeiten der Eingangsrechnungen können Sie über das Menü „Faktura“ oder die entsprechende Schaltfläche in der Symbolleiste starten. Es öffnet sich das Fenster mit der Übersicht der gespeicherten Eingangsrechnungen, dem sog. „Suchenfenster“. Beispiel:
3 Suchen
Im Suchenfenster gibt es viele Möglichkeiten, eine bestimmte Eingangsrechnung zu suchen (und zu finden!) oder sich einen Überblick über die vorhandenen Rechnungen zu verschaffen
3.1 Suchen über eine beliebige Spalte der Tabelle
Mit den allgemeinen Suchfunktionen des Programms können Sie eine bestimmte Rechnung finden, indem Sie zuerst die gewünschte Spalte in der Überschrift der Tabelle anklicken und danach im Feld „Suchen“ einen Suchbegriff eingeben.
3.2 Suchen aller Rechnungen eines bestimmten Lieferanten
Wenn Sie alle Rechnungen eines bestimmten Lieferanten anzeigen wollen, so klicken Sie mit der Maus in das Feld „Nur Lieferant“ und wählen dort den gewünschten Lieferanten aus, indem Sie einfach die Anfangsbuchstaben des Lieferanten eingeben. Bei der Eingabe öffnet sich ein Listenfeld, in dem die gespeicherten Lieferanten (alphabetisch sortiert nach dem Kontakt-Kurznamen) aufgeführt werden. Mit jeder Eingabe eines Buchstabens kommen Sie näher an den gewünschten Lieferanten heran.
- Lieferant im Sinne des Programms ist ein Kontakt, in dem eine Lieferantennummer steht!
Wenn Sie den gewünschten Lieferanten gefunden haben, drücken Sie [ENTER]. Sobald Sie eine Eingabe in dieses Feld machen, wird das Häkchen rechts neben dem Eingabefeld gesetzt. Dieses Häkchen zeigt an, dass nach einem Lieferanten gesucht werden soll. Wenn Sie dieses Häkchen mit einem Mausklick wieder entfernen, wird die Suche nach einem Lieferant wieder aufgehoben!
3.3 Suchen aller Rechnungen ab einem bestimmten Rechnungsdatum
Wenn Sie alle Rechnungen ab einem bestimmten Rechnungsdatum anzeigen wollen, so klicken Sie mit der Maus in das Feld „Nur ab dem“ und wählen dort das gewünschte Datum, indem Sie einfach das Datum eingeben oder mit dem Kalender auswählen.
Sobald Sie eine Eingabe in dieses Feld machen, wird das Häkchen rechts neben dem Eingabefeld gesetzt. Dieses Häkchen zeigt an, dass nach einem Datum gesucht werden soll. Wenn Sie dieses Häkchen mit einem Mausklick wieder entfernen, wird die Suche nach einem Datum wieder aufgehoben!
3.4 Filter für die Suche angeben
Für die Filterung der Anzeige stehen diese Optionen zur Verfügung:
- Alle
- Zeigt alle Rechnungen an (die den o. a. Suchkriterien entsprechen!
- Fällig
- Zeigt nur fällige Rechnungen an
- Fällig Skonto
- Zeigt nur fällige Rechnungen anhand des Skonto-Datums an
- Unbezahlt
- Zeigt nur zu bezahlende Rechnungen an
- Bezahlt
- Zeigt nur die bezahlten Rechnungen an
- Teilzahlungen
- Zeigt nur die teilbezahlten Rechnungen an
- Sie können die Filter- und Suchfunktionen jederzeit beliebig kombinieren, um z. B. nur die fälligen Rechnungen eines bestimmten Lieferanten ab einem bestimmten Datum anzuzeigen!
- Achtung! Wenn Sie keinen Filter und keine Suchbegriffe angeben, werden alle Rechnungen aus der Datenbank abgerufen! Wenn Sie viele Rechnungen gespeichert haben kann das u. U. einen großen Datentransfer und damit verbundenen Zeitverlust bedeuten!
4 Summen anzeigen
Sie können sich die Summen der Felder Brutto, Netto, Skonto und Bezahlt der angezeigten Rechnungen anzeigen lassen. Klicken Sie dazu auf die jeweilige Option.
5 Gespeicherte Rechnung bearbeiten
Wenn Sie eine Rechnung nachträglich bearbeiten wollen, so suchen Sie sie zuerst aus (s. o.) und drücken dann die Taste [ENTER] oder [F2] oder doppelklicken Sie auf die gewünschte Rechnung mit der Maus.
6 Neue Rechnung anlegen
Wenn Sie eine Rechnung neu anlegen und speichern wollen, so drücken Sie die Taste [F5] oder [Strg]+[N] oder klicken auf die entsprechende Schaltfläche. Das Bearbeitungsfenster öffnet sich. Beispiel:
| 1 | Die Eingabemaske ist in 3 Registerfelder aufgeteilt:
Man kann entweder über die Register-Titel auf die verschiedenen Registerseiten umschalten oder über die Schaltflächen [Freigeben] bzw. [Bezahlen]. |
| 2 | Mit den Schaltflächen am linken Fensterrand kann man die einzelnen Bereiche der Eingabemaske ausblenden, wenn man sie nicht benötigt. Durch einen Mausklick auf eine der Schaltflächen wird der entsprechende Bereich ein-/ausgeblendet. Diese Einstellung wird im Benutzerprofil gespeichert. |
| 3 | Die Buchungsnummer wird hier angezeigt. Allerdings wird die Buchungsnummer immer erst beim Speichern der Erfassung erzeugt! Dadurch wird vermieden, dass es Lücken in den Buchungsnummern gibt, wenn man die Erfassung abbricht. Wichtig:Wenn Sie für die Eingangsrechnung Splitbuchungen erfassen, indem Sie auf die Schaltfläche [Splitbuch.] klicken, so wird die Eingangsrechnung |
| 4 | Mit dieser Schaltfläche wird das Fenster zur Erfassung von Splitbuchungen geöffnet. Die Eingangsrechnung wird dazu automatisch gespeichert. |
Die Ansicht der Eingabefelder können Sie an Ihre Bedürfnisse anpassen, indem Sie auf „Optionen“ und/oder „Ansicht“ klicken. Beachten Sie bitte die nachfolgenden Hinweise.
7 Optionen bei der Eingabe
Im Bearbeitungsfenster gibt es viele Eingabefelder. Da Sie u. U. nicht alle benötigen, können Sie bestimmte Bereiche des Fensters ein- oder ausblenden. Klicken Sie dazu auf „Ansicht“.
8 Mehrwertsteuer-Verarbeitungsmethode
Sie können die Erfassung der Mehrwertsteuer auf zwei verschiedene Arten durchführen:
- Standard-Mwst.
- Hierbei wird für jede Rechung nur ein Mwst.Satz/-Betrag angegeben. Diese Methode ist einfacher und ermöglicht das schnellere Erfassen der Rechnung. Allerdings wird der Rechnungsbetrag immer nur mit einer Mwst. berechnet.
- Es wird immer der Rechungsgesamtbetrag (Brutto) eingegeben und der Nettobetrag/Mwst.-Betrag vom Programm errechnet.
- Erweiterte Mwst.
- Diese Methode erlaubt die Eingabe von verschiedenen Mwst.Sätzen für eine Rechnung. Für Sonstiges (Versand, Porto usw.) kann zusätzlich ein abweichender Mwst. Satz angegeben werden.
- Sie können bei dieser Methode wählen, ob Sie Brutto-Erfassungen machen wollen (also brutto eingeben, netto wird errechnet) oder Netto-Erfassung (also netto eingeben, Brutto-Beträge werden errechnet).
- Die Mwst.-Verarbeitungsmethode können Sie mit der Schaltfläche „Optionen“ wählen:
Sie können jederzeit zwischen den Methoden hin- und herschalten!
9 Skonto Betragseingabe
Man kann nicht nur Skonto-Prozente angeben sondern alternativ dazu den Skonto-Betrag. Dazu gibt es ein Optionsfeld:
Markiert man dieses Feld, kann man den Skonto-Betrag eingeben und der Skonto-Prozentwert wird errechnet. Diese Option wird im Benutzerprofil gespeichert.
10 Zahlungsziel-Tage
Es gibt ein Feld "Zahlungsziel-Tage". Bei der Erfassung einer neuen Rechnung holt das Programm die Zahlungskonditionen des ausgewählten Lieferanten (falls vorhanden) und trägt die Tage "Netto" und "Skonto" in die Erfassungsmaske ein. Wenn man die Tage verändert und das Feld mit TAB verlässt, werden die Felder "Fällig am", "Zahlen am" und "Skonto am" entsprechend neu berechnet
11 Eingabefelder einer Rechnung
Folgende Felder können Sie eingeben:
| Feld | Beschreibung |
|---|---|
| Lieferant | Wählen Sie den Lieferanten aus, indem Sie einfach die Anfangsbuchstaben des Lieferanten eingeben. Bei der Eingabe öffnet sich ein Listenfeld, in dem die gespeicherten Lieferanten (alphabetisch sortiert nach dem Kontakt-Kurznamen) aufgeführt werden. Mit jeder Eingabe eines Buchstabens kommen Sie näher an den gewünschten Lieferanten heran.
Wenn Sie den gewünschten Lieferanten gefunden haben, drücken Sie [ENTER]. Alternativ dazu können Sie einen Lieferanten mit der Schaltfläche [...] neben dem Eingabefeld aussuchen. In diesem Suchenfenster können Sie nach allen Feldern der Kontakt-Stammdaten suchen. |
| Bestell-Nr. | Optionale Eingabe. Mit der Schaltfläche [...] neben dem Eingabefeld können Sie eine Bestellung aussuchen. |
| Auftr.Nr. | Optionale Eingabe. Mit der Schaltfläche [...] neben dem Eingabefeld können Sie einen Auftrag aussuchen. |
| Kostenstelle | Optionale Eingabe. Mit der Schaltfläche [...] neben dem Eingabefeld können Sie eine Kostenstelle aussuchen. |
| Kostenträger | Optionale Eingabe. Mit der Schaltfläche [...] neben dem Eingabefeld können Sie einen Kostenträger aussuchen. |
| Rechnungsnr. | Die Rechnungsnummer des Lieferanten muss hier eingegeben werden. Ohne diese Angabe können Sie die Rechnung nicht speichern. |
| Rechn.datum | Das Rechnungsdatum des Lieferanten muss hier eingegeben werden. Ohne diese Angabe können Sie die Rechnung nicht speichern. |
| Eingangsdatum | Dieses Feld wird vom Programm automatisch auf das aktuelle Datum + 3 Tage gesetzt, Sie können diese Angabe jedoch
überschreiben. |
| Fällig am | Dieses Feld wird vom Programm automatisch auf das Eingangsdatum + 10 Tage gesetzt, Sie können diese Angabe jedoch überschreiben.
Diese Angabe ist wichtig für die Auswertung / Zahlungsüberwachung! |
| Zahlen am | Dieses Feld wird vom Programm automatisch auf das Eingangsdatum + 10 Tage gesetzt, Sie können diese Angabe jedoch überschreiben.
Diese Angabe ist wichtig für die Auswertung / Zahlungsüberwachung! |
| Zahlung sperren | Mit diesem Feld kann man die Zahlung dieser Rechnung sperren. |
| Freigegeben am | Datum der Freigabe |
| Freigabe durch | Kurzzeichen des Freigebenden |
| Rechn.ges.Betrag | Wenn Sie die einfache Erfassungsmethode angewählt haben (siehe Optionen), so geben Sie hier den Brutto-Rechnungs-betrag ein. Anhand der Vorgaben in Mwst.1 wird der Nettobetrag vom Programm automatisch errechnet.
Wenn Sie die erweiterte Erfassungsmethode angewählt haben (siehe Optionen), so können Sie hier keine Eingabe machen, der Brutto-Rechnungsbetrag wird anhand der Vorgaben in Mwst.1/2/Sonstiges vom Programm automatisch errechnet! Sie müssen die aufgeteilten Brutto- oder Netto-Beträge unten eingeben! |
| Netto-Betrag | Der Netto-Betrag wird immer automatisch errechnet! |
| Skonto | Geben Sie hier optional Skonto-Prozent und –Tage an. Der Skonto-Betrag und das Skonto-Zahlungsdatum werden vom Programm automatisch errechnet. |
| Lieferungsbezeichnung | Wenn Sie die einfache Erfassungsmethode angewählt haben (siehe Optionen), so geben Sie hier die Lieferungsbezeichnung für die gesamte Rechnung ein.
Wenn Sie die erweiterte Erfassungsmethode angewählt haben (siehe Optionen), so können Sie hier die Eingabe für Mwst.1 machen, diese Eingabe wird vom Programm automatisch in das Mwst-1-Bezeichnungsfeld kopiert! Sie müssen die Lieferungsbezeichnungen für die aufgeteilten Brutto- oder Netto-Beträge unten eingeben! |
| Mwst.1 | Standard-Mwst. für die Rechnung. Für die Auswahl eines Mwst.Satzes geben Sie die Nummer des Mwst.Satzes (siehe Programm-Einstellungen) ein! Der zugehörige %-Satz wird automatisch eingetragen.
Der Mwst.-Betrag wird immer automatisch errechnet! |
| Gegenkonto für Mwst.1 | Optionale Angabe. Gegenkonten werden über die Programmeinstellungen/Parameter angelegt. |
| Mwst. 2 | Zweite Mwst. für die Rechnung, wenn Sie die erweiterte Erfassungsmethode angewählt haben.
Für die Auswahl eines Mwst.Satzes geben Sie die Nummer des Mwst.Satzes (siehe Programmeinstellungen/Parameter) ein! Der zugehörige %-Satz wird automatisch eingetragen. Der Mwst.-Betrag wird immer automatisch errechnet! |
| Gegenkonto für Mwst.2 | Optionale Angabe. |
| Sonstiges | Sonstige Mwst. (Porto o. ä.) für die Rechnung, wenn Sie die erweiterte Erfassungsmethode angewählt haben.
Für die Auswahl eines Mwst.Satzes geben Sie die Nummer des Mwst.Satzes (siehe Programmeinstellungen) ein! Der zugehörige %-Satz wird automatisch eingetragen. Der Mwst.-Betrag wird immer automatisch errechnet! |
| Gegenkonto für Sonstiges | Optionale Angabe. |
| Bankverbindung | Optionale Angabe. Sie können eine Bankverbindung des Lieferanten abrufen, wenn eine gespeichert ist. |
| Bemerkung | Optionale Angabe. |
| Zahlungsdatum | Dieses Feld wird vom Programm automatisch auf das aktuelle Datum gesetzt, Sie können diese Angabe jedoch überschreiben. |
| Zahlungsart | Die hinterlegten Zahlungsarten können hier ausgewählt werden:
1 – Scheck |
| Zahlbetrag | Geben Sie hier den Zahlungsbetrag ein. Rechts neben diesem Eingabefeld wird angezeigt, wie viel ggf. schon auf die Rechnung bezahlt wurde. In diesem Fall geben Sie natürlich nur die neue Zahlung ein. Das Programm addiert dann die Beträge beim Speichern! |
| Rechnungsstatus | Folgende Status-Möglichkeiten gibt es:
1 – Bezahlt |