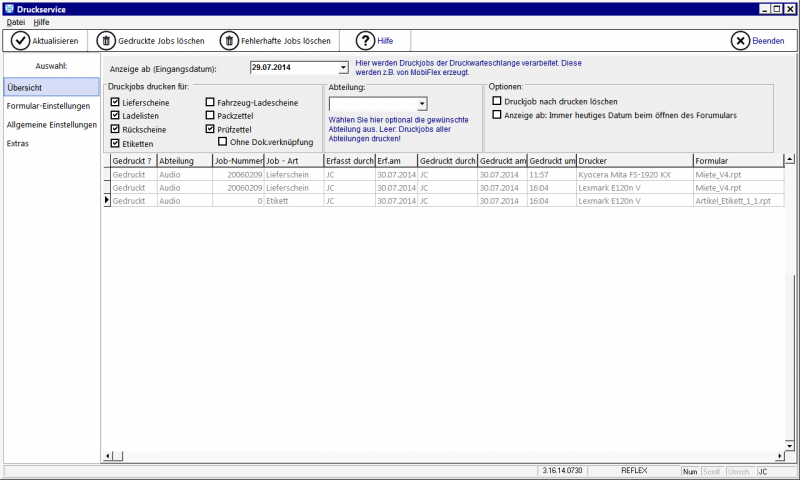PrintJobs Bedienungsanleitung Hauptfenster: Unterschied zwischen den Versionen
(Die Seite wurde neu angelegt: „== Allgemeines == Das Hauptfenster wird gezeigt, wenn man '''PrintJobs''' startet. 800px Das Fenster '''Übersicht''' …“) |
|||
| Zeile 93: | Zeile 93: | ||
* [[PrintJobs Bedienungsanleitung Extras]] | * [[PrintJobs Bedienungsanleitung Extras]] | ||
| + | |||
| + | * [[PrintJobs Bedienungsanleitung Fehler beim Drucken]] | ||
* [[PrintJobs Bedienungsanleitung Installation und Administration]] | * [[PrintJobs Bedienungsanleitung Installation und Administration]] | ||
Version vom 30. Juli 2014, 17:49 Uhr
Inhaltsverzeichnis
1 Allgemeines
Das Hauptfenster wird gezeigt, wenn man PrintJobs startet.
Das Fenster Übersicht öffnet sich und der Druckservice nimmt sofort seine Arbeit auf (wenn er richtig eingestellt wurde!).
- Der Druckservice wird über den Desktop oder den Autostart gestartet.
- Da hier keine Daten verändert werden, muss man sich nicht an das Programm anmelden.
1.1 Druckservice in Arbeit
Alle 5 Sekunden prüft das Programm, ob es neue Einträge in der Druckwarteschlange gibt. Wenn ja, werden diese nacheinander abgearbeitet, d.h. gedruckt. Das Zeit-Intervall für die Abfrage kann in den Allgemeinen Einstellungen festgelegt werden.
- Wichtig!
- Im Register Einstellungen muss man anfangs festlegen, mit welchem Drucker und welchem Formular gedruckt werden soll. Ohne diese Einstellungen kann der Druck nicht funktionieren!
1.2 Komponenten des Hauptfensters
| Komponente | Beschreibung |
|---|---|
| Anzeige aktualisieren | Aktualisieren. Die Druckwarteschlange wird automatisch alle 5 Sekunden (einstellbar) aktualisiert. Wenn Ihnen das zu lange dauert, können Sie die Aktualisierung auch manuell ausführen. |
| Gedruckte Jobs löschen | Wenn man die Option „Druckauftrag nach drucken löschen“ ausgeschaltet hat, kann man hier die gedruckten Druckaufträge löschen. |
| Fehlerhafte Jobs löschen | Wenn ein Druckjob nicht gedruckt werden kann, bleibt er in der Tabelle erhalten. Hiermit kann man diese Druckaufträge komplett löschen. Bitte beachten Sie, dass Sie den Druck eines fehlerhaften Druckauftrags wiederholen können! Klicken dazu in der Tabelle mit der rechten Maustaste auf den Druckauftrag und wählen aus dem Menü Diesen Job nochmal drucken aus. |
| Hilfe | Diese Online-Hilfe anzeigen. Diese Funktion benötigt eine Internet-Verbindung! |
| Beenden | Das Programm beenden, es werden keine weiteren Druckvorgänge mehr ausgeführt! Die Druckjobs, die nun geschickt werden, landen alle in der Datenbank. Sie gehen also nicht verloren. Wenn PrintJobs wieder gestartet wird, werden alle angefallenden Druckjobs nun abgearbeitet. |
| Anzeige ab (Eingangsdatum): | Hier kann man angeben, welche Druckaufträge angezeigt und verarbeitet werden sollen. |
| Druck-Aufträge drucken für: | Hier kann man angeben, welche Art von Formularen verarbeitet werden sollen:
|
| Abteilung | Hier wird festgelegt, welche Abteilung (Konfiguration) verarbeitet werden soll. In den Einstellungen kann man beliebig viele Abteilungen anlegen. Die Einstellungen (Formular, Drucker usw.) beziehen sich immer auf eine bestimmte Abteilung.
|
| Optionen | * Druckjob nach Drucken löschen (Empfohlen!): Alle gedruckten Jobs werden nach dem Druck gelöscht. Druck-aufträge, die nicht gedruckt werden können, werden nicht automatisch aus der Tabelle gelöscht sondern bleiben in roter Schrift stehen.
|
| Tabelle der Druckwarteschlange | Hier werden die Druckaufträge („Jobs“) angezeigt. Wenn Sie die Option Druckauftrag nach drucken löschen gewählt haben (was empfehlenswert ist), erscheinen die Druckaufträge nur kurz in der Tabelle, weil sie ja nach einigen Sekunden gedruckt und dann aus der Tabelle entfernt werden. |
Seite „Druckauftrag Übersicht“ Auf dieser Seite werden die Druckaufträge angezeigt und abgearbeitet. Mit den Optionen 8-11 können Sie die Abarbeitung beeinflussen (s.u.).
Seite „Einstellungen“ Auf dieser Seite werden die Einstellungen für die Verarbeitung der Druckaufträge vorgenommen (s.u.).
Ein Formular kann nur verarbeitet werden, wenn die entsprechenden Einstellungen (Drucker, Formular/Report usw.) gemacht und gespeichert wurden.
Druckaufträge, die nicht gedruckt werden können, werden nicht automatisch aus der Tabelle gelöscht sondern bleiben in roter Schrift stehen.
Druckaufträge in der Tabelle können mit der rechten Maustaste gezielt gelöscht werden.