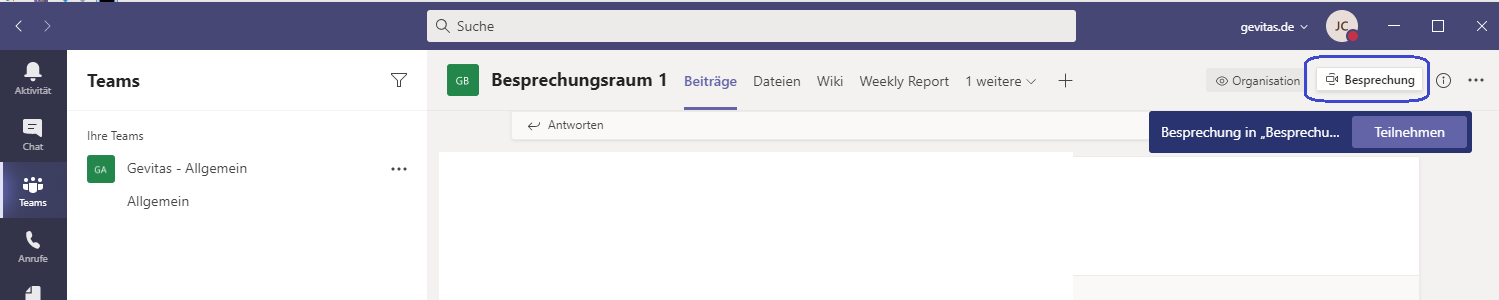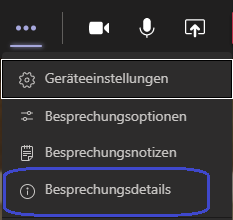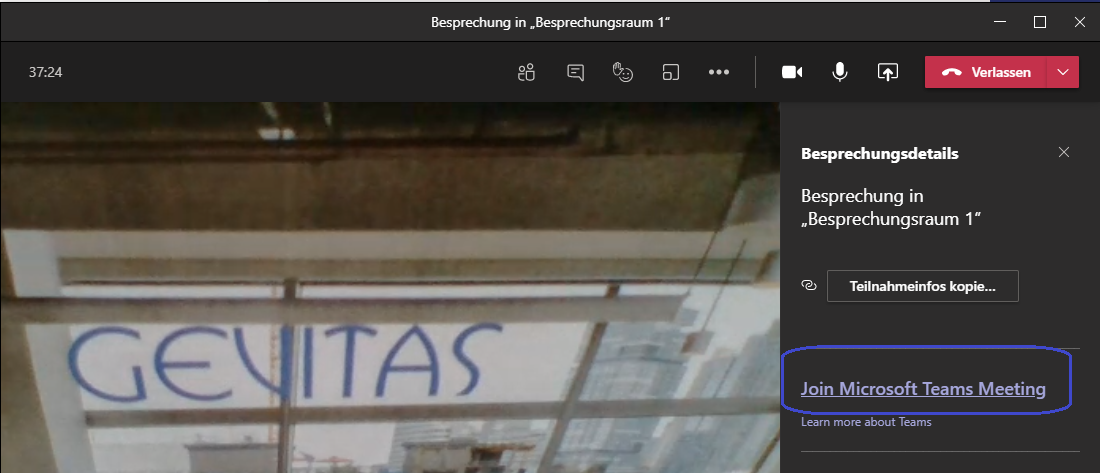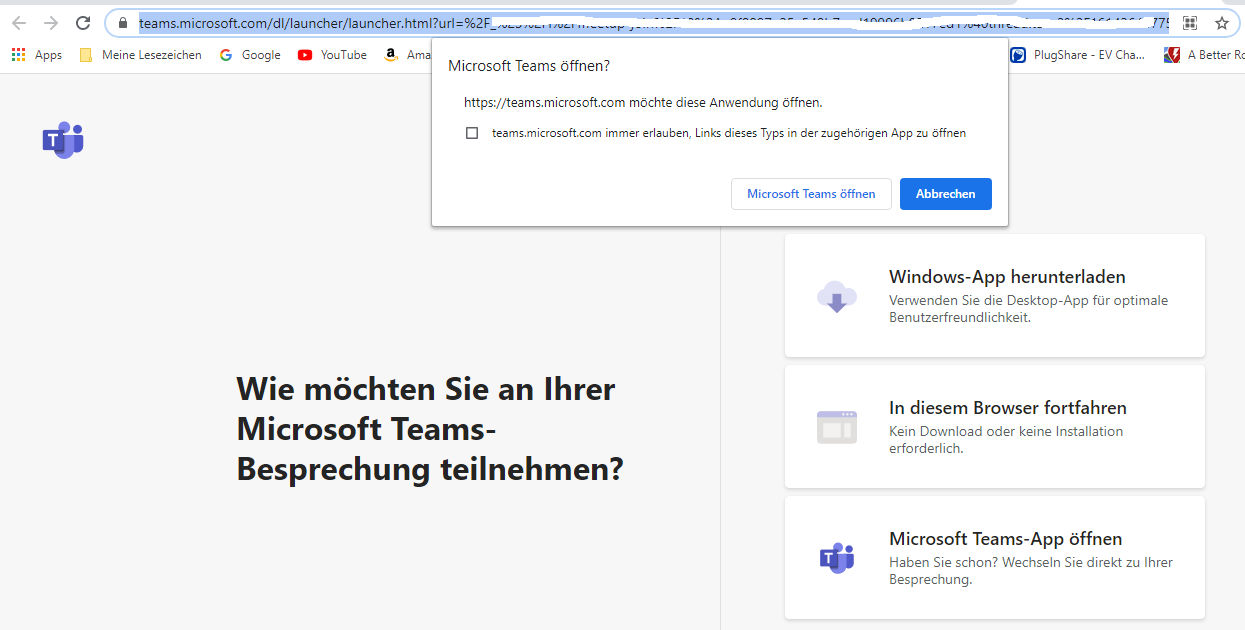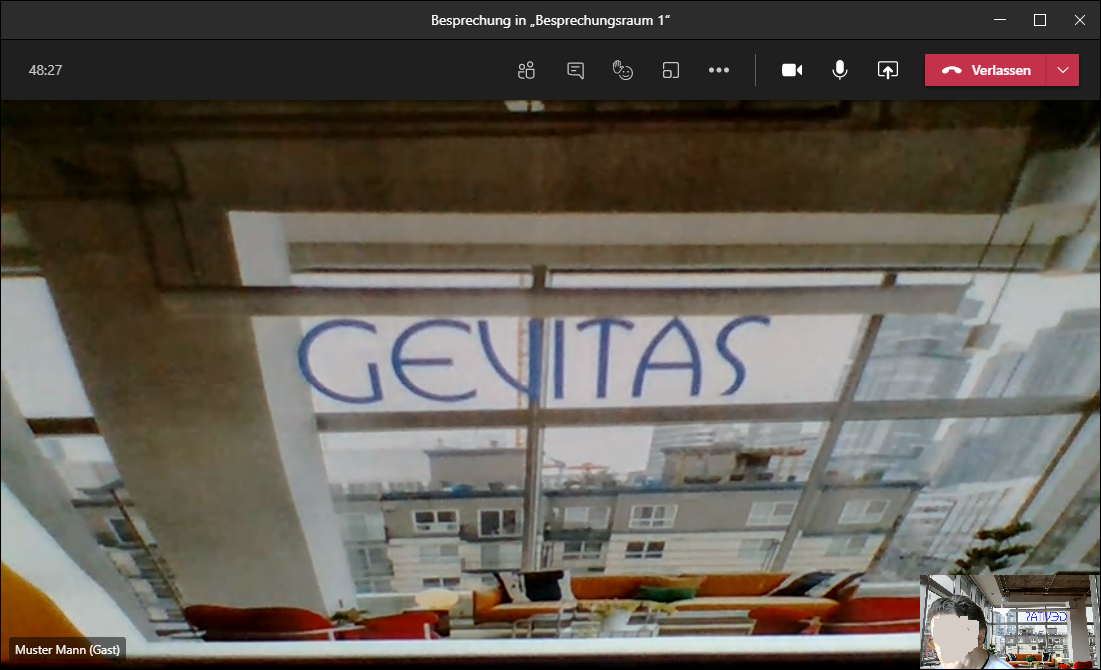Online mit Microsoft Teams: Unterschied zwischen den Versionen
(→Besprechung starten) |
(→Teilnehmen) |
||
| Zeile 46: | Zeile 46: | ||
* Microsoft Teams-App öffnen (wenn die App zuvor schon heruntergeladen/installiert wurde) | * Microsoft Teams-App öffnen (wenn die App zuvor schon heruntergeladen/installiert wurde) | ||
| + | |||
| + | |||
| + | Wenn Sie '''Teilnehmen''' klicken, kommen Sie zuerst in den "Warteraum", der Besprechungs-Organisator muss Sie dann "herein" lassen. | ||
| + | |||
| + | Danach erscheint das Fenster mit den Teilnehmern. Beispiel: | ||
| + | |||
| + | [[Datei:Online_Teams_BesprTeilnehmen_02Fenster.png]] | ||
Version vom 25. Februar 2021, 17:46 Uhr
1 Allgemeines
Dieser Artikel beschreibt eine mögliche Vorgehensweise, mit MicrosoftTeams© Online-Konferenzen oder -Schulungen abzuhalten. Wenn Sie Teams© in Ihrem Unternehmen einsetzen, ist das für Sie wahrscheinlich nichts Neues.
Teams kann man mit einer MicrosoftOffice©-Lizenz einsetzen.
Grundsätzliche Themen zum Einrichten von Teams© finden Sie auf den Microsoft-Seiten.
2 Besprechung starten
Wenn Sie Teams in Verbindung mit Exchange© benutzen, können Sie über den Kalender eine Besprechung planen, Teilnehmer festlegen und diese per Mail einladen.
- Das "manuelle" Beginnen einer Besprechung und Einladen der Personen
Öffnen Sie Teams© und starten eine neue Besprechung:
Treten Sie der Besprechung bei.
Klicken Sie auf:
und
Ihr Internet-Browser öffnet sich mit der Einladung zur Besprechung. In der Adresszeile steht der Link dazu. Kopieren Sie diesen Link und mailen ihn an die gewünschten Teilnehmer*innen.
3 Teilnehmen
Um an der Besprechung teilzunehmen, benutzen Sie den erhaltenen Link im Browser.
Sie haben dann diese Auswahlmöglichkeiten:
- Windows-App herunterladen
- In diesem Browser fortfahren
- Microsoft Teams-App öffnen (wenn die App zuvor schon heruntergeladen/installiert wurde)
Wenn Sie Teilnehmen klicken, kommen Sie zuerst in den "Warteraum", der Besprechungs-Organisator muss Sie dann "herein" lassen.
Danach erscheint das Fenster mit den Teilnehmern. Beispiel: