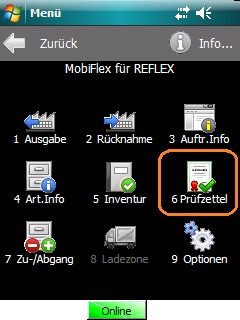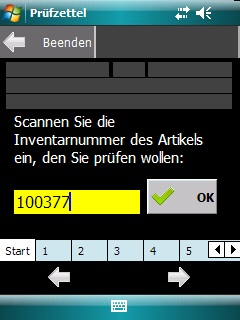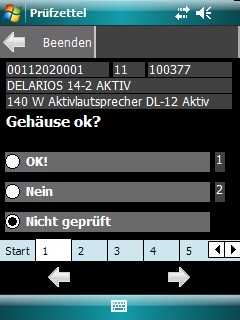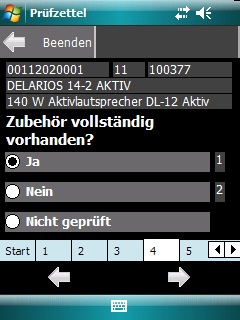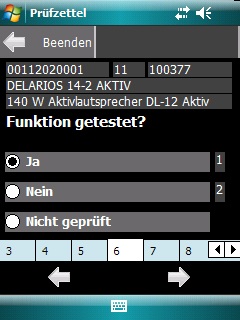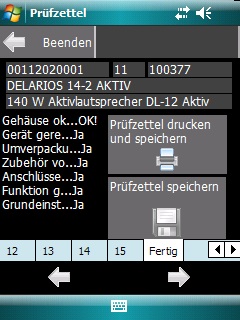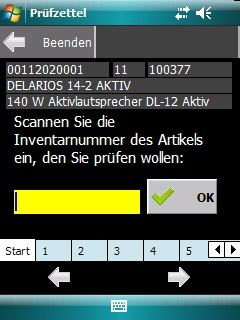MobiFlex Zusatzmodul "Prüfzettel"
Inhaltsverzeichnis
1 Allgemeines
Mit dem Zusatzmodul "Prüfzettel" von MobiFlex kann man sehr einfach und sehr schnell Prüfprotokolle erfassen, drucken und optional als PDF-Dateien speichern.
Die Abfragen, die man im Rahmen der Prüfung beantworten muss, werden in REFLEX in den REFLEX Programm-Parameter für Lager eingegeben, Einzelheiten dazu werden hier beschrieben.
2 Anwendung in MobiFlex
2.1 Hauptmenü
Im Hauptmenü gibt es diese Auswahl (wenn man eine Lizenz für dieses Zusatzmodul erworben hat):
Durch Tippen auf das Symbol oder drücken der Taste 6 kann man diesen Programmteil öffnen.
2.2 Anfang: Scannen/Eingeben der Inventarnummer
Als erstes scannt man die Inventarnummer des gewünschten Gerätes:
Bitte beachten Sie:
- Der Eingabecursor muss sich im Eingabefeld befinden, damit die gescannte Nummer eingelesen wird.
- Normalerweise springt der Eingabecursor automatisch in das Eingabefeld.
- Es wird in gelber Farbe angezeigt, wenn der Eingabecursor im Eingabefeld steht, sonst ist das Feld weiss.
Nach dem Scannen werden die Artikeldaten eingelesen und oben angezeigt. Die Anzeige wechselt automatisch zur ersten Abfrage.
2.3 Die Abfragen
Nach dem Scanner der Inventarnummer wird automatisch die Abfrage gestartet. Beispiel:
Nach jeder Antwort wird automatisch die nächste Abfrage gestartet, so dass die Erfassung schnell und einfach geht!
2.3.1 Antworten
Um eine Frage zu beantworten haben Sie mehrere Möglichkeiten:
- Sie tippen auf die gewünschte Antwort direkt auf dem Touch-Screen des Scanners.
- Sie drücken auf die Taste
1für die erste Antwort. - Sie drücken auf die Taste
2für die zweite Antwort.
In jedem Fall wird sofort die nächste Abfrage gestartet, solange, bis die letzte Abfrage beantwortet wurde.
2.3.2 Blättern in den Antworten
Wenn Sie in den Antworten blättern wollen, so tippen Sie dazu auf die Pfeiltasten am unteren Bildschirm-Rand.
2.3.3 Fertig
Wenn die letzte Abfrage beantwortet wurde, wird eine Zusammenfassung angezeigt. Beispiel:
Sie können nun den Prüfzettel drucken. Tippen Sie dazu auf die Schaltfläche
Der Prüfzettel wird gespeichert und gedruckt.
- Gedruckt ist nicht ganz der richtige Ausdruck: Es wird ein Druckauftrag für PrintJobs angelegt. PrintJobs ist für den eigentlichen Druck zuständig und muss entsprechend eingerichtet sein. PrintJobs muss mindestens Version 2.2.121228 haben, damit prüfzettel ausgedruckt werden können!
Nach dem Drucken wird automatisch die Startseite geöffnet...
...wo Sie das nächste Gerät scannen können. Der zuletzt bearbeitet Artikel steht noch oben, damit man weiß, was man zuletzt bearbeitet hat.
3 Drucken mit PrintJobs
3.1 Formulare
Das Erstellen eines Formulars für den Druck eines Prüfzettels ("Prüfbericht") wird in dem Artikel "MobiFlex Formular für Prüfzettel" beschrieben.
3.2 Voraussetzungen
Die Voraussetzungen zum Einsatz dieses Moduls sind:
- REFLEX muss mindestens die Version 10.3.121228 haben
- PrintJobs muss mindestens die Version 2.2.121228 haben
- CRRUN12 muss mindestens die Version 12.18.121228 haben
- MobiFlex muss mindestens die Version 4.07.121228 haben
GEVAS-Professional unterstützt dieses Modul noch nicht (Stand 28.12.2012)!