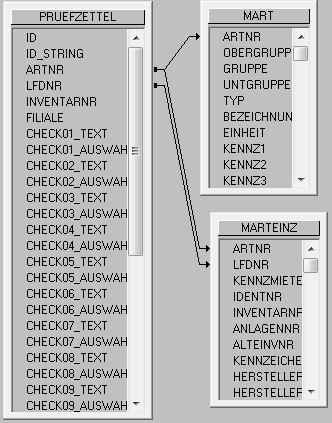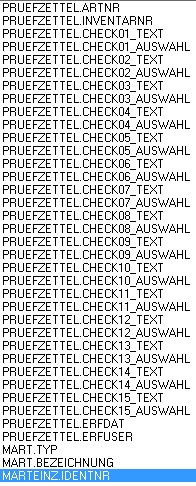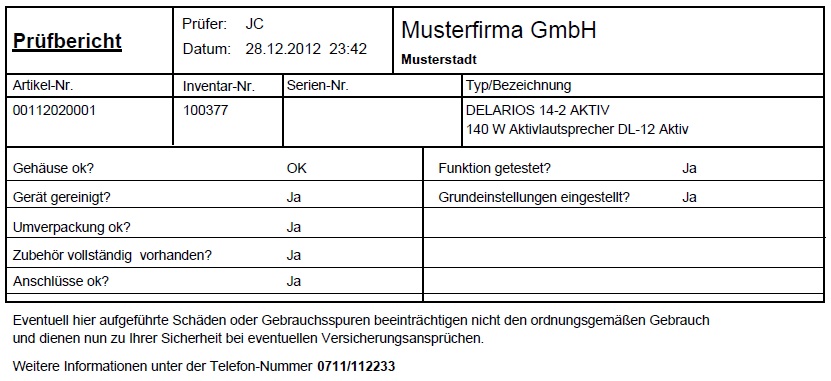MobiFlex Formular für Prüfzettel
Inhaltsverzeichnis
1 Allgemeines
Hier wird bechrieben, wie man einen Formular-Report für das MobiFlex-Zusatzmodul "Prüfzettel" erstellt.
1.1 Neuen Report anlegen, Tabellen auswählen und verknüpfen
Legen Sie in CrystalReports einen neuen Report an und fügen diese Tabellen ein:
- PRUEFZETTEL
- MART
- MARTEINZ
Verknüpfen Sie die Tabellen so:
- Jede Verknüpfung mit der rechten Maustaste⇒Optionen als "Links verknüpft" festlegen!
1.2 Felder
Wählen Sie die Felder aus, die im Formular stehen sollen.
Die Felder Artikelnummer (ARTNR), Typ und Bezeichnung sind selbsterklärend. Sie werden aus der Tabelle MART geholt, also MART.ARTNR, MART.TYP und MART.BEZEICHNUNG (ARTNR könnte man auch aus der Tabelle PRUEFZETTEL holen).
Wenn Sie die Seriennummer des Gerätes drucken wollen, holen Sie diese aus MARTEINZ.IDENTNR.
Die einzelnen Fragen (Checks) werden über die Felder PRUEFZETTEL.TEXT01 (Die Frage) und PRUEFZETTEL.AUSWAHL01 (die Antwort) bis PRUEFZETTEL.TEXT15 und PRUEFZETTEL.AUSWAHL15 ausgedruckt.
- Wenn Sie in den Programmparametern weniger definiert haben, können Sie natürlich auch weniger Felder einfügen. Wenn später allerdings Abfragen hinzugefügt werden, müssen Sie die zusätzlichen Felder auch einfügen.
Das Prüfungsdatum steht im Feld PRUEFZETTEL.ERFDAT, der Name des Prüfers in PRUEFZETTEL.ERFUSER.
1.3 Das Layout
Wenn Sie den Bericht vom Berichtsassistenten erstellen lassen, sieht der am Anfang noch ziemlich chaotisch aus, weil alle Felder im Detailbereich angeordnet sind. Dort brauchen wir sie aber gar nicht! Weil unser Formular nur aus einer Seite besteht, können wir die benötigten Felder in den Seiten- oder Berichtskopf verschieben. In unserem Beispiel verwenden wir den Berichtskopf.
1.3.1 Der Berichtskopf wird unterteilt
Erstellen Sie im Berichtskopf mehrere Bereiche, von Bereich "a" bis "g". In diese Bereiche kommen nun die verschiedenen Teile des Reports.
1.3.2 Berichtskopf a
Hier soll die Überschrift, der Prüfername und das -Datum und die Firmendaten stehen.
Erstellen Sie zwei neuen Formeln:
@FirmaName1 soll den Firmen-Namen aus der Programm-Parametern anzeigen. Diese Formel wird bei der Ausführung des Reports vom Programm durch den Namen der Firma ersetzt, der in den Programm-Parametern angegeben wird. Geben Sie im Formel-Editor ein "FirmaName1".
@FirmaOrt soll den Firmen-Ort aus der Programm-Parametern anzeigen. Diese Formel wird bei der Ausführung des Reports vom Programm durch den Ort der Firma ersetzt, der in den Programm-Parametern angegeben wird. Geben Sie im Formel-Editor ein "FirmaOrt".
Ziehen Sie die zwei Formeln an die entsprechende Stelle, wie im Beispiel unten angezeigt.
Erstellen Sie die Textfelder und ziehen Sie die Datenbankfelder an die die gewünschte Stelle. Beispiel:
1.3.3 Berichtskopf b
Erstellen Sie den Berichtskopf b wie hier gezeigt:
1.3.4 Berichtskopf c
Hier fügen Sie nur eine horizontale Linie ein.
1.3.5 Berichtskopf d
In diesem Beispiel werden die ersten 10 Fragen/Antworten aufgeführt:
1.3.6 Berichtskopf e bis g
Hier werden die Felder 11-15 eingefügt. Jeder Bereich wird mit der Option "Leeren Bereich unterdrücken" versehen:
1.3.7 Berichtskopf f
Hier wird ein Textfeld angelegt. Erstellen Sie dazu die Formel "@FirmaTel" und ziehen Sie in das Textfeld. Das sieht dann so aus:
1.4 Rahmen
Ziehen Sie Rahmen und Linien in das Formuar.
1.5 Das fertige Formular
Un so sieht das fertige Formular im Ausdruck aus: