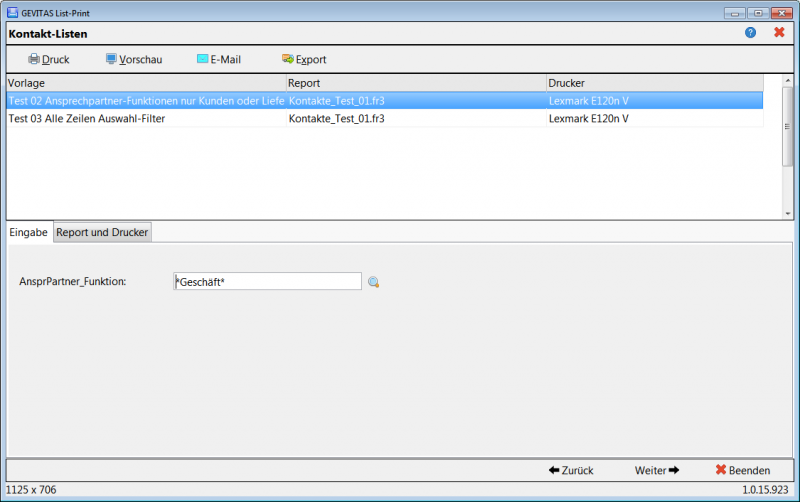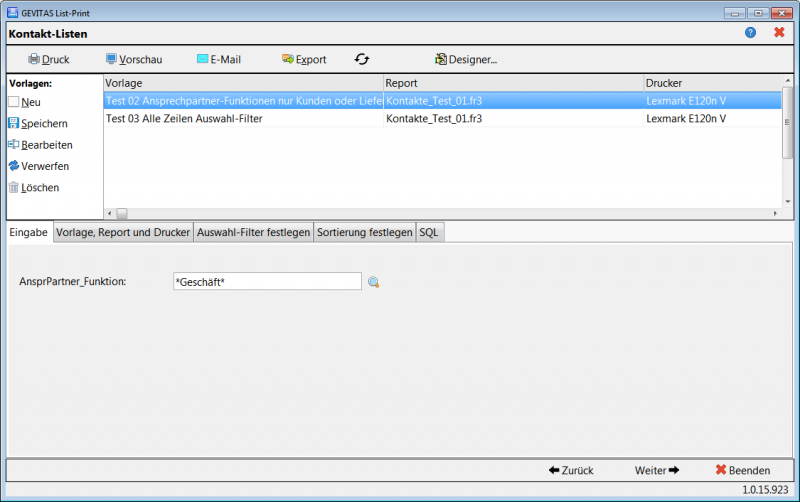Listen und Reports mit REFLEX und GEVAS-Professional: Unterschied zwischen den Versionen
K |
(→Eingabe der Filterdaten) |
||
| Zeile 43: | Zeile 43: | ||
== Eingabe der Filterdaten == | == Eingabe der Filterdaten == | ||
| − | Hier wird eingegeben, nach welchen Daten die Liste gefiltert werden soll. Diese Eingaben beeinflussen also den Inhalt der Liste. | + | Hier wird eingegeben, nach welchen Daten die Liste gefiltert werden soll. Diese Eingaben beeinflussen also den '''Inhalt''' der Liste. |
;Beispiele | ;Beispiele | ||
| Zeile 50: | Zeile 50: | ||
usw. | usw. | ||
| − | Die möglichen Eingaben auf dieser Seite werden auf der Seite '''Filter''' festgelegt. Es ist also möglich und meist auch nötig, mit dem gleichen | + | Die möglichen Eingaben auf dieser Seite werden auf der Seite '''Auswahl-Filter festlegen''' festgelegt. Es ist also möglich und meist auch nötig, mit dem gleichen Report mehrere Vorlagen mit verschiedenen Filtereinstellungen zu speichern. |
;Beispiel: | ;Beispiel: | ||
| − | :Sie haben einen Report | + | :Sie haben einen Report „Adressliste_1_0“. Dieser beinhaltet alle wichtigen Informationen (Felder) über die Kontakte. Nun legen Sie eine Vorlage „Adressen Bayern“ an, die nach dem PLZ-Gebiet „8xxxx“ selektiert und weisen dieser Vorlage den Report zu. Dann legen Sie eine weitere Vorlage „Adressen NRW“ mit dem PLZ-Gebiet „5xxxx“. Auch dieser Vorlage weisen Sie den Report zu. |
Die letzte Eingabe wird automatisch gespeichert, wenn man Drucken, Vorschau oder Export anwählt. | Die letzte Eingabe wird automatisch gespeichert, wenn man Drucken, Vorschau oder Export anwählt. | ||
| − | ;Hinweis: | + | ;Hinweis: |
| − | :Um versehentliche Eingaben zu verhindern, kann man auf der Seite " | + | :Um versehentliche Eingaben zu verhindern, kann man auf der Seite "Auswahl-Filter festlegen" in der Spalte '''Beschreibung''' ein Minus-Zeichen am Anfang angeben. Die Eingabefelder sind dann versteckt. |
== Report und Drucker == | == Report und Drucker == | ||
Version vom 24. September 2015, 00:45 Uhr
Inhaltsverzeichnis
1 Allgemeines
Dieser Artikel beschreibt, wie man mit REFLEX Listen und Reports benutzt.
- Der Artikel bezieht sich auf die Verwendung von Reports mit FastReport.
2 Das Prinzip
Egal in welchem Programmteil Sie sich befinden: Fast immer kann man mit den dort gespeicherten Daten etwas ausdrucken bzw. eine Liste erzeugen. Dieser Druckvorgang wird in REFLEX und GEVAS-Professional mit Hilfe eines universellen Dialogfensters durchgeführt. Das Drucken einer Adressliste geht also prinzipiell genauso wie der Ausdruck einer Artikel.
Es öffnet sich das Dialog-Fenster:
Je nachdem, welche Zugriffsrechte Sie haben, sieht das Fenster etwas anders aus.
Wenn Sie ein "normaler" Anwender / eine "normale" Anwenderin sind, sieht das Fenster so aus:
Wenn Sie das Recht zum Ändern von Reports haben, sieht das Fenster so aus:
3 Vorlagen
Die Angaben über die Sortierung und Filterung der Daten, des verwendeten Reports usw. werden unter einem von Ihnen angegebenen Namen in einer Vorlagentabelle in der Datenbank gespeichert, damit Sie später wieder einfach darauf zurückgreifen können.
In einer Vorlage sind alle Angaben enthalten, die zum Ausdruck der Liste erforderlich sind, also z.B.
- Die Filter-Festlegung, also welche Daten aus der Datenbank sollen überhaupt erscheinen
- Der Report-Name. Der Report legt das Design fest, also welche Felder im Report erscheinen sollen. Den Report können Sie (wenn Sie das Zugriffsrecht "ReportDesigner" haben), selbst ändern und an Ihre Bedürfnisse anpassen.
- Die Sortierung, also die Reihenfolge, in der die Daten im Report aufgerührt werden.
Sie können sich also z.B. eine Vorlage für "Werbeschreiben an alle Adressen in Bayern (Postleitzahl 8xxxx oder 9xxxx) sortiert nach “Ort" unter einem Vorlagen-Namen abspeichern und später darauf zurückgreifen, ohne dass Sie die Angaben nochmals angeben müssen.
- Eine Vorlage können Sie nur anlegen oder bearbeiten, wenn Sie das Zugriffsrecht ("ReportDesigner") haben. Dieses Recht wird in der Zugriffsverwaltung festgelegt.
Eine Vorlage wählen Sie mit einem Klick (blaue Markierung) aus der Vorlagen-Tabelle aus.
Das Dialogfenster im unteren Teil besteht aus 4 Registerseiten, die erscheinen, wenn Sie das entsprechende Zugriffsrecht dazu haben.
4 Eingabe der Filterdaten
Hier wird eingegeben, nach welchen Daten die Liste gefiltert werden soll. Diese Eingaben beeinflussen also den Inhalt der Liste.
- Beispiele
- Es kann hier festgelegt werden, dass nur Adressen aus einem bestimmten Postleitzahlengebiet auf einer Adressliste erscheinen
- Auf einer Artikelliste sollen nur bestimmte Artikelgruppen gedruckt werden sollen
usw.
Die möglichen Eingaben auf dieser Seite werden auf der Seite Auswahl-Filter festlegen festgelegt. Es ist also möglich und meist auch nötig, mit dem gleichen Report mehrere Vorlagen mit verschiedenen Filtereinstellungen zu speichern.
- Beispiel
- Sie haben einen Report „Adressliste_1_0“. Dieser beinhaltet alle wichtigen Informationen (Felder) über die Kontakte. Nun legen Sie eine Vorlage „Adressen Bayern“ an, die nach dem PLZ-Gebiet „8xxxx“ selektiert und weisen dieser Vorlage den Report zu. Dann legen Sie eine weitere Vorlage „Adressen NRW“ mit dem PLZ-Gebiet „5xxxx“. Auch dieser Vorlage weisen Sie den Report zu.
Die letzte Eingabe wird automatisch gespeichert, wenn man Drucken, Vorschau oder Export anwählt.
- Hinweis
- Um versehentliche Eingaben zu verhindern, kann man auf der Seite "Auswahl-Filter festlegen" in der Spalte Beschreibung ein Minus-Zeichen am Anfang angeben. Die Eingabefelder sind dann versteckt.
5 Report und Drucker
Hier kann der Report ausgewählt werden, der das Layout der Liste bestimmt.
- Das Layout der Listen kann über den Button Designer an Ihre Bedürfnisse angepasst werden.
6 Auswahl-Filter
Auf dieser Seite können Sie (wenn Sie das Zugriffsrecht dazu haben) den Auswahl-Filter festlegen.
6.1 Feldname
6.2 Verknüpfung mit und/oder
6.3 Filter-Methode
6.4 Beschreibung für die Eingabe-Seite
- Verstecken einer Zeile
- Wenn Sie ein Zeile des Auswahl-Filters verstecken wollen, so setzen Sie an den Anfang der Beschreibung ein Minus-Zeichen.
Beispiel:
-Kundennummer größer als:
Die Zeile ist dann für die Anwender/innen unsichtbar und diese können auch keine (ungewollten) Eingaben hier machen.
6.5 Klammern
7 Sortierung
Hier kann die Sortierung (Reihenfolge) festgelegt werden, in der die Daten im Report aufgeführt werden.
Wählen Sie dazu die gewünschten Datenbankfelder aus den Auswahlfeldern aus.