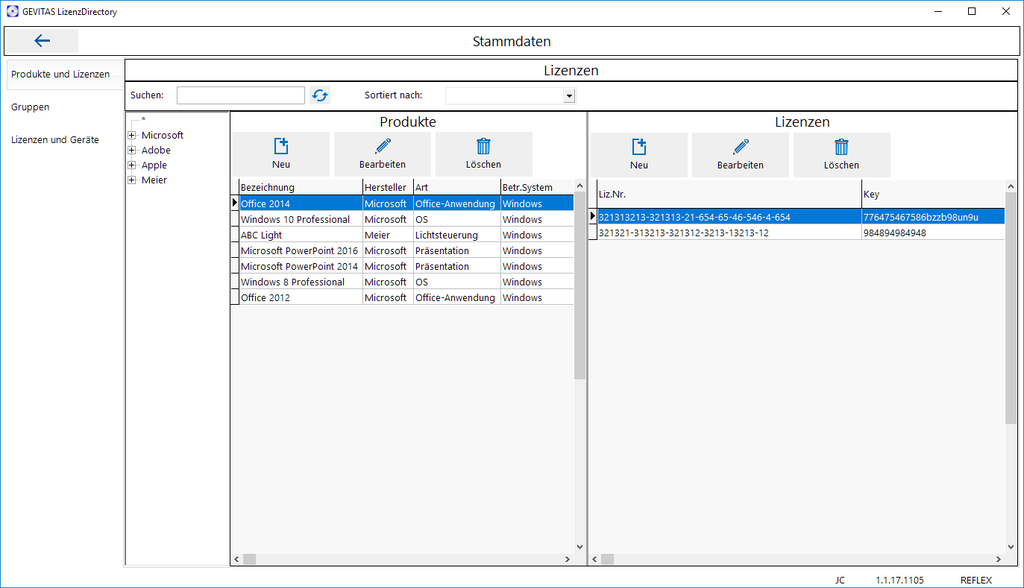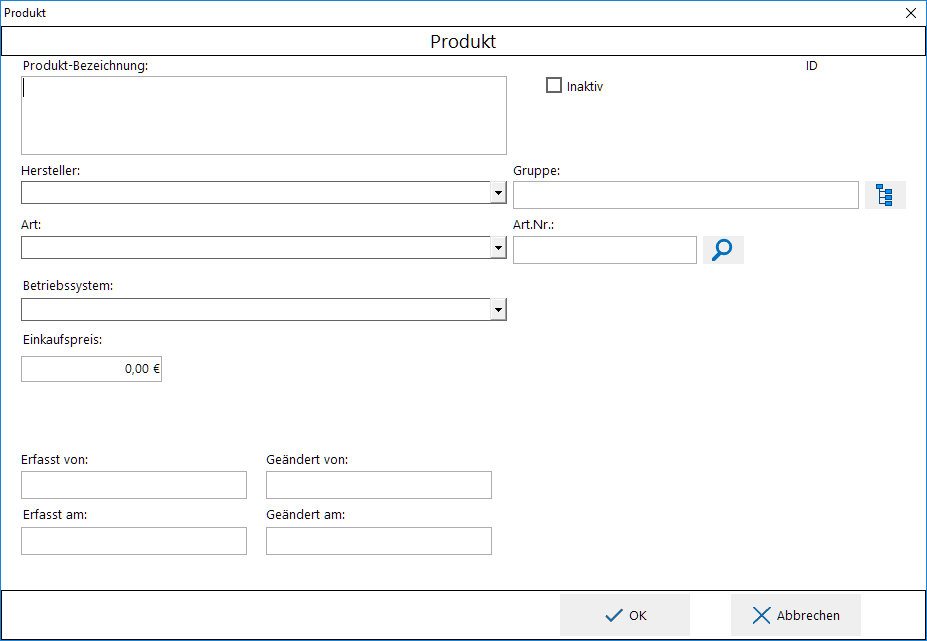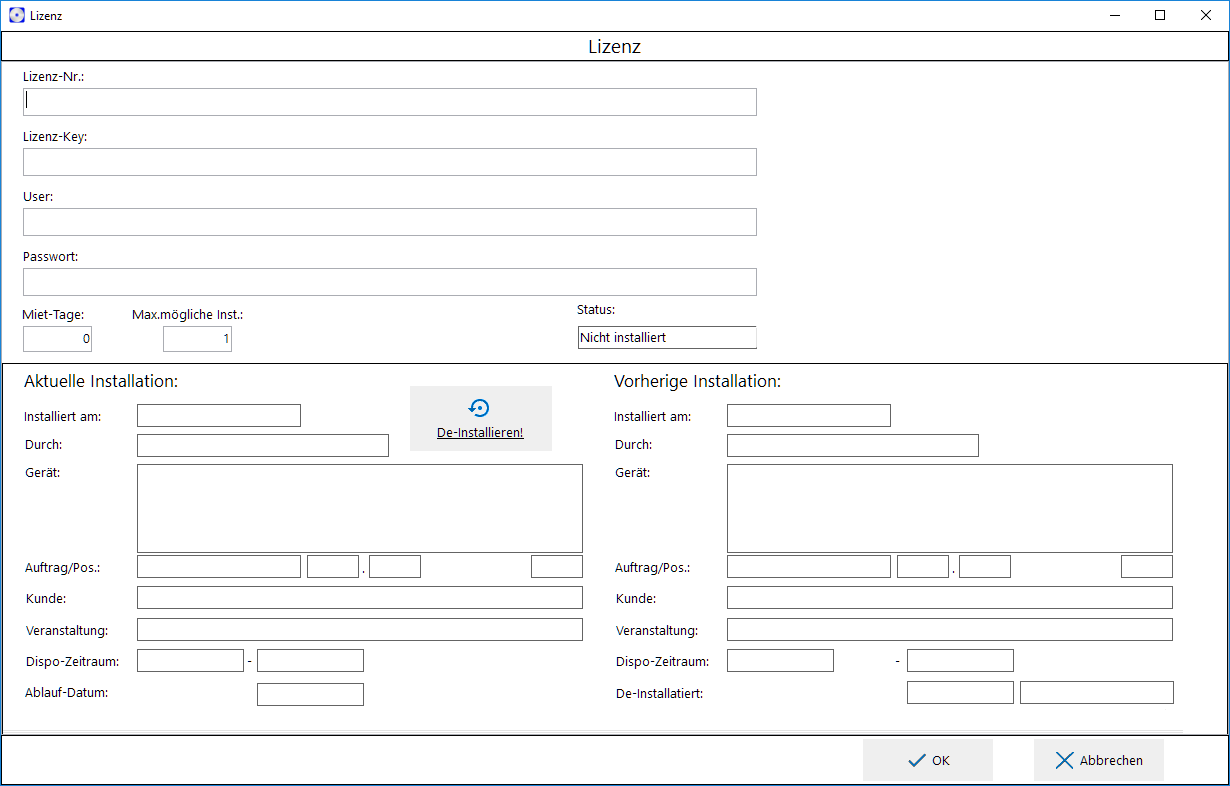GEVITAS-LizenzDirectory Produkte und Lizenzen
Aus GEVITAS
Inhaltsverzeichnis
1 Allgemeines
Hier werden Software-Produkte und Lizenzen angelegt und bearbeitet.
- Öffnen des Fensters
- Wählen Sie aus dem Menü Stammdaten ⇒ Produkt-Gruppen.
In diesem Fenster werden die Produkte und Lizenzen eingegeben oder geändert:
Im der linken Tabelle werden die gespeicherten Software-Produkte angezeigt, in der rechten Tabelle die Lizenzen zum links ausgewählten Produkt.
2 Produkte
- Neu
- Klicken Sie auf den Button Neu, um ein neues Software-Produkt anzulegen. Das Produkt wird in einem Fenster eingegeben, wie unten beschrieben.
- Bearbeiten
- Klicken Sie auf den Button Bearbeiten, um das in der Tabelle markierte Software-Produkt zu bearbeiten. Das Produkt wird in einem Fenster bearbeitet, wie unten beschrieben.
2.1 Eingabe-Fenster
In diesem Fenster wird ein Produkt neu eingegeben oder geändert:
- Produkt-Bezeichnung
- Geben Sie hier die ausführliche und möglichst eindeutige Bezeichnung des Produkts ein.
- Maximal 255 Zeichen sind möglich.
- Hersteller
- Geben Sie hier den Hersteller ein oder wählen ihn aus der Auswahl-Liste aus.
- Die Auswahl-Liste ist "selbstlernend", d.h. neue Einträge werden automatisch eingefügt.
- Gruppe
- Wählen Sie hier die gewünschte Produktgruppe aus.
- Art
- Geben Sie hier die Art der Software (Betriebssystem, Office usw.) ein oder wählen ihn aus der Auswahl-Liste aus.
- Die Auswahl-Liste ist "selbstlernend", d.h. neue Einträge werden automatisch eingefügt.
- Betriebssystem
- Geben Sie hier das Betriebssystem aus, für das die Software geeignet ist oder wählen ihn aus der Auswahl-Liste aus. Wenn ein Produkt für mehrere Betriebssysteme verfügbar ist, legen Sie pro Betriebssystem ein Produkt an.
- Die Auswahl-Liste ist "selbstlernend", d.h. neue Einträge werden automatisch eingefügt.
- Art.Nr.
- Hier können Sie eine Verbindung des Produkts zu einem Artikel aus den Stammdaten von REFLEX bzw. GEVAS-Professional herstellen. Wenn Sie einen Artikel auswählen, wird die Bezeichnung als Produkt-Bezeichnung übernommen, kann aber hier noch ergänzt/geändert werden.
- Einkaufspreis
- Geben Sie hier optional den Einkaufspreis ein.
3 Lizenzen
- Neu
- Klicken Sie auf den Button Neu, um eine neue Lizenz für das links ausgewählte Software-Produkt anzulegen. Die Lizenz wird in einem Fenster eingegeben, wie unten beschrieben.
- Bearbeiten
- Klicken Sie auf den Button Bearbeiten, um die in der Tabelle ausgewählte Lizenz zu bearbeiten. Die Lizenz wird in einem Fenster bearbeitet, wie unten beschrieben.
3.1 Eingabe-Fenster
In diesem Fenster wird eine Lizenz neu eingegeben oder geändert:
- Lizenz-Nr.
- Geben Sie hier die Lizenz-Nummer (max. 200 Zeichen) ein.
- Lizenz-Key
- Geben Sie hier optional den Lizenz-Key (max. 100 Zeichen) ein.
- User
- Geben Sie hier optional den Lizenz-User (max. 100 Zeichen) ein.
- Passwort
- Geben Sie hier optional das Lizenz-Passwort (max. 100 Zeichen) ein.
- Miet-Tage
- Geben Sie hier optional die Miet-Tage an, wenn die Lizenz eine zeitlich begrenzte Miet-Lizenz ist.
- Das wird benutzt, um die De-Installation dieser Lizenz zu überwachen und zu warnen, wenn die Lizenz über den erlaubten Zeitraum hinaus installiert ist. Dazu nimmt das Programm das Installationsdatum der letzten (aktuellen) Installation.
- Max.mögliche Installationen
- Geben Sie hier optional die maximal möglichen Installationen an, wenn die Lizenz eine Installations-begrenzte Miet-Lizenz ist.
- Das wird benutzt, um die Installationen dieser Lizenz zu überwachen und zu warnen, wenn die Anzahl der installierten Lizenzen über die erlaubten Anzahl hinaus installiert ist. Dazu nimmt das Programm die Installationen, die auf Geräten vorgenommen wurden.
- Status
- Zeigt den aktuellen Status dieser Lizenz an:
- Installiert
- Nicht installiert
- De-Aktiviert, abgelaufen
- Der Status wird vom Programm bei den Vorgängen (Installieren, De-Installieren) automatisch gesetzt. Über den Button Aktuelle Status können Sie abfragen, auf welchen Geräten die Lizenz derzeit installiert ist, wenn es es sich um eine Mehrfach-Installation handelt.
- Aktuelle Installation
- Zeigt die Daten der letzten Installation an.
- Installiert am (Datum und Uhrzeit)
- Installiert durch User
- Gerät (Seriennummer, Inventarnummer, Gerätebezeichnung)
- Kunde
- Veranstaltung
- Dispo-Zeitraum (wichtig für zeitlich begrenzter Lizenz)
- Ablauf-Datum (bei zeitlich begrenzter Lizenz)
- Vorherige Installation
- Zeigt die Daten der vorherigen Installation an.
- Installiert am (Datum und Uhrzeit)
- Installiert durch User
- Gerät (Seriennummer, Inventarnummer, Gerätebezeichnung)
- Kunde
- Veranstaltung
- Dispo-Zeitraum