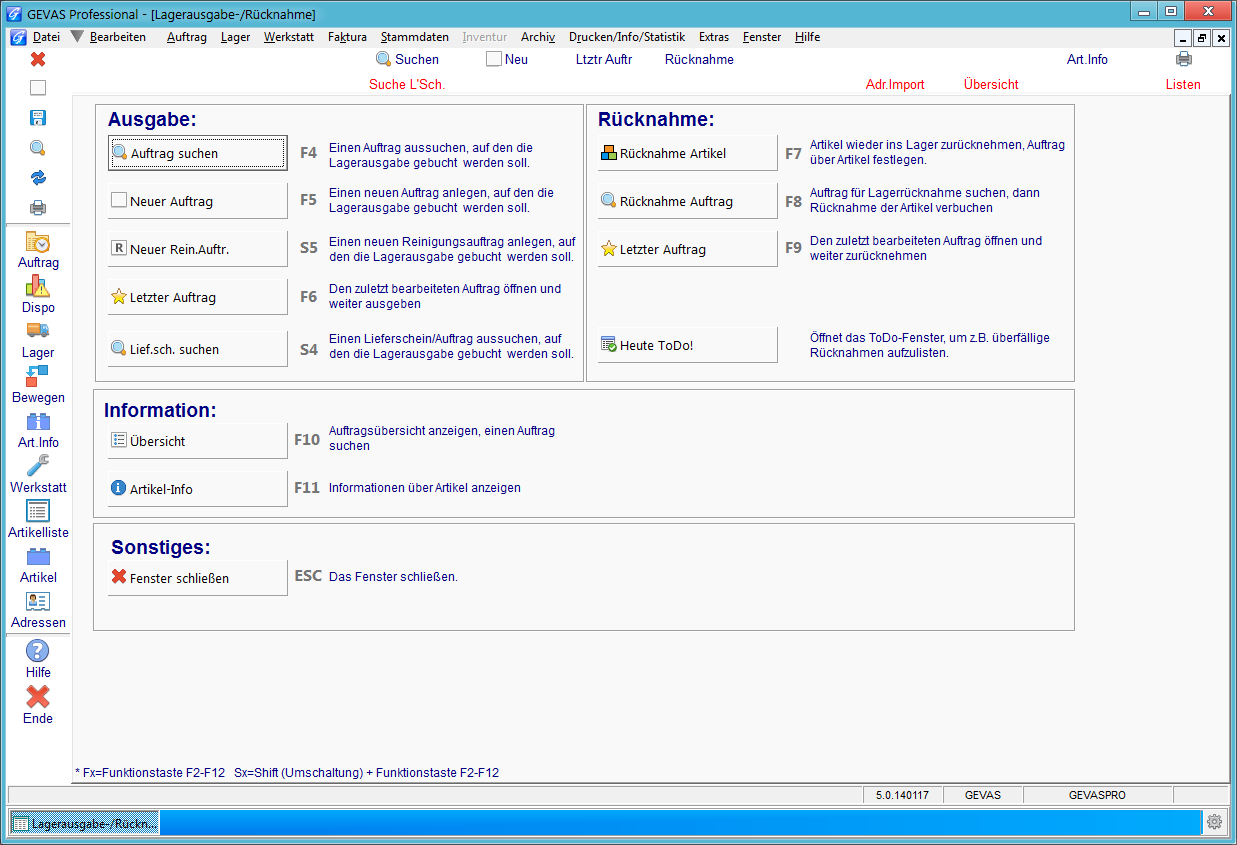GEVAS-Professional Lagerbewegungen: Unterschied zwischen den Versionen
(→Das Hauptmenü) |
|||
| Zeile 100: | Zeile 100: | ||
Sie können entweder die angezeigten Funktionstasten benutzen oder mit der Maus auf eine der Schaltflächen klicken. | Sie können entweder die angezeigten Funktionstasten benutzen oder mit der Maus auf eine der Schaltflächen klicken. | ||
| − | + | == Ausgabe anhand eines Beispiels == | |
| − | Ausgabe anhand eines Beispiels | + | |
Wir wollen Ihnen nun auf den folgenden Seiten anhand eines Beispiels die Lagerausgabe von GEVAS-Professional zeigen. | Wir wollen Ihnen nun auf den folgenden Seiten anhand eines Beispiels die Lagerausgabe von GEVAS-Professional zeigen. | ||
| + | |||
| + | * Sie müssen entweder einen bestehenden Auftrag aussuchen oder einen neuen Auftrag anlegen. | ||
| + | |||
Die prinzipiellen Schritte bei der Lagerausgabe sind dabei: | Die prinzipiellen Schritte bei der Lagerausgabe sind dabei: | ||
| − | + | ||
| + | === Neuer Auftrag === | ||
| + | |||
| + | * Im Hauptmenü '''F5-Neuer Auftrag''' anwählen. Den Empfänger (Kunden) auswählen, Zeitraum eingeben usw. Dabei wird ein Auftrag (und automatisch im Hintergrund) auch ein Lieferschein angelegt. | ||
| + | |||
oder | oder | ||
| − | |||
| − | |||
| − | |||
| − | |||
| − | |||
| − | |||
| − | |||
| − | |||
| − | |||
| − | |||
| − | + | === Auftrag suchen === | |
| − | Beispiel: | + | |
| + | Im Hauptmenü '''F4-Auftrag suchen''' anwählen, den gewünschten Auftrag aussuchen und auswählen. | ||
| + | |||
| + | * Eine Lagerausgabe bezieht sich immer auf einen Auftrag . Dies ist zwingend vorgegeben, da man aus dem Lager nicht "einfach mal so" etwas entnehmen darf. Sie können zwar jederzeit einen neuen Auftrag anlegen, es kann jedoch sein, dass schon ein Auftrag (eine Reservierung) für den Empfänger vorhanden ist. In diesem Fall müssen Sie zuerst den Auftrag heraussuchen. | ||
| + | |||
| + | * Eine Lagerausgabe kann jedoch auch erfolgen, ohne dass Auftragspositionen im Auftrag enthalten sein müssen. Wenn eine Lagerausgabe für einen Artikel gebucht wird, der nicht im Auftrag enthalten ist, wird automatisch (im Hintergrund) eine Auftragsposition angelegt. | ||
| + | |||
| + | * Wenn auf Ihrer Packliste ein Barcode mit der Auftragsnummer aufgedruckt ist, können Sie jetzt einfach mit dem Scanner die Nummer abscannen. Wenn Sie über diesen Komfort nicht verfügen, geben Sie die Auftragsnummer einfach in das Eingabefeld "Suchen nach:" ein. | ||
| + | |||
| + | Es öffnet sich das Fenster der bestehenden Aufträge. Beispiel: | ||
| + | |||
Oben werden die Aufträge angezeigt, unten die zugehörigen Auftragspositionen. | Oben werden die Aufträge angezeigt, unten die zugehörigen Auftragspositionen. | ||
| + | |||
In diesem Fenster stehen die bekannten Suchmöglichkeiten zur Verfügung. | In diesem Fenster stehen die bekannten Suchmöglichkeiten zur Verfügung. | ||
| − | Suchen Sie einen Auftrag aus. Danach schalten Sie mit der Schaltfläche [ | + | |
| + | Suchen Sie einen Auftrag aus. Danach schalten Sie mit der Schaltfläche [OK] oder der Taste ENTER zur Lagerausgabe um. Es wird ein Fenster angezeigt, in dem die u.U. noch nicht ausgegebenen Artikel des Auftrags aufgeführt sind. Außerdem sehen Sie rechts unten eine Anzeige mit den Artikeln, die Sie schon auf den Lieferschein ausgegeben haben. Beachten Sie die Farb-Markierung (Legende). | ||
| + | |||
| + | ==== Lieferschein ==== | ||
| + | |||
| + | Standardmäßig sucht sich das Programm den letzten Lieferschein heraus, der für diesen Auftrag erstellt wurde. Alle folgenden Ausgaben werden an diesen Lieferschein angehängt, außer wenn Sie in der Lagerausgabe auf “F5-Neuer Lieferschein” drücken. Dann wird ein neuer Lieferschein für diesen Auftrag erzeugt, d.h. die nachfolgenden Ausgaben stehen dann in einem eigenen Lieferschein. | ||
| + | |||
Wenn Sie sehen wollen ob bzw. welche Lieferscheine für den ausgewählten Auftrag vorhanden sind, drücken Sie die Taste [Alt+F4] oder klicken auf die Schaltfläche [LS Suchen], nachdem Sie einen Auftrag ausgewählt haben. | Wenn Sie sehen wollen ob bzw. welche Lieferscheine für den ausgewählten Auftrag vorhanden sind, drücken Sie die Taste [Alt+F4] oder klicken auf die Schaltfläche [LS Suchen], nachdem Sie einen Auftrag ausgewählt haben. | ||
| − | + | ||
| + | ==== Neuen Lieferschein anlegen oder bestehenden Lieferschein auswählen ==== | ||
| + | |||
Nachdem Sie einen Auftrag angewählt haben, wird geprüft, ob bereits ein Lieferschein angelegt wurde. Falls dies nicht der Fall ist, wird ein neuer Lieferschein angelegt. | Nachdem Sie einen Auftrag angewählt haben, wird geprüft, ob bereits ein Lieferschein angelegt wurde. Falls dies nicht der Fall ist, wird ein neuer Lieferschein angelegt. | ||
Im Normalfall werden Sie einen neuen Lieferschein anlegen wollen. Dies geschieht automatisch bei jeder Lagerausgabe im Hintergrund. Wenn Sie jedoch bewusst einen neuen Lieferschein anlegen wollen, so drücken Sie in der Lagerausgabe auf die Schaltfläche F5. | Im Normalfall werden Sie einen neuen Lieferschein anlegen wollen. Dies geschieht automatisch bei jeder Lagerausgabe im Hintergrund. Wenn Sie jedoch bewusst einen neuen Lieferschein anlegen wollen, so drücken Sie in der Lagerausgabe auf die Schaltfläche F5. | ||
| − | Es kommt jedoch vor, dass Sie einen bereits bestehenden Lieferschein ergänzen müssen/wollen, da Ihr Kunde nachträglich doch noch etwas mitnimmt. In diesem Fall kann es sinnvoll sein, den gerade geschriebenen Lieferschein einfach auszu¬suchen (Taste Alt+F4 Suchen LS), zu ergänzen und dann noch einmal | + | |
| − | + | Es kommt jedoch vor, dass Sie einen bereits bestehenden Lieferschein ergänzen müssen/wollen, da Ihr Kunde nachträglich doch noch etwas mitnimmt. In diesem Fall kann es sinnvoll sein, den gerade geschriebenen Lieferschein einfach auszu¬suchen (Taste Alt+F4 Suchen LS), zu ergänzen und dann noch einmal auszudrucken. | |
| − | + | ||
| − | Im gelben Eingabefeld “Nummer:” werden die | + | === Ausgabe erfassen === |
| + | |||
| + | Die Artikelausgabe(n) erfassen: Die Inventarnummer in das gelbe Eingabefeld eingeben und ENTER drücken oder die Nummer vom Etikett abscannen. Wenn Sie mobile Datenerfassungsgeräte haben, können Sie auch die Schaltfläche [F6 Mobil] drücken, um die zuvor gescannten Daten aus dem Scanner auszulesen. | ||
| + | |||
| + | Im gelben Eingabefeld “Nummer:” werden die Inventarnummern eingegeben bzw. abgescannt. | ||
| + | |||
Unten stehen die Positionen, die schon ausgegeben wurden (Lieferscheinpositionen). | Unten stehen die Positionen, die schon ausgegeben wurden (Lieferscheinpositionen). | ||
| + | |||
Wenn schon Auftragspositionen vorhanden sind: | Wenn schon Auftragspositionen vorhanden sind: | ||
| + | |||
Links unten (optional) werden die Auftragspositionen angezeigt; wahlweise alle oder nur die noch nicht ausgegebenen. | Links unten (optional) werden die Auftragspositionen angezeigt; wahlweise alle oder nur die noch nicht ausgegebenen. | ||
| + | |||
Beispiel einer Eingabemaske der Lagerausgabe: | Beispiel einer Eingabemaske der Lagerausgabe: | ||
| + | |||
| + | ==== Optionen ==== | ||
Wenn Sie mit der rechten Maustaste in den leeren Teil des Bildschirmes klicken, stehen Ihnen weitere Anzeige-Optionen zur Verfügung: | Wenn Sie mit der rechten Maustaste in den leeren Teil des Bildschirmes klicken, stehen Ihnen weitere Anzeige-Optionen zur Verfügung: | ||
| − | + | ||
| − | + | * Im gelben Feld werden die Artikel-/Gerätenummern eingegeben bzw. mit dem Barcode-Scanner abgescannt. Mit F4 kann man alternativ einen Artikel suchen. Mit der Taste F7 legt man fest, dass die folgende Erfassung eine separate Position ist, also zusätzlich an den Auftrag angehängt wird. | |
| − | + | * Nach der (erfolgreichen) Eingabe einer Nummer wird der ausgewählte Artikel angezeigt. Bei Einzelteilen, die über die Inventar- oder Altern. Inventarnummer aufgerufen wurden, erfolgt die Buchung direkt nach der Eingabe und drücken der Taste ENTER. | |
| − | + | ||
| − | + | ==== Prinzip ==== | |
| − | |||
| − | |||
Das Grundprinzip der Erfassung lautet: | Das Grundprinzip der Erfassung lautet: | ||
| − | + | ||
| − | + | * Artikel festlegen | |
| − | + | * Bei Einzelartikeln: Gerätenummer festlegen. | |
| − | + | * Bei Mengengeräten: Menge bestätigen bzw. korrigieren | |
| + | * Lieferscheinposition speichern. | ||
| + | |||
Dabei gibt es allerdings von Fall zu Fall unterschiedliche Varianten in der Vorgehensweise. Lesen Sie nun bitte die nächsten Kapitel, damit Sie die einzelnen Möglichkeiten der Lagerausgabe kennen lernen. | Dabei gibt es allerdings von Fall zu Fall unterschiedliche Varianten in der Vorgehensweise. Lesen Sie nun bitte die nächsten Kapitel, damit Sie die einzelnen Möglichkeiten der Lagerausgabe kennen lernen. | ||
| − | + | ||
| − | Die schnellste Methode einen Artikel anzugeben, ist die Eingabe einer | + | ==== Eingabe/Scannen einer Inventarnummer ==== |
| − | Mengenartikel | + | |
| − | Wenn Sie einen Mengenartikel ausgeben | + | Die schnellste Methode einen Artikel anzugeben, ist die Eingabe/das scannen einer Inventarnummer in das gelbe Feld. |
| + | |||
| + | Mengenartikel: | ||
| + | |||
| + | Wenn Sie einen Mengenartikel ausgeben, springt ser Eingabecursor zum Feld "Menge", wo Sie die auszugebende Menge eingeben bzw. bestätigen können. Danach wird die Position des Lieferscheines gespeichert und die Ausgabemenge im Auftrag vermerkt. | ||
| + | |||
Einzelartikel: | Einzelartikel: | ||
| − | |||
| − | |||
| − | |||
| − | |||
| − | |||
| − | |||
| − | |||
| − | |||
| − | |||
| − | |||
| − | + | Wenn Sie ein Einzelgerät ausgeben wollen, so geben/scannen Sie die Inventarnummer ein. Nach drücken der Taste ENTER ermittelt GEVAS-Professional den zugehörigen Artikel und speichert die Lieferscheinposition. | |
| + | |||
| + | ==== Artikel suchen ==== | ||
| + | |||
Wenn Sie eine falsche Artikelnummer eingegeben haben oder auf die Schaltfläche [Artikel suchen] klicken oder die Taste F4 drücken, so öffnet sich ein Fenster, mit dessen Hilfe Sie einen Artikel suchen können. | Wenn Sie eine falsche Artikelnummer eingegeben haben oder auf die Schaltfläche [Artikel suchen] klicken oder die Taste F4 drücken, so öffnet sich ein Fenster, mit dessen Hilfe Sie einen Artikel suchen können. | ||
| − | + | ||
| − | + | === Ausgabe verbuchen === | |
| − | Beim Verbuchen einer Ausgabe-Erfassung wird im Lieferschein automatisch eine neue Position angelegt, wenn der angesprochene Artikel noch nicht im Lieferschein enthalten ist. Ansonsten sucht GEVAS-Professional die zugehörige | + | |
| + | Beim Verbuchen einer Ausgabe-Erfassung wird im Lieferschein automatisch eine neue Position angelegt, wenn der angesprochene Artikel noch nicht im Lieferschein enthalten ist. Ansonsten sucht GEVAS-Professional die zugehörige Lieferscheinposition heraus und korrigiert die Stückzahl entsprechend. | ||
| + | |||
Außerdem wird die Ausgabemenge im Auftrag vermerkt. Wenn die angesprochene Auftragsposition damit vollständig ausgegeben wurde, verschwindet sie aus der Anzeige der Positionen. Bei der Erfassung der Ausgabe leert sich also nach und nach die Anzeige der Auftragspositionen. Wenn Sie alle Auftragspositionen vollständig ausgegeben haben, muss die Anzeige der Auftragspositionen leer sein! | Außerdem wird die Ausgabemenge im Auftrag vermerkt. Wenn die angesprochene Auftragsposition damit vollständig ausgegeben wurde, verschwindet sie aus der Anzeige der Positionen. Bei der Erfassung der Ausgabe leert sich also nach und nach die Anzeige der Auftragspositionen. Wenn Sie alle Auftragspositionen vollständig ausgegeben haben, muss die Anzeige der Auftragspositionen leer sein! | ||
| + | |||
| − | Wichtig: | + | Wichtig: |
| − | durchgeführt worden! | + | |
| + | Solange noch eine Auftragsposition angezeigt wird, ist die Ausgabe noch nicht vollständig durchgeführt worden! | ||
| + | |||
Die vorangegangenen Informationen zur Anzeige der Auftragspositionen gelten nur unter der Voraussetzung, dass Sie die Option Offene Positionen angewählt haben und nicht Alle Positionen. | Die vorangegangenen Informationen zur Anzeige der Auftragspositionen gelten nur unter der Voraussetzung, dass Sie die Option Offene Positionen angewählt haben und nicht Alle Positionen. | ||
| + | |||
Es gilt daher: | Es gilt daher: | ||
| + | |||
Eine Auftragsposition hat den Status "ANG" oder "AUF", wenn noch kein Gerät ausgegeben wurde. | Eine Auftragsposition hat den Status "ANG" oder "AUF", wenn noch kein Gerät ausgegeben wurde. | ||
Eine Auftragsposition erhält den Status "TEIL", wenn mindestens ein Gerät ausgegeben wird, aber noch nicht die Auftragsmenge erreicht ist. | Eine Auftragsposition erhält den Status "TEIL", wenn mindestens ein Gerät ausgegeben wird, aber noch nicht die Auftragsmenge erreicht ist. | ||
Eine Auftragsposition erhält den Status "AUSG", wenn alle Geräte ausgegeben wurden, d.h. die Auftragsmenge erreicht ist oder überschritten wurde. | Eine Auftragsposition erhält den Status "AUSG", wenn alle Geräte ausgegeben wurden, d.h. die Auftragsmenge erreicht ist oder überschritten wurde. | ||
| − | + | ||
| + | === Mengengeräte automatisch ausgeben === | ||
| + | |||
Die Ausgabe von Mengenartikeln kann stark vereinfacht werden, indem man GEVAS-Professional auffordert, alle oder bestimmte ausgewählte Positionen am Stück auszugeben. Der Vorteil dieser Methode liegt darin, dass ein Lieferschein recht schnell erzeugt werden kann. allerdings erfordert dies eine mengenmäßige Kontrolle bei der Lagerausgabe! Denn GEVAS-Professional setzt bei der automatischen Erzeugung eines Lieferscheins natürlich nur die Mengen ein, die im Auftrag vorgegeben wurden. Es muss also von Ihnen kontrolliert werden, ob die Auftragsmengen auch tatsächlich ausgegeben worden sind. | Die Ausgabe von Mengenartikeln kann stark vereinfacht werden, indem man GEVAS-Professional auffordert, alle oder bestimmte ausgewählte Positionen am Stück auszugeben. Der Vorteil dieser Methode liegt darin, dass ein Lieferschein recht schnell erzeugt werden kann. allerdings erfordert dies eine mengenmäßige Kontrolle bei der Lagerausgabe! Denn GEVAS-Professional setzt bei der automatischen Erzeugung eines Lieferscheins natürlich nur die Mengen ein, die im Auftrag vorgegeben wurden. Es muss also von Ihnen kontrolliert werden, ob die Auftragsmengen auch tatsächlich ausgegeben worden sind. | ||
| + | |||
Wenn Sie alle Positionen des Auftrags ausgeben wollen, so können Sie mit der Taste F9 oder der Schaltfläche [F9 Markieren] alle Positionen des Auftrags markieren. | Wenn Sie alle Positionen des Auftrags ausgeben wollen, so können Sie mit der Taste F9 oder der Schaltfläche [F9 Markieren] alle Positionen des Auftrags markieren. | ||
Wenn Sie einzelne Positionen des Auftrags markieren wollen, so drücken Sie die Taste STRG und klicken Sie mit der Maus nacheinander auf die gewünschten Positionen. Auf diese Art und Weise können Sie übrigens auch die Markierung einer Position wieder entfernen. | Wenn Sie einzelne Positionen des Auftrags markieren wollen, so drücken Sie die Taste STRG und klicken Sie mit der Maus nacheinander auf die gewünschten Positionen. Auf diese Art und Weise können Sie übrigens auch die Markierung einer Position wieder entfernen. | ||
Sie können diese Funktion auch benutzen, um sehr viele, jedoch nicht alle Auftrags¬positionen auszugeben: Drücken Sie dazu zuerst F9, um alle Positionen zu markieren. Anschließend klicken Sie bei gedrückter STRG-Taste mit der Maus auf die Positionen, die Sie nicht ausgeben wollen, nehmen also von dort die Markierung wieder weg. | Sie können diese Funktion auch benutzen, um sehr viele, jedoch nicht alle Auftrags¬positionen auszugeben: Drücken Sie dazu zuerst F9, um alle Positionen zu markieren. Anschließend klicken Sie bei gedrückter STRG-Taste mit der Maus auf die Positionen, die Sie nicht ausgeben wollen, nehmen also von dort die Markierung wieder weg. | ||
| + | |||
Nachdem die gewünschten Positionen markiert sind, können Sie durch Drücken der Taste F11 oder klicken auf die Schaltfläche [F11 Ausgeben] die Ausgabe der markierten Positionen starten. GEVAS-Professional ergänzt dann den Lieferschein um die entsprechenden Positionen. Jede Lieferschein-Position erhält die Menge, die im Auftrag angegeben ist. | Nachdem die gewünschten Positionen markiert sind, können Sie durch Drücken der Taste F11 oder klicken auf die Schaltfläche [F11 Ausgeben] die Ausgabe der markierten Positionen starten. GEVAS-Professional ergänzt dann den Lieferschein um die entsprechenden Positionen. Jede Lieferschein-Position erhält die Menge, die im Auftrag angegeben ist. | ||
| − | + | ||
| − | Normalerweise wird der Lieferschein von GEVAS-Professional im Hintergrund automatisch erzeugt, sobald Sie die Ausgabe starten. Der Lieferschein enthält dabei die Lieferanschrift aus dem Auftrag sowie die Veranstaltungsdaten, Versandart usw. Wenn Sie die Lieferscheindaten noch ändern wollen, so wählen Sie zuerst den Auftrag aus, in dem sich der Lieferschein befindet. Wenn Sie noch nicht auf der Auftragsübersicht sind, kommen Sie mit der Taste [F10] zum Hauptmenü zurück und mit [F4] in die Auftragssuche. | + | === Lieferschein bearbeiten === |
| + | |||
| + | Normalerweise wird der Lieferschein von GEVAS-Professional im Hintergrund automatisch erzeugt, sobald Sie die Ausgabe starten. Der Lieferschein enthält dabei die Lieferanschrift aus dem Auftrag sowie die Veranstaltungsdaten, Versandart usw. Wenn Sie die Lieferscheindaten noch ändern wollen, so wählen Sie zuerst den Auftrag aus, in dem sich der Lieferschein befindet. | ||
| + | |||
| + | Wenn Sie noch nicht auf der Auftragsübersicht sind, kommen Sie mit der Taste [F10] zum Hauptmenü zurück und mit [F4] in die Auftragssuche. | ||
| + | |||
Suchen Sie in der Auftragsübersicht den gewünschten Auftrag aus wie es am Anfang dieses Kapitels beschrieben wurde. Danach können Sie mit der Taste [Auswahl] in die Lagerausgabe umschalten und dort mit [Umsch]-F4 die Lieferschein-Übersicht öffnen. Es werden alle Lieferscheine dieses Auftrags angezeigt. Suchen Sie dort den gewünschten Lieferschein aus. Sie können nun den Lieferschein wie gewohnt bearbeiten. | Suchen Sie in der Auftragsübersicht den gewünschten Auftrag aus wie es am Anfang dieses Kapitels beschrieben wurde. Danach können Sie mit der Taste [Auswahl] in die Lagerausgabe umschalten und dort mit [Umsch]-F4 die Lieferschein-Übersicht öffnen. Es werden alle Lieferscheine dieses Auftrags angezeigt. Suchen Sie dort den gewünschten Lieferschein aus. Sie können nun den Lieferschein wie gewohnt bearbeiten. | ||
| − | + | ||
| + | === Den Lieferschein drucken === | ||
| + | |||
Nachdem alle Positionen des Lieferscheins erfasst wurden, können Sie ihn ausdrucken. Klicken Sie dazu auf die Schaltfläche [F12 Drucken]. Es öffnet sich ein Fenster in dem Sie das gewünschte Druckformular und ggf. den Druckertyp festlegen. Anschließend kann der Druck gestartet werden. | Nachdem alle Positionen des Lieferscheins erfasst wurden, können Sie ihn ausdrucken. Klicken Sie dazu auf die Schaltfläche [F12 Drucken]. Es öffnet sich ein Fenster in dem Sie das gewünschte Druckformular und ggf. den Druckertyp festlegen. Anschließend kann der Druck gestartet werden. | ||
| + | |||
Beispiel: | Beispiel: | ||
| + | |||
In diesem Fenster geben Sie an, mit welchem Formular und mit welchem Drucker Sie den Lieferschein drucken wollen. | In diesem Fenster geben Sie an, mit welchem Formular und mit welchem Drucker Sie den Lieferschein drucken wollen. | ||
Formularname | Formularname | ||
| + | |||
In diesem Feld können Sie den gewünschten Formular¬namen angeben oder aus dem Listenfeld auswählen. | In diesem Feld können Sie den gewünschten Formular¬namen angeben oder aus dem Listenfeld auswählen. | ||
| + | |||
Kopien | Kopien | ||
| + | |||
Hiermit können Sie bestimmen, wie viele Kopien des Ausdrucks vom Programm automatisch erzeugt werden sollen. Diese Funktion ersetzt die Möglichkeit, mit bestimmten Druckern Durchschläge zu bedrucken. | Hiermit können Sie bestimmen, wie viele Kopien des Ausdrucks vom Programm automatisch erzeugt werden sollen. Diese Funktion ersetzt die Möglichkeit, mit bestimmten Druckern Durchschläge zu bedrucken. | ||
| + | |||
Benutzter Drucker | Benutzter Drucker | ||
| + | |||
In diesem Feld können Sie angeben, mit welchem Drucker der jeweilige Ausdruck vorgenommen werden soll. Wenn in diesem Feld nichts steht, wird der unter Windows als Standarddrucker definierte Drucker verwendet. | In diesem Feld können Sie angeben, mit welchem Drucker der jeweilige Ausdruck vorgenommen werden soll. Wenn in diesem Feld nichts steht, wird der unter Windows als Standarddrucker definierte Drucker verwendet. | ||
| + | |||
Vorschau | Vorschau | ||
| + | |||
Mit dieser Befehlsschaltfläche können Sie den "Ausdruck" des Lieferscheines in ein Bildschirmfenster umleiten. Der Ausdruck wird dort genau so angezeigt, wie er auch auf dem Papier erscheinen würde. | Mit dieser Befehlsschaltfläche können Sie den "Ausdruck" des Lieferscheines in ein Bildschirmfenster umleiten. Der Ausdruck wird dort genau so angezeigt, wie er auch auf dem Papier erscheinen würde. | ||
| + | |||
Drucken Sie nun den Lieferschein aus. Unsere Beispielerfassung ist damit abgeschlossen. Klicken Sie nach dem Ausdrucken auf die Schaltfläche [Schließen] oder drücken Sie die Taste ESC. | Drucken Sie nun den Lieferschein aus. Unsere Beispielerfassung ist damit abgeschlossen. Klicken Sie nach dem Ausdrucken auf die Schaltfläche [Schließen] oder drücken Sie die Taste ESC. | ||
Schließen Sie das Fenster der Lagerausgabe, wenn Sie es nicht mehr benötigen! | Schließen Sie das Fenster der Lagerausgabe, wenn Sie es nicht mehr benötigen! | ||
| − | + | == Lagerrücknahme == | |
| + | |||
| + | |||
Hiermit werden die ausgegebenen Artikel zurück genommen und wieder ins Lager gebucht. | Hiermit werden die ausgegebenen Artikel zurück genommen und wieder ins Lager gebucht. | ||
| + | |||
Sie können die Rückgabe voll automatisch von GEVAS-Professional erledigen lassen oder sie nehmen die Rückgabe Schritt für Schritt vor, um eine “echte” Kontrolle der einzelnen, zurückgegebenen Positionen zu erhalten. | Sie können die Rückgabe voll automatisch von GEVAS-Professional erledigen lassen oder sie nehmen die Rückgabe Schritt für Schritt vor, um eine “echte” Kontrolle der einzelnen, zurückgegebenen Positionen zu erhalten. | ||
| + | |||
Am einfachsten ist die Rückgabe von Einzelgeräten, weil GEVAS-Professional ja “weiß”, wo sich die jeweiligen Einzelgeräte befinden und somit die Eingabe einer Nummer oder (besser) das Abscannen eines Barcodes genügt. Den Rest (Lieferschein und Auftrag aussuchen) erledigt dann GEVITAS Professional. | Am einfachsten ist die Rückgabe von Einzelgeräten, weil GEVAS-Professional ja “weiß”, wo sich die jeweiligen Einzelgeräte befinden und somit die Eingabe einer Nummer oder (besser) das Abscannen eines Barcodes genügt. Den Rest (Lieferschein und Auftrag aussuchen) erledigt dann GEVITAS Professional. | ||
| + | |||
Bei Mengengeräten müssen Sie zuerst festlegen, aus welchem Lieferschein die Ware zurückkommt. Danach genügt wieder die Nummerneingabe bzw. das Abscannen, um die zugehörige Lieferscheinposition heraus zu suchen. Nach der Eingabe der Rückgabemenge kann die Lieferscheinposition zurückgebucht werden. | Bei Mengengeräten müssen Sie zuerst festlegen, aus welchem Lieferschein die Ware zurückkommt. Danach genügt wieder die Nummerneingabe bzw. das Abscannen, um die zugehörige Lieferscheinposition heraus zu suchen. Nach der Eingabe der Rückgabemenge kann die Lieferscheinposition zurückgebucht werden. | ||
| + | |||
Zur Rückgabe kommen Sie über das Menü “Lager -> Lagerausgabe/Rücknahme”, dort im Hauptmenü weiter mit der Funktionstaste F7. | Zur Rückgabe kommen Sie über das Menü “Lager -> Lagerausgabe/Rücknahme”, dort im Hauptmenü weiter mit der Funktionstaste F7. | ||
| + | |||
Die Rückgabe erfolgt über dieses Fenster: | Die Rückgabe erfolgt über dieses Fenster: | ||
| Zeile 218: | Zeile 277: | ||
Wenn Sie die Option “Nur offene” gewählt haben (mit der rechten Maustaste), werden in der Tabelle unten nur die noch nicht zurückgebuchten Positionen des Auftrags angezeigt. Nach jeder Rückgabe-Buchung verschwindet die entsprechende Zeile aus der Tabelle und es werden nur noch die offenen Positionen angezeigt. Wenn alle Geräte zurückgebucht wurden, muss die Tabelle leer sein. | Wenn Sie die Option “Nur offene” gewählt haben (mit der rechten Maustaste), werden in der Tabelle unten nur die noch nicht zurückgebuchten Positionen des Auftrags angezeigt. Nach jeder Rückgabe-Buchung verschwindet die entsprechende Zeile aus der Tabelle und es werden nur noch die offenen Positionen angezeigt. Wenn alle Geräte zurückgebucht wurden, muss die Tabelle leer sein. | ||
| − | + | === Vorgehensweise bei der Rückgabe === | |
| + | |||
Wenn Sie wissen, zu welchem Auftrag die Geräte gehören, so suchen Sie zuerst den Auftrag mit der Taste [Umsch]+[F4] oder der Schaltfläche [SucheAuftr.] aus. Das erleichtert die Kontrolle über die Vollständigkeit der Rücknahme. | Wenn Sie wissen, zu welchem Auftrag die Geräte gehören, so suchen Sie zuerst den Auftrag mit der Taste [Umsch]+[F4] oder der Schaltfläche [SucheAuftr.] aus. Das erleichtert die Kontrolle über die Vollständigkeit der Rücknahme. | ||
| + | |||
Wenn Sie ein mobiles Datenerfassungsgerät (MDE) einsetzen, so drücken Sie auf F6 und starten die Datenübertragung am MDE-Gerät. Die Daten werden übertragen, verarbeitet und danach in einer Tabelle angezeigt. Starten Sie dann die Rückgabe-Buchungen mit der Schaltfläche [Verbuchen] oder der Taste ENTER. | Wenn Sie ein mobiles Datenerfassungsgerät (MDE) einsetzen, so drücken Sie auf F6 und starten die Datenübertragung am MDE-Gerät. Die Daten werden übertragen, verarbeitet und danach in einer Tabelle angezeigt. Starten Sie dann die Rückgabe-Buchungen mit der Schaltfläche [Verbuchen] oder der Taste ENTER. | ||
| + | |||
Wenn Sie kein mobiles Datenerfassungsgerät (MDE) einsetzen, so müssen Sie die Rückgaben manuell verbuchen. Dazu gibt es mehrere Möglichkeiten: | Wenn Sie kein mobiles Datenerfassungsgerät (MDE) einsetzen, so müssen Sie die Rückgaben manuell verbuchen. Dazu gibt es mehrere Möglichkeiten: | ||
Sie geben die Artikelnummer, Seriennummer oder Inventarnummer der Artikel nacheinander ein und bestätigen die Nummerneingabe jeweils mit der Taste ENTER. | Sie geben die Artikelnummer, Seriennummer oder Inventarnummer der Artikel nacheinander ein und bestätigen die Nummerneingabe jeweils mit der Taste ENTER. | ||
| + | |||
Beachten Sie bitte, dass Sie dem Programm mitteilen müssen, mit welcher Methode Sie auf die Artikeldaten zugreifen wollen: | Beachten Sie bitte, dass Sie dem Programm mitteilen müssen, mit welcher Methode Sie auf die Artikeldaten zugreifen wollen: | ||
Seriennummer: | Seriennummer: | ||
| + | |||
Hiermit können Sie die vom Hersteller vorgegebene Seriennummer verwenden, um das Gerät zu spezifizieren. Diese Methode hat allerdings den Nachteil, dass diese Nummern manchmal recht lang sind und dazu oft nicht einmal eindeutig: Der Hersteller A kann die gleiche Nummer verwendet haben wie der Herstellers B für ein anderes Gerät! | Hiermit können Sie die vom Hersteller vorgegebene Seriennummer verwenden, um das Gerät zu spezifizieren. Diese Methode hat allerdings den Nachteil, dass diese Nummern manchmal recht lang sind und dazu oft nicht einmal eindeutig: Der Hersteller A kann die gleiche Nummer verwendet haben wie der Herstellers B für ein anderes Gerät! | ||
Inventarnummer: | Inventarnummer: | ||
| + | |||
Die vermutlich einfachste und eindeutigste Methode, ein Einzelgerät zu definieren. | Die vermutlich einfachste und eindeutigste Methode, ein Einzelgerät zu definieren. | ||
| + | |||
Wenn Sie eine “falsche” Methode gewählt haben, wird das Programm melden "Artikel X ist nicht gespeichert!". Achten Sie also darauf, dass die Eingabe der Nummer zu der gewählten Methode passt. | Wenn Sie eine “falsche” Methode gewählt haben, wird das Programm melden "Artikel X ist nicht gespeichert!". Achten Sie also darauf, dass die Eingabe der Nummer zu der gewählten Methode passt. | ||
| + | |||
Sie können auch die Rückgabe einer Auftragsposition mit einem Doppelklick auf die gewünschte Position starten: | Sie können auch die Rückgabe einer Auftragsposition mit einem Doppelklick auf die gewünschte Position starten: | ||
Es besteht grundsätzlich die Möglichkeit auf eine Position des Auftrages mehrere gleiche Einzelgeräte auszugeben. Bei der Rückgabe der Geräte erhalten Sie eine Auswahlliste, welches Gerät zurückgenommen werden soll. | Es besteht grundsätzlich die Möglichkeit auf eine Position des Auftrages mehrere gleiche Einzelgeräte auszugeben. Bei der Rückgabe der Geräte erhalten Sie eine Auswahlliste, welches Gerät zurückgenommen werden soll. | ||
| + | |||
Wenn es sich bei der angeklickten Position um Einzelartikel handelt und nur ein Artikel auf diese Position ausgegeben ist, sucht das Programm automatisch den zugehörigen Einzelartikel heraus. Je nachdem, welche Suchmethode gewählt wurde trägt das Programm die Inventarnummer, die Seriennummer usw. in das gelbe Feld ein. | Wenn es sich bei der angeklickten Position um Einzelartikel handelt und nur ein Artikel auf diese Position ausgegeben ist, sucht das Programm automatisch den zugehörigen Einzelartikel heraus. Je nachdem, welche Suchmethode gewählt wurde trägt das Programm die Inventarnummer, die Seriennummer usw. in das gelbe Feld ein. | ||
| + | |||
Wenn es sich bei der angeklickten Position um Einzelartikel handelt und mehrere Artikel auf diese Position ausgegeben sind, zeigt das Programm ein Fenster mit den Einzelartikeln an. Der Benutzer kann nun die zurückzunehmenden Einzelartikel markieren. Mit [OK] sucht das Programm automatisch die Einzelartikel heraus. Je nachdem, welche Suchmethode gewählt wurde trägt das Programm die Inventarnummern, die Seriennummern usw. hintereinander in das gelbe Feld ein, getrennt mit dem “;”-Zeichen. Wenn man nun ENTER drückt, werden alle angegebenen Artikel zurückgebucht. | Wenn es sich bei der angeklickten Position um Einzelartikel handelt und mehrere Artikel auf diese Position ausgegeben sind, zeigt das Programm ein Fenster mit den Einzelartikeln an. Der Benutzer kann nun die zurückzunehmenden Einzelartikel markieren. Mit [OK] sucht das Programm automatisch die Einzelartikel heraus. Je nachdem, welche Suchmethode gewählt wurde trägt das Programm die Inventarnummern, die Seriennummern usw. hintereinander in das gelbe Feld ein, getrennt mit dem “;”-Zeichen. Wenn man nun ENTER drückt, werden alle angegebenen Artikel zurückgebucht. | ||
| + | |||
Bei Mengengeräten springt der Eingabecursor in das Mengenfeld. Bestätigen Sie hier die zurück zu buchende Menge und speichern Sie mit der Taste ENTER die Rückgabe ab. | Bei Mengengeräten springt der Eingabecursor in das Mengenfeld. Bestätigen Sie hier die zurück zu buchende Menge und speichern Sie mit der Taste ENTER die Rückgabe ab. | ||
Mit jeder Rückbuchung wird die Anzeige am Bildschirm entsprechend korrigiert. Wenn Sie alle Geräte zurückgenommen haben, muss die Anzeige am Bildschirm leer sein! | Mit jeder Rückbuchung wird die Anzeige am Bildschirm entsprechend korrigiert. Wenn Sie alle Geräte zurückgenommen haben, muss die Anzeige am Bildschirm leer sein! | ||
Reparatur veranlassen | Reparatur veranlassen | ||
| + | |||
Wenn Sie einen Artikel zurücknehmen, der defekt ist, so können Sie mit der Taste [F5] oder der Schaltfläche [Reparatur] veranlassen, dass ein Reparaturauftrag für die Werkstatt angelegt wird. Es öffnet sich ein Fenster mit den aktuellen Reparaturen. Klicken Sie dort auf [Neuer Auftrag], um einen neuen Reparaturauftrag mit den aktuellen Gerätedaten anzulegen. Der Reparaturauftrag muss mit dem Werkstattmodul bearbeitet werden. | Wenn Sie einen Artikel zurücknehmen, der defekt ist, so können Sie mit der Taste [F5] oder der Schaltfläche [Reparatur] veranlassen, dass ein Reparaturauftrag für die Werkstatt angelegt wird. Es öffnet sich ein Fenster mit den aktuellen Reparaturen. Klicken Sie dort auf [Neuer Auftrag], um einen neuen Reparaturauftrag mit den aktuellen Gerätedaten anzulegen. Der Reparaturauftrag muss mit dem Werkstattmodul bearbeitet werden. | ||
| − | + | Lagerübersicht | |
| − | Dieses Fenster öffnen Sie aus dem Menü der Lagerverwaltung mit den Tasten [Alt+F10 - Übersicht]. Sie können sich hier einen einfachen und schnellen Überblick über vergangene oder zukünftige Vorgänge verschaffen. Klicken Sie dazu im linken Fenster auf den gewünschten Eintrag. Rechts wird dann das Ergebnis angezeigt, z.B. alle Aufträge, die heute auszugeben sind. | + | |
| + | Dieses Fenster öffnen Sie aus dem Menü der Lagerverwaltung mit den Tasten [Alt+F10 - Übersicht]. Sie können sich hier einen einfachen und schnellen Überblick über vergangene oder | ||
| + | zukünftige Vorgänge verschaffen. Klicken Sie dazu im linken Fenster auf den gewünschten Eintrag. Rechts wird dann das Ergebnis angezeigt, z.B. alle Aufträge, die heute auszugeben sind. | ||
| + | |||
Beispiel: | Beispiel: | ||
| + | Artikel-Info-Fenster | ||
| + | |||
| + | Mit der Taste [F11 - Art.Info] kommen Sie zu einem Fenster, in dem man sich Informationen zu Artikeln anzeigen lassen kann. Geben/scannen Sie dazu die Inventarnummer in gelben Eingabefeld ein und drücken Sie dann ENTER. Anschließend werden der aktuelle Standort und das Protokoll mit den gespeicherten Vorgängen angezeigt. | ||
| − | |||
| − | |||
| − | |||
Beispiel: | Beispiel: | ||
Version vom 20. Januar 2014, 01:10 Uhr
Inhaltsverzeichnis
1 Allgemeines
Dieser Artikel ist derzeit noch in Bearbeitung!
Ein wichtiger Punkt in GEVAS-Professional ist die Lager-Ausgabe und -Rücknahme der Geräte. Hiermit wird registriert, dass Geräte auf einen Auftrag ausgegeben bzw. wieder zurückgenommem wurden.
1.1 Festlegen des Artikel/Einzelartikels
Je nachdem, um welche Art von Geräten es sich handelt, sind dabei unterschiedliche Angaben notwendig:
Einzelartikel:
Wenn Sie einen Artikel mit dem Kennzeichen "Einzelartikel" versehen haben (siehe Artikelstammdaten), so müssen Sie bei der Lagerausgabe festlegen, exakt welche einzelnen Teile (mit welcher Inventarnummer bzw. Seriennummer) das Lager verlassen haben. Es werden also die einzelnen Nummern der Einzelartikel festgehalten.
Mengenartikel:
Wenn Sie einen Artikel nicht mit dem Kennzeichen "Einzelartikel" versehen haben, werden diese Artikel als Mengenartikel bezeichnet (siehe Mengen- und Einzelartikel). Hierbei müssen Sie bei der Lagerausgabe lediglich festlegen, welche Mengen der Artikel das Lager verlassen haben. Es werden also nicht einzelne Nummern der Artikel festgehalten, sondern nur die Stückzahlen.
Verkaufsware/Verbrauchsmaterial:
Wenn Sie einen Artikel mit der Artikelart "Verkaufsware/ Material" gekennzeichnet haben, werden diese Artikel wie bei den Mengengeräten über Stückzahlen verwaltet. Sie müssen bei der Lagerausgabe also lediglich festlegen, welche Mengen an Artikeln das Lager verlassen haben. Auch hier kann die Ausgabe optional durch GEVAS-Professional vorgenommen werden, weil das Programm aus dem vorhandenen Auftrag automatisch einen Lieferschein mit den entsprechenden Mengen erzeugen kann.
Wenn Sie mit Einzelartikeln arbeiten, so hat das den großen Vorteil, dass Sie ganz genau wissen, welches Gerät sich derzeit wo befindet bzw. wo es sich in seinem "Leben" schon überall befand. Allerdings haben Sie dadurch natürlich einen erhöhten Aufwand im Lagerbereich, weil das Registrieren der einzelnen Nummern leider auch mit Arbeit verbunden ist. In diesem Zusammenhang wollen wir auf die Einsatzmöglichkeiten von Barcode hinweisen, der speziell in der Verarbeitung der Lagerbewegungen ein fast unverzichtbarer Bestandteil ist!
In der Praxis gibt es in einem Auftrag i.d.R. meistens eine Mischform aus Einzel- und Mengenartikeln, weil man z.B. ein Pult eher als Einzelgerät behandelt, aber die Kabel und das Zubehör dazu als Mengengeräte. Diese gemischte Verarbeitung stellt für GEVAS-Professional kein Problem dar.
1.2 Automatische Ausgabe/schnelles Erstellen von Lieferscheinen
Bei der automatischen Ausgabe bei GEVAS-Professional können Sie mit einigen Mausklicks den Lieferschein schnell und einfach erstellen. Jedoch können nur Auftragspositionen mit Mengenartikeln automatisch ausgegeben werden. Bei Einzelgeräten muss die Gerätenummer angegeben werden und dazu sind “manuelle Eingriffe” nötig.
Die automatische Ausgabe verführt manche Anwender auch zum "Schnellschuss", also nach dem Motto "Ja klar, ist schon richtig, was auf dem Zettel steht" und es wird gar nicht geprüft, ob auch wirklich alle Positionen des Auftrags korrekt ausgegeben wurden. Diese Vorgehensweise führt dann zu großen Problemen, weil einer¬seits u.U. wichtiges Material nicht zur Veranstaltung mitgenommen wird und andererseits die Disposition von GEVAS-Professional darauf beruht, dass das, was in den Lieferscheinen steht, auch real ausgegeben wurde.
1.3 Ladeliste
Es ist durchaus sinnvoll, nach dem Drucken einer Auftragsbestätigung gleich eine Ladeliste (Packliste) zu drucken. Diese Liste kann dann die Grundlage für die Lagerausgabe sein. Auf der Ladeliste kann man z.B. auch Barcodes mit der Auftragsnummer und/oder den Artikelnummern ausdrucken, um sich die Erfassung der Lagerausgabe zu erleichtern.
2 Das Hauptmenü
Wenn Sie die Lagerverwaltung benutzen wollen, müssen Sie zuerst das Fenster der Lagerverwaltung öffnen, und zwar entweder über das entsprechende Symbol der Symbolleiste oder mit dem Menü “Lager->Lagerausgabe/-Rücknahme”.
Das Fenster “Lagerausgabe/Rücknahme” erscheint zuerst mit der Anzeige des Hauptmenüs.
Beispiel:
Hier können Sie auswählen, welche Programmfunktion benutzt werden soll, z.B.:
| Funktion | Beschreibung | Funktionstaste |
|---|---|---|
| Auftrag suchen | Auftrag suchen für die Lagerausgabe | F4 |
| Neuer Auftrag | Neuen Auftrag für die Lagerausgabe anlegen (auch ein neuer Lieferschein wird hierbei angelegt). | F5 |
| Neuer Reinigungs-Auftrag | Neuen Reinigungs-Auftrag für die Lagerausgabe anlegen (auch ein neuer Lieferschein wird hierbei angelegt). | Shift-F5 (Umschalt-F5) |
| Letzter Auftrag | Auf den zuletzt benutzten Auftrag (weiter) ausgeben (funktioniert auch, wenn Sie zwischenzeitlich das Programm beendet hatten!) | F6 |
| Lieferschein suchen | Einen Lieferschein suchen, auf den weiter Ausgaben gebucht werden sollen. | Shift-F4 (Umschalt-F4) |
| Rücknahme Artikel | Zur Rücknahme umschalten, hier buchen Sie einen Artikel ins Lager zurück, indem Sie eine Inventarnummer eingeben/scannen und anhand dieser Nummer der zugehörige Auftrag ausgewählt wird. | F7 |
| Rücknahme Auftrag | Rücknahme, dabei zuerst einen bestimmten Auftrag auswählen. | F8 |
| Rücknahme letzter Auftrag | Von dem zuletzt benutzten Auftrag (weiter) zurücknehmen (funktioniert auch, wenn Sie zwischenzeitlich das Programm beendet hatten!) | F9 |
| Übersicht | Zum Übersichtsfenster umschalten, um z.B. die heute auszugebenden Aufträge anzuzeigen. | F10 |
| Artikel-Info | Informationen zu Artikeln anzeigen lassen. | F11 |
| Fenster schließen. | Das Fenster schließen | ESC |
Sie können entweder die angezeigten Funktionstasten benutzen oder mit der Maus auf eine der Schaltflächen klicken.
3 Ausgabe anhand eines Beispiels
Wir wollen Ihnen nun auf den folgenden Seiten anhand eines Beispiels die Lagerausgabe von GEVAS-Professional zeigen.
- Sie müssen entweder einen bestehenden Auftrag aussuchen oder einen neuen Auftrag anlegen.
Die prinzipiellen Schritte bei der Lagerausgabe sind dabei:
3.1 Neuer Auftrag
- Im Hauptmenü F5-Neuer Auftrag anwählen. Den Empfänger (Kunden) auswählen, Zeitraum eingeben usw. Dabei wird ein Auftrag (und automatisch im Hintergrund) auch ein Lieferschein angelegt.
oder
3.2 Auftrag suchen
Im Hauptmenü F4-Auftrag suchen anwählen, den gewünschten Auftrag aussuchen und auswählen.
- Eine Lagerausgabe bezieht sich immer auf einen Auftrag . Dies ist zwingend vorgegeben, da man aus dem Lager nicht "einfach mal so" etwas entnehmen darf. Sie können zwar jederzeit einen neuen Auftrag anlegen, es kann jedoch sein, dass schon ein Auftrag (eine Reservierung) für den Empfänger vorhanden ist. In diesem Fall müssen Sie zuerst den Auftrag heraussuchen.
- Eine Lagerausgabe kann jedoch auch erfolgen, ohne dass Auftragspositionen im Auftrag enthalten sein müssen. Wenn eine Lagerausgabe für einen Artikel gebucht wird, der nicht im Auftrag enthalten ist, wird automatisch (im Hintergrund) eine Auftragsposition angelegt.
- Wenn auf Ihrer Packliste ein Barcode mit der Auftragsnummer aufgedruckt ist, können Sie jetzt einfach mit dem Scanner die Nummer abscannen. Wenn Sie über diesen Komfort nicht verfügen, geben Sie die Auftragsnummer einfach in das Eingabefeld "Suchen nach:" ein.
Es öffnet sich das Fenster der bestehenden Aufträge. Beispiel:
Oben werden die Aufträge angezeigt, unten die zugehörigen Auftragspositionen.
In diesem Fenster stehen die bekannten Suchmöglichkeiten zur Verfügung.
Suchen Sie einen Auftrag aus. Danach schalten Sie mit der Schaltfläche [OK] oder der Taste ENTER zur Lagerausgabe um. Es wird ein Fenster angezeigt, in dem die u.U. noch nicht ausgegebenen Artikel des Auftrags aufgeführt sind. Außerdem sehen Sie rechts unten eine Anzeige mit den Artikeln, die Sie schon auf den Lieferschein ausgegeben haben. Beachten Sie die Farb-Markierung (Legende).
3.2.1 Lieferschein
Standardmäßig sucht sich das Programm den letzten Lieferschein heraus, der für diesen Auftrag erstellt wurde. Alle folgenden Ausgaben werden an diesen Lieferschein angehängt, außer wenn Sie in der Lagerausgabe auf “F5-Neuer Lieferschein” drücken. Dann wird ein neuer Lieferschein für diesen Auftrag erzeugt, d.h. die nachfolgenden Ausgaben stehen dann in einem eigenen Lieferschein.
Wenn Sie sehen wollen ob bzw. welche Lieferscheine für den ausgewählten Auftrag vorhanden sind, drücken Sie die Taste [Alt+F4] oder klicken auf die Schaltfläche [LS Suchen], nachdem Sie einen Auftrag ausgewählt haben.
3.2.2 Neuen Lieferschein anlegen oder bestehenden Lieferschein auswählen
Nachdem Sie einen Auftrag angewählt haben, wird geprüft, ob bereits ein Lieferschein angelegt wurde. Falls dies nicht der Fall ist, wird ein neuer Lieferschein angelegt. Im Normalfall werden Sie einen neuen Lieferschein anlegen wollen. Dies geschieht automatisch bei jeder Lagerausgabe im Hintergrund. Wenn Sie jedoch bewusst einen neuen Lieferschein anlegen wollen, so drücken Sie in der Lagerausgabe auf die Schaltfläche F5.
Es kommt jedoch vor, dass Sie einen bereits bestehenden Lieferschein ergänzen müssen/wollen, da Ihr Kunde nachträglich doch noch etwas mitnimmt. In diesem Fall kann es sinnvoll sein, den gerade geschriebenen Lieferschein einfach auszu¬suchen (Taste Alt+F4 Suchen LS), zu ergänzen und dann noch einmal auszudrucken.
3.3 Ausgabe erfassen
Die Artikelausgabe(n) erfassen: Die Inventarnummer in das gelbe Eingabefeld eingeben und ENTER drücken oder die Nummer vom Etikett abscannen. Wenn Sie mobile Datenerfassungsgeräte haben, können Sie auch die Schaltfläche [F6 Mobil] drücken, um die zuvor gescannten Daten aus dem Scanner auszulesen.
Im gelben Eingabefeld “Nummer:” werden die Inventarnummern eingegeben bzw. abgescannt.
Unten stehen die Positionen, die schon ausgegeben wurden (Lieferscheinpositionen).
Wenn schon Auftragspositionen vorhanden sind:
Links unten (optional) werden die Auftragspositionen angezeigt; wahlweise alle oder nur die noch nicht ausgegebenen.
Beispiel einer Eingabemaske der Lagerausgabe:
3.3.1 Optionen
Wenn Sie mit der rechten Maustaste in den leeren Teil des Bildschirmes klicken, stehen Ihnen weitere Anzeige-Optionen zur Verfügung:
- Im gelben Feld werden die Artikel-/Gerätenummern eingegeben bzw. mit dem Barcode-Scanner abgescannt. Mit F4 kann man alternativ einen Artikel suchen. Mit der Taste F7 legt man fest, dass die folgende Erfassung eine separate Position ist, also zusätzlich an den Auftrag angehängt wird.
- Nach der (erfolgreichen) Eingabe einer Nummer wird der ausgewählte Artikel angezeigt. Bei Einzelteilen, die über die Inventar- oder Altern. Inventarnummer aufgerufen wurden, erfolgt die Buchung direkt nach der Eingabe und drücken der Taste ENTER.
3.3.2 Prinzip
Das Grundprinzip der Erfassung lautet:
- Artikel festlegen
- Bei Einzelartikeln: Gerätenummer festlegen.
- Bei Mengengeräten: Menge bestätigen bzw. korrigieren
- Lieferscheinposition speichern.
Dabei gibt es allerdings von Fall zu Fall unterschiedliche Varianten in der Vorgehensweise. Lesen Sie nun bitte die nächsten Kapitel, damit Sie die einzelnen Möglichkeiten der Lagerausgabe kennen lernen.
3.3.3 Eingabe/Scannen einer Inventarnummer
Die schnellste Methode einen Artikel anzugeben, ist die Eingabe/das scannen einer Inventarnummer in das gelbe Feld.
Mengenartikel:
Wenn Sie einen Mengenartikel ausgeben, springt ser Eingabecursor zum Feld "Menge", wo Sie die auszugebende Menge eingeben bzw. bestätigen können. Danach wird die Position des Lieferscheines gespeichert und die Ausgabemenge im Auftrag vermerkt.
Einzelartikel:
Wenn Sie ein Einzelgerät ausgeben wollen, so geben/scannen Sie die Inventarnummer ein. Nach drücken der Taste ENTER ermittelt GEVAS-Professional den zugehörigen Artikel und speichert die Lieferscheinposition.
3.3.4 Artikel suchen
Wenn Sie eine falsche Artikelnummer eingegeben haben oder auf die Schaltfläche [Artikel suchen] klicken oder die Taste F4 drücken, so öffnet sich ein Fenster, mit dessen Hilfe Sie einen Artikel suchen können.
3.4 Ausgabe verbuchen
Beim Verbuchen einer Ausgabe-Erfassung wird im Lieferschein automatisch eine neue Position angelegt, wenn der angesprochene Artikel noch nicht im Lieferschein enthalten ist. Ansonsten sucht GEVAS-Professional die zugehörige Lieferscheinposition heraus und korrigiert die Stückzahl entsprechend.
Außerdem wird die Ausgabemenge im Auftrag vermerkt. Wenn die angesprochene Auftragsposition damit vollständig ausgegeben wurde, verschwindet sie aus der Anzeige der Positionen. Bei der Erfassung der Ausgabe leert sich also nach und nach die Anzeige der Auftragspositionen. Wenn Sie alle Auftragspositionen vollständig ausgegeben haben, muss die Anzeige der Auftragspositionen leer sein!
Wichtig:
Solange noch eine Auftragsposition angezeigt wird, ist die Ausgabe noch nicht vollständig durchgeführt worden!
Die vorangegangenen Informationen zur Anzeige der Auftragspositionen gelten nur unter der Voraussetzung, dass Sie die Option Offene Positionen angewählt haben und nicht Alle Positionen.
Es gilt daher:
Eine Auftragsposition hat den Status "ANG" oder "AUF", wenn noch kein Gerät ausgegeben wurde. Eine Auftragsposition erhält den Status "TEIL", wenn mindestens ein Gerät ausgegeben wird, aber noch nicht die Auftragsmenge erreicht ist. Eine Auftragsposition erhält den Status "AUSG", wenn alle Geräte ausgegeben wurden, d.h. die Auftragsmenge erreicht ist oder überschritten wurde.
3.5 Mengengeräte automatisch ausgeben
Die Ausgabe von Mengenartikeln kann stark vereinfacht werden, indem man GEVAS-Professional auffordert, alle oder bestimmte ausgewählte Positionen am Stück auszugeben. Der Vorteil dieser Methode liegt darin, dass ein Lieferschein recht schnell erzeugt werden kann. allerdings erfordert dies eine mengenmäßige Kontrolle bei der Lagerausgabe! Denn GEVAS-Professional setzt bei der automatischen Erzeugung eines Lieferscheins natürlich nur die Mengen ein, die im Auftrag vorgegeben wurden. Es muss also von Ihnen kontrolliert werden, ob die Auftragsmengen auch tatsächlich ausgegeben worden sind.
Wenn Sie alle Positionen des Auftrags ausgeben wollen, so können Sie mit der Taste F9 oder der Schaltfläche [F9 Markieren] alle Positionen des Auftrags markieren. Wenn Sie einzelne Positionen des Auftrags markieren wollen, so drücken Sie die Taste STRG und klicken Sie mit der Maus nacheinander auf die gewünschten Positionen. Auf diese Art und Weise können Sie übrigens auch die Markierung einer Position wieder entfernen.
Sie können diese Funktion auch benutzen, um sehr viele, jedoch nicht alle Auftrags¬positionen auszugeben: Drücken Sie dazu zuerst F9, um alle Positionen zu markieren. Anschließend klicken Sie bei gedrückter STRG-Taste mit der Maus auf die Positionen, die Sie nicht ausgeben wollen, nehmen also von dort die Markierung wieder weg.
Nachdem die gewünschten Positionen markiert sind, können Sie durch Drücken der Taste F11 oder klicken auf die Schaltfläche [F11 Ausgeben] die Ausgabe der markierten Positionen starten. GEVAS-Professional ergänzt dann den Lieferschein um die entsprechenden Positionen. Jede Lieferschein-Position erhält die Menge, die im Auftrag angegeben ist.
3.6 Lieferschein bearbeiten
Normalerweise wird der Lieferschein von GEVAS-Professional im Hintergrund automatisch erzeugt, sobald Sie die Ausgabe starten. Der Lieferschein enthält dabei die Lieferanschrift aus dem Auftrag sowie die Veranstaltungsdaten, Versandart usw. Wenn Sie die Lieferscheindaten noch ändern wollen, so wählen Sie zuerst den Auftrag aus, in dem sich der Lieferschein befindet.
Wenn Sie noch nicht auf der Auftragsübersicht sind, kommen Sie mit der Taste [F10] zum Hauptmenü zurück und mit [F4] in die Auftragssuche.
Suchen Sie in der Auftragsübersicht den gewünschten Auftrag aus wie es am Anfang dieses Kapitels beschrieben wurde. Danach können Sie mit der Taste [Auswahl] in die Lagerausgabe umschalten und dort mit [Umsch]-F4 die Lieferschein-Übersicht öffnen. Es werden alle Lieferscheine dieses Auftrags angezeigt. Suchen Sie dort den gewünschten Lieferschein aus. Sie können nun den Lieferschein wie gewohnt bearbeiten.
3.7 Den Lieferschein drucken
Nachdem alle Positionen des Lieferscheins erfasst wurden, können Sie ihn ausdrucken. Klicken Sie dazu auf die Schaltfläche [F12 Drucken]. Es öffnet sich ein Fenster in dem Sie das gewünschte Druckformular und ggf. den Druckertyp festlegen. Anschließend kann der Druck gestartet werden.
Beispiel:
In diesem Fenster geben Sie an, mit welchem Formular und mit welchem Drucker Sie den Lieferschein drucken wollen.
Formularname
In diesem Feld können Sie den gewünschten Formular¬namen angeben oder aus dem Listenfeld auswählen.
Kopien
Hiermit können Sie bestimmen, wie viele Kopien des Ausdrucks vom Programm automatisch erzeugt werden sollen. Diese Funktion ersetzt die Möglichkeit, mit bestimmten Druckern Durchschläge zu bedrucken.
Benutzter Drucker
In diesem Feld können Sie angeben, mit welchem Drucker der jeweilige Ausdruck vorgenommen werden soll. Wenn in diesem Feld nichts steht, wird der unter Windows als Standarddrucker definierte Drucker verwendet.
Vorschau
Mit dieser Befehlsschaltfläche können Sie den "Ausdruck" des Lieferscheines in ein Bildschirmfenster umleiten. Der Ausdruck wird dort genau so angezeigt, wie er auch auf dem Papier erscheinen würde.
Drucken Sie nun den Lieferschein aus. Unsere Beispielerfassung ist damit abgeschlossen. Klicken Sie nach dem Ausdrucken auf die Schaltfläche [Schließen] oder drücken Sie die Taste ESC. Schließen Sie das Fenster der Lagerausgabe, wenn Sie es nicht mehr benötigen!
4 Lagerrücknahme
Hiermit werden die ausgegebenen Artikel zurück genommen und wieder ins Lager gebucht.
Sie können die Rückgabe voll automatisch von GEVAS-Professional erledigen lassen oder sie nehmen die Rückgabe Schritt für Schritt vor, um eine “echte” Kontrolle der einzelnen, zurückgegebenen Positionen zu erhalten.
Am einfachsten ist die Rückgabe von Einzelgeräten, weil GEVAS-Professional ja “weiß”, wo sich die jeweiligen Einzelgeräte befinden und somit die Eingabe einer Nummer oder (besser) das Abscannen eines Barcodes genügt. Den Rest (Lieferschein und Auftrag aussuchen) erledigt dann GEVITAS Professional.
Bei Mengengeräten müssen Sie zuerst festlegen, aus welchem Lieferschein die Ware zurückkommt. Danach genügt wieder die Nummerneingabe bzw. das Abscannen, um die zugehörige Lieferscheinposition heraus zu suchen. Nach der Eingabe der Rückgabemenge kann die Lieferscheinposition zurückgebucht werden.
Zur Rückgabe kommen Sie über das Menü “Lager -> Lagerausgabe/Rücknahme”, dort im Hauptmenü weiter mit der Funktionstaste F7.
Die Rückgabe erfolgt über dieses Fenster:
Wenn Sie die Option “Nur offene” gewählt haben (mit der rechten Maustaste), werden in der Tabelle unten nur die noch nicht zurückgebuchten Positionen des Auftrags angezeigt. Nach jeder Rückgabe-Buchung verschwindet die entsprechende Zeile aus der Tabelle und es werden nur noch die offenen Positionen angezeigt. Wenn alle Geräte zurückgebucht wurden, muss die Tabelle leer sein.
4.1 Vorgehensweise bei der Rückgabe
Wenn Sie wissen, zu welchem Auftrag die Geräte gehören, so suchen Sie zuerst den Auftrag mit der Taste [Umsch]+[F4] oder der Schaltfläche [SucheAuftr.] aus. Das erleichtert die Kontrolle über die Vollständigkeit der Rücknahme.
Wenn Sie ein mobiles Datenerfassungsgerät (MDE) einsetzen, so drücken Sie auf F6 und starten die Datenübertragung am MDE-Gerät. Die Daten werden übertragen, verarbeitet und danach in einer Tabelle angezeigt. Starten Sie dann die Rückgabe-Buchungen mit der Schaltfläche [Verbuchen] oder der Taste ENTER.
Wenn Sie kein mobiles Datenerfassungsgerät (MDE) einsetzen, so müssen Sie die Rückgaben manuell verbuchen. Dazu gibt es mehrere Möglichkeiten: Sie geben die Artikelnummer, Seriennummer oder Inventarnummer der Artikel nacheinander ein und bestätigen die Nummerneingabe jeweils mit der Taste ENTER.
Beachten Sie bitte, dass Sie dem Programm mitteilen müssen, mit welcher Methode Sie auf die Artikeldaten zugreifen wollen:
Seriennummer:
Hiermit können Sie die vom Hersteller vorgegebene Seriennummer verwenden, um das Gerät zu spezifizieren. Diese Methode hat allerdings den Nachteil, dass diese Nummern manchmal recht lang sind und dazu oft nicht einmal eindeutig: Der Hersteller A kann die gleiche Nummer verwendet haben wie der Herstellers B für ein anderes Gerät!
Inventarnummer:
Die vermutlich einfachste und eindeutigste Methode, ein Einzelgerät zu definieren.
Wenn Sie eine “falsche” Methode gewählt haben, wird das Programm melden "Artikel X ist nicht gespeichert!". Achten Sie also darauf, dass die Eingabe der Nummer zu der gewählten Methode passt.
Sie können auch die Rückgabe einer Auftragsposition mit einem Doppelklick auf die gewünschte Position starten: Es besteht grundsätzlich die Möglichkeit auf eine Position des Auftrages mehrere gleiche Einzelgeräte auszugeben. Bei der Rückgabe der Geräte erhalten Sie eine Auswahlliste, welches Gerät zurückgenommen werden soll.
Wenn es sich bei der angeklickten Position um Einzelartikel handelt und nur ein Artikel auf diese Position ausgegeben ist, sucht das Programm automatisch den zugehörigen Einzelartikel heraus. Je nachdem, welche Suchmethode gewählt wurde trägt das Programm die Inventarnummer, die Seriennummer usw. in das gelbe Feld ein.
Wenn es sich bei der angeklickten Position um Einzelartikel handelt und mehrere Artikel auf diese Position ausgegeben sind, zeigt das Programm ein Fenster mit den Einzelartikeln an. Der Benutzer kann nun die zurückzunehmenden Einzelartikel markieren. Mit [OK] sucht das Programm automatisch die Einzelartikel heraus. Je nachdem, welche Suchmethode gewählt wurde trägt das Programm die Inventarnummern, die Seriennummern usw. hintereinander in das gelbe Feld ein, getrennt mit dem “;”-Zeichen. Wenn man nun ENTER drückt, werden alle angegebenen Artikel zurückgebucht.
Bei Mengengeräten springt der Eingabecursor in das Mengenfeld. Bestätigen Sie hier die zurück zu buchende Menge und speichern Sie mit der Taste ENTER die Rückgabe ab. Mit jeder Rückbuchung wird die Anzeige am Bildschirm entsprechend korrigiert. Wenn Sie alle Geräte zurückgenommen haben, muss die Anzeige am Bildschirm leer sein!
Reparatur veranlassen
Wenn Sie einen Artikel zurücknehmen, der defekt ist, so können Sie mit der Taste [F5] oder der Schaltfläche [Reparatur] veranlassen, dass ein Reparaturauftrag für die Werkstatt angelegt wird. Es öffnet sich ein Fenster mit den aktuellen Reparaturen. Klicken Sie dort auf [Neuer Auftrag], um einen neuen Reparaturauftrag mit den aktuellen Gerätedaten anzulegen. Der Reparaturauftrag muss mit dem Werkstattmodul bearbeitet werden.
Lagerübersicht
Dieses Fenster öffnen Sie aus dem Menü der Lagerverwaltung mit den Tasten [Alt+F10 - Übersicht]. Sie können sich hier einen einfachen und schnellen Überblick über vergangene oder zukünftige Vorgänge verschaffen. Klicken Sie dazu im linken Fenster auf den gewünschten Eintrag. Rechts wird dann das Ergebnis angezeigt, z.B. alle Aufträge, die heute auszugeben sind.
Beispiel:
Artikel-Info-Fenster
Mit der Taste [F11 - Art.Info] kommen Sie zu einem Fenster, in dem man sich Informationen zu Artikeln anzeigen lassen kann. Geben/scannen Sie dazu die Inventarnummer in gelben Eingabefeld ein und drücken Sie dann ENTER. Anschließend werden der aktuelle Standort und das Protokoll mit den gespeicherten Vorgängen angezeigt.
Beispiel: