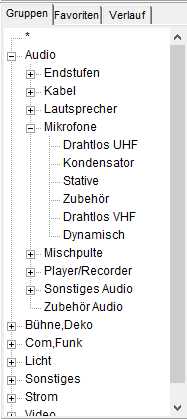GEVAS-Professional Lagerausgabe Artikel suchen
Inhaltsverzeichnis
1 Allgemeines
Dieses Kapitel beschreibt, wie Sie einen Artikel suchen können.
Zum Suchen (oder besser: Finden) eines Artikels gibt es das Suchen-Fenster: Hier werden die gespeicherten Artikeldaten (und auf Wunsch die Einzelartikeldaten = Gerätedaten) angezeigt. Sie können die Anzeige sortieren und nach bestimmten Kriterien suchen. Klicken Sie hierzu auf die Spaltenüberschrift; damit ist das Sortierfeld ausgewählt. Außerdem können Sie die Anzeige nach bestimmten Artikelgruppen eingrenzen.
Hier können Sie mit der Joker-Suche (* oder %)” arbeiten.
In der Tabellendarstellung werden die Farben pro Artikel dargestellt, abhängig vom Zustand des jeweiligen Artikels:
Verkaufsartikel: Hellblau Kein Bestand: Rot Mietbestand in Verk.art.: Gelb
Einzelheiten werden hier beschrieben.
1.1 Artikelbaum
In der Tabellenansicht der Artikelstammdaten wird links eine Liste der Artikel-Obergruppen, Gruppen und ggf. Untergruppen angezeigt, der sog. Artikelbaum.
Beispiel:
Hier können Sie die Anzeige nach Artikelgruppen eingrenzen. Wenn Sie den Windows-Explorer kennen, wird Ihnen diese Darstellung bekannt vorkommen:
- In der “ersten Reihe” links stehen die Obergruppen. Wenn eine Obergruppe weitere Artikelgruppen hat, steht ein + vor dem Namen. Mit einem Mausklick auf das + können Sie alle Gruppen der ausgewählten Obergruppe anzeigen lassen.
- In der “zweiten Reihe” unter den Obergruppen stehen die Artikelgruppen. Wenn eine Artikelgruppe Untergruppen hat, steht ein + vor dem Namen. Mit einem Mausklick auf das + können Sie alle Untergruppen der ausgewählten Artikelgruppe anzeigen lassen.
Mit einem Mausklick auf die Artikelobergruppe, Gruppe oder eine Untergruppe können Sie festlegen, dass Sie nur die Artikel sehen wollen, die zu den Artikelobergruppen, Gruppen bzw. Untergruppen gehören.
Ganz oben in der Tabelle steht "Alle". Wenn Sie dieses anklicken, werden alle Artikel angezeigt. Diese Auswahl hebt also die Obergruppen-/Gruppen-/Untergruppenauswahl wieder auf. Allerdings kann die Suche in einem großen Netzwerk mit einer großen Datenmenge dadurch verlangsamt werden.
Im Menü unter "Bearbeiten" ⇒ "Artikelgruppen-Baum ein/aus" kann man den Artikelbaum ein- und ausblenden. Diese Option wird gespeichert und beim nächsten Öffnen des Fensters angewendet. Die Artikelbaum-Breite und die Auswahl „Sortiert-nach“ wird ebenfalls in Ihrem Benutzerprofil gespeichert und beim nächsten Öffnen des Fensters wiederhergestellt.
1.2 Jokersuche
Mit dem Jokerzeichen * können Sie effektiv nach Daten suchen.
Wenn Sie im Feld Suchen die Zeichen * oder % eingeben, werden alle Artikel aufgelistet.
Einzelheiten dazu werden hier beschrieben.
1.3 Suchbegriffseingabe
Wenn Sie einen bestimmten Artikel suchen wollen, geben Sie einfach die ersten Buchstaben des gesuchten Begriffs in das Suchfeld ein. Nach jeder Eingabe eines Zeichens wird die Anzeige in der Tabelle auf die Artikel beschränkt, die dem angegebenen Suchbegriff entsprechen.
1.4 Suche in einer bestimmten Spalte
Wenn Sie bestimmen wollen, nach welchem Feld sortiert und gesucht werden soll, so klicken Sie einfach mit der Maus auf die Überschrift der gewünschten Spalte. Die so ausgewählte Spalte wird farbig markiert.
1.5 Suchen mit Wildcards (Jokersuche)
Wenn Sie wollen, dass der Suchbegriff nicht nur dann gefunden wird, wenn er exakt so im ausgesuchten Feld steht, so können Sie die Jokerzeichen "*" verwenden. Das Jokerzeichen (*) zeigt dem Programm, dass Sie einen Datensatz auch dann auswählen wollen, wenn der angegebene Suchbegriff nicht exakt mit dem Feld übereinstimmt. Das Jokerzeichen dient in dem Fall als Platzhalter.
Einzelheiten dazu werden hier beschrieben.