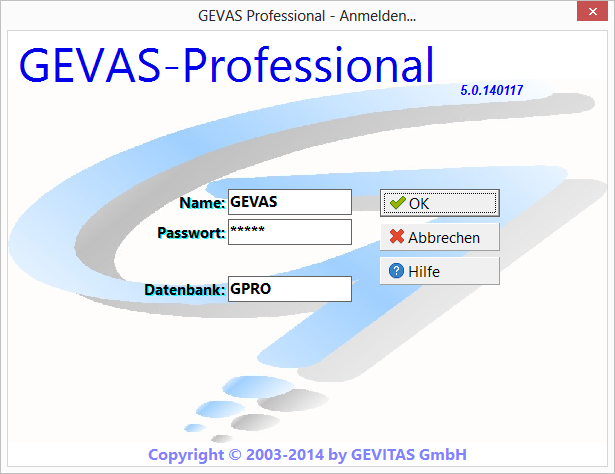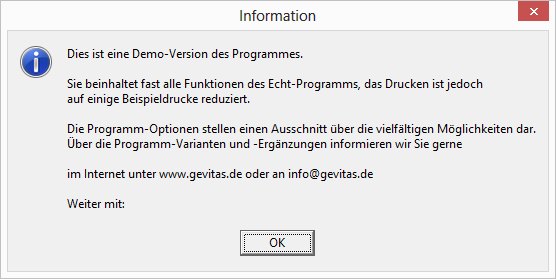GEVAS-Professional Installation Demo Schritt 4: GEVAS-Professional starten
Aus GEVITAS
Inhaltsverzeichnis
1 Allgemeines
1.1 Starten
Nach der Installation wird eine neues Icon für GEVAS-Professional auf Ihrem Desktop angezeigt:
Unter Windows 8© oder höher wurde eine zusätzliche Kachel für GEVAS-Professional eingefügt.
Starten Sie dann GEVAS-Professional mit dem Icon oder aus dem Windows-Startmenü heraus.
1.2 Anmelden
Sie müssen sich zuerst an GEVAS-Professional anmelden:
Melden Sie sich mit dem Benutzer "GEVAS" und dem Passwort "start" an.
- Klicken Sie auf OK oder drücken die ENTER-Taste, um GEVAS-Professional zu öffnen.
Nach der Anmeldung erscheint beim ersten Start dieser Hinweis:
- Dieser Hinweis zeigt sich auch im laufenden Betrieb der Demo-Version immer wieder einmal. Er soll Sie nur daran erinnern, dass es sich um eine Demo-Version handelt...