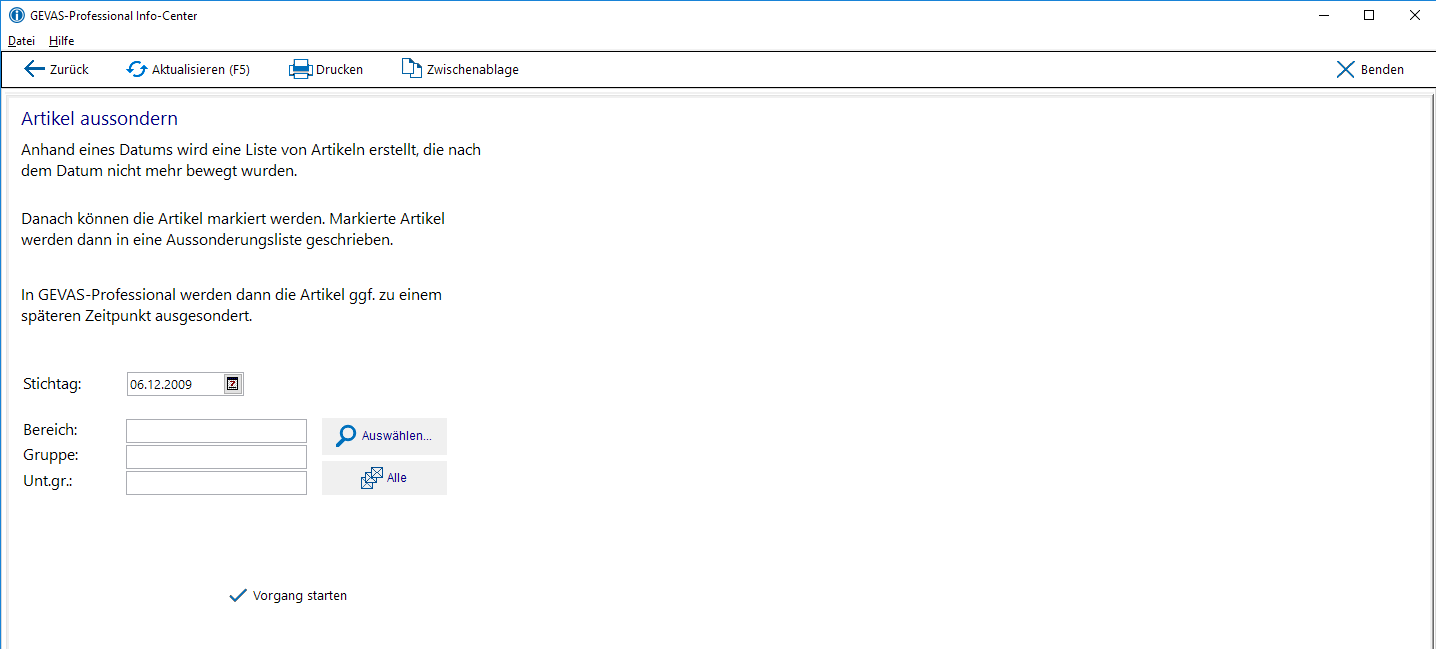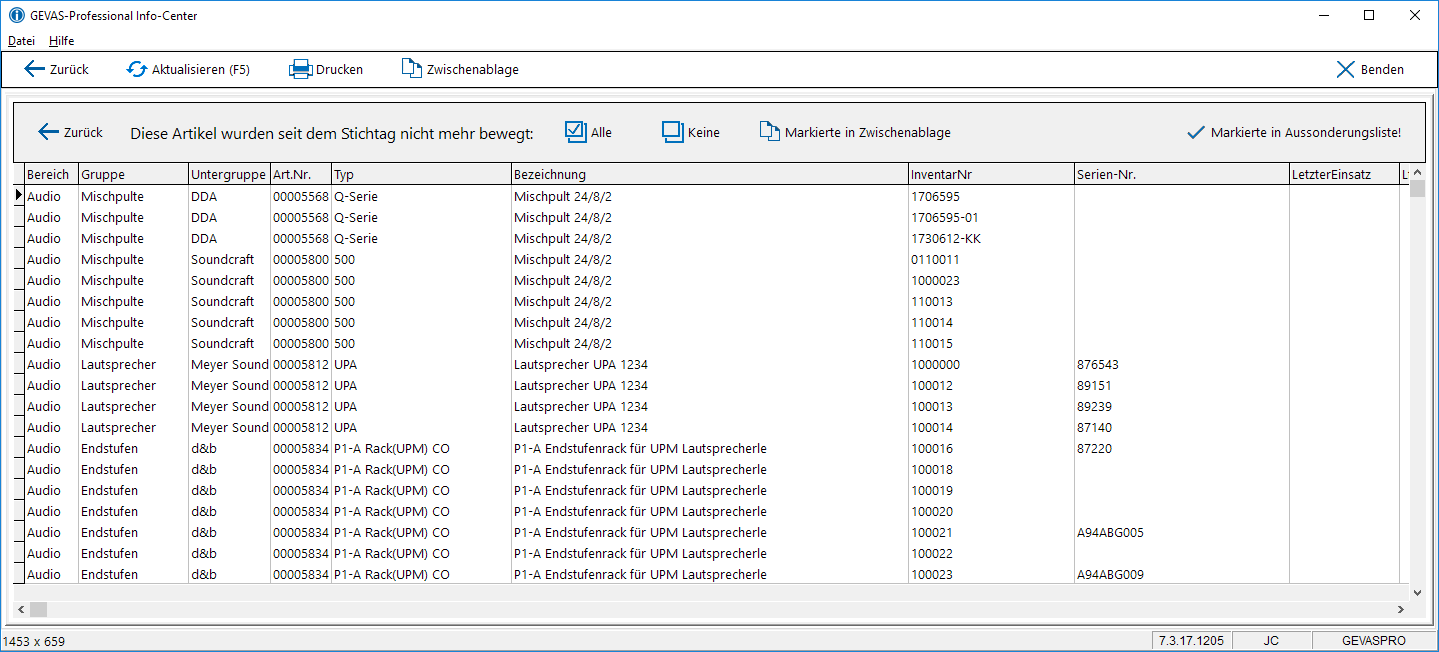GEVAS-Professional InfoCenter Artikel aussondern: Unterschied zwischen den Versionen
(→Markierte in Aussonderungsliste) |
|||
| (3 dazwischenliegende Versionen desselben Benutzers werden nicht angezeigt) | |||
| Zeile 2: | Zeile 2: | ||
| − | Artikel ermitteln, die lange nicht mehr eingesetzt wurden und diese in eine Aussonderungsliste schreiben. Dort werden sie dann ggf | + | Hiermit kann man Artikel ermitteln, die lange nicht mehr eingesetzt wurden, und diese in eine Aussonderungsliste von [[GEVAS-Professional]] schreiben. Dort werden sie dann ggf. ausgesondert. |
| + | |||
| + | * Man benötigt ein spezielles '''Zugriffsrecht''', um diese Funktion nutzen zu können! | ||
| + | : Als Admin kann die Zugriffsrechte für das InfoCenter direkt im InfoCenter unter dem Menü-Punkt '''Dateio⇒Zugriffssteuerung für Benutzer''' einrichten! | ||
| Zeile 8: | Zeile 11: | ||
| − | Geben Sie den Stichtag an. Dieses Datum legt fest, dass nur Artikel ausgewählt werden, die '''vor''' diesem Datum nicht bewegt wurden (oder '''gar nicht''' bewegt wurden!). | + | Geben Sie den Stichtag an. |
| + | |||
| + | Dieses Datum legt fest, dass nur Artikel ausgewählt werden, die '''vor''' diesem Datum nicht bewegt wurden (oder '''gar nicht''' bewegt wurden!). | ||
Wählen Sie optional eine Artikelgruppe und eine beliebige Untergruppe aus. | Wählen Sie optional eine Artikelgruppe und eine beliebige Untergruppe aus. | ||
| − | Starten Sie den Vorgang mit '''Vorgang starten'''- | + | Starten Sie den Vorgang mit '''Vorgang starten'''. |
| + | |||
| + | ;Hinweis: | ||
| + | :In diesem ersten Schritt wird nur eine Liste erzeugt! Es werden keine Artikel ausgesondert! | ||
| + | |||
| + | == Liste == | ||
| + | |||
| + | Die Liste der betreffenden Artikel wird angezeigt. | ||
| + | |||
| + | Beispiel: | ||
| + | |||
| + | [[Datei:GEVAS-InfoCenter_Aussondern_02_Liste.png]] | ||
| + | |||
| + | |||
| + | |||
| + | === Markieren === | ||
| + | |||
| + | ;Einzelne Zeilen markieren | ||
| + | :Mit gedrückter Strg-Taste und Mausklick können Sie einzelne Zeilen markieren. | ||
| + | |||
| + | ;Mehrere Zeilen markieren | ||
| + | :Mit gedrückter Umschalt-Taste und Mausklick können Sie mehrere Zeilen markieren. | ||
| + | |||
| + | ;Alle Zeilen markieren | ||
| + | :Durch Klicken auf '''Alle''' können Sie alle Zeilen markieren. | ||
| + | |||
| + | ;Keine Zeilen markieren | ||
| + | :Durch Klicken auf '''Keine''' können Sie alle Zeilen ent-markieren. | ||
| + | |||
| + | |||
| + | === In Zwischenablage kopieren === | ||
| + | |||
| + | |||
| + | Mit '''Markierte In Zwischenablage''' können Sie die markierten Zeilen in die Zwischenablage kopieren. | ||
| + | |||
| + | Danach können Sie die Zwischenablage z.B. in Excel© einfügen. | ||
| − | |||
| + | === Markierte in Aussonderungsliste === | ||
| + | Mit '''Markierte in Aussonderungsliste!''' können Sie eine neue [[GEVAS-Professional_Aussonderungslisten|Aussonderungsliste]] erstellen und alle markierten Zeilen darin einfügen. | ||
| + | * Die Artikel werden nur in die Aussonderungsliste eingefügt und '''noch nicht''' ausgesondert! | ||
| + | * In [[GEVAS-Professional]] kann man optional die Aussonderungsliste drucken und zu einem beliebigen Zeitpunkt aussondern! | ||
== Links == | == Links == | ||
Aktuelle Version vom 7. Dezember 2017, 16:44 Uhr
Inhaltsverzeichnis
1 Allgemeines
Hiermit kann man Artikel ermitteln, die lange nicht mehr eingesetzt wurden, und diese in eine Aussonderungsliste von GEVAS-Professional schreiben. Dort werden sie dann ggf. ausgesondert.
- Man benötigt ein spezielles Zugriffsrecht, um diese Funktion nutzen zu können!
- Als Admin kann die Zugriffsrechte für das InfoCenter direkt im InfoCenter unter dem Menü-Punkt Dateio⇒Zugriffssteuerung für Benutzer einrichten!
Geben Sie den Stichtag an.
Dieses Datum legt fest, dass nur Artikel ausgewählt werden, die vor diesem Datum nicht bewegt wurden (oder gar nicht bewegt wurden!).
Wählen Sie optional eine Artikelgruppe und eine beliebige Untergruppe aus.
Starten Sie den Vorgang mit Vorgang starten.
- Hinweis
- In diesem ersten Schritt wird nur eine Liste erzeugt! Es werden keine Artikel ausgesondert!
2 Liste
Die Liste der betreffenden Artikel wird angezeigt.
Beispiel:
2.1 Markieren
- Einzelne Zeilen markieren
- Mit gedrückter Strg-Taste und Mausklick können Sie einzelne Zeilen markieren.
- Mehrere Zeilen markieren
- Mit gedrückter Umschalt-Taste und Mausklick können Sie mehrere Zeilen markieren.
- Alle Zeilen markieren
- Durch Klicken auf Alle können Sie alle Zeilen markieren.
- Keine Zeilen markieren
- Durch Klicken auf Keine können Sie alle Zeilen ent-markieren.
2.2 In Zwischenablage kopieren
Mit Markierte In Zwischenablage können Sie die markierten Zeilen in die Zwischenablage kopieren.
Danach können Sie die Zwischenablage z.B. in Excel© einfügen.
2.3 Markierte in Aussonderungsliste
Mit Markierte in Aussonderungsliste! können Sie eine neue Aussonderungsliste erstellen und alle markierten Zeilen darin einfügen.
- Die Artikel werden nur in die Aussonderungsliste eingefügt und noch nicht ausgesondert!
- In GEVAS-Professional kann man optional die Aussonderungsliste drucken und zu einem beliebigen Zeitpunkt aussondern!
3 Links