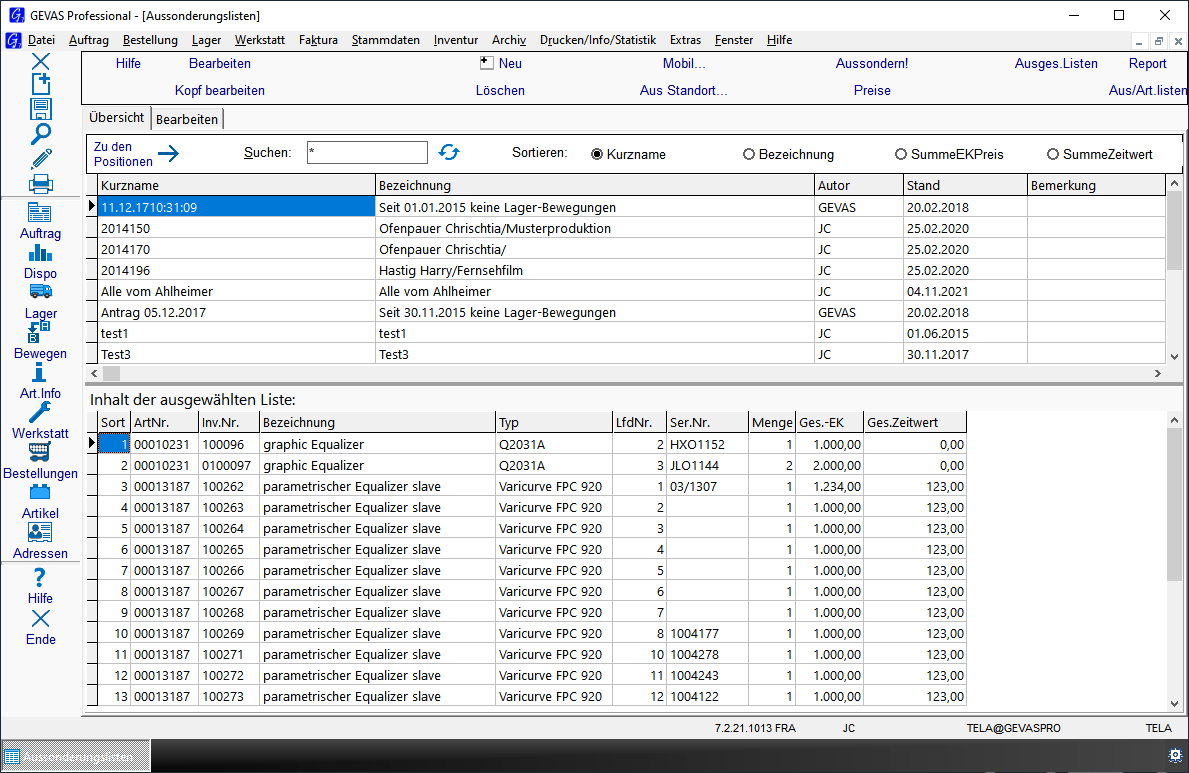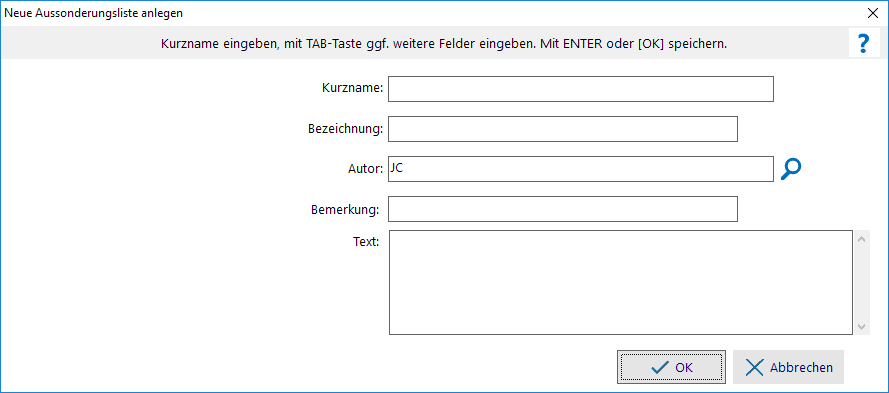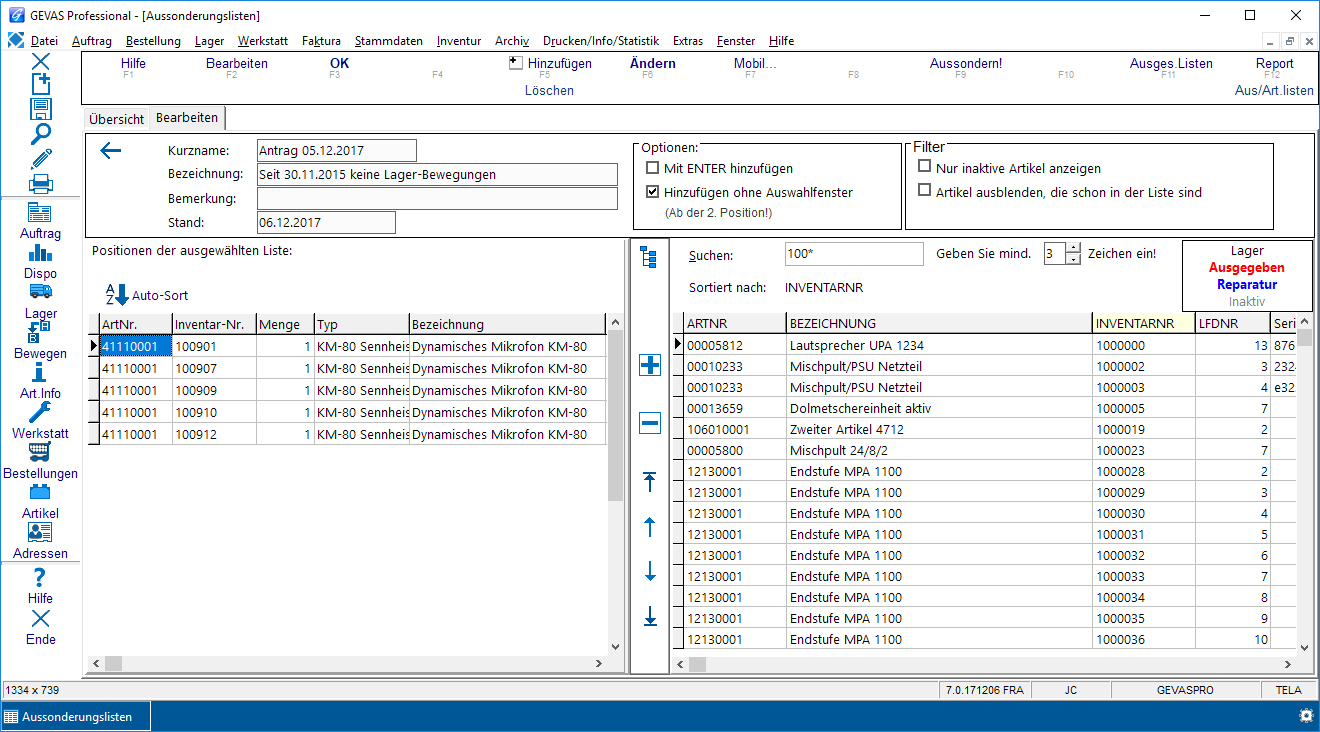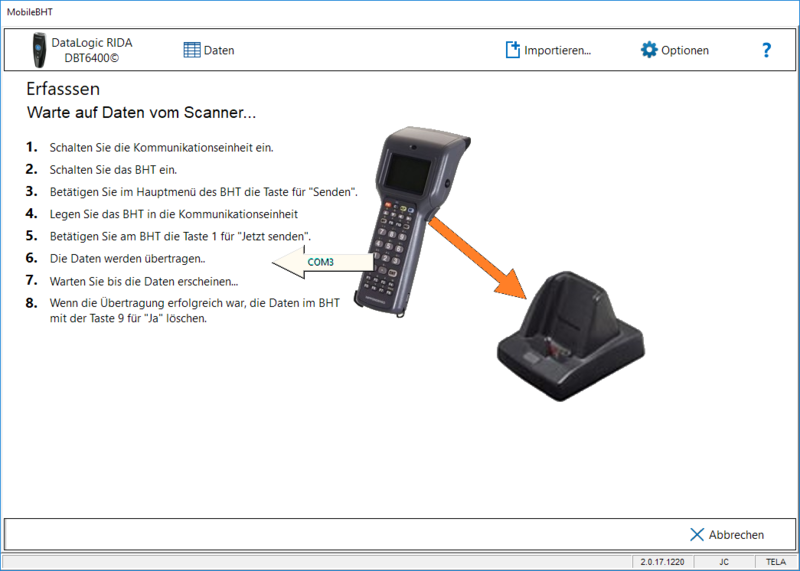GEVAS-Professional Aussonderungslisten: Unterschied zwischen den Versionen
(Die Seite wurde neu angelegt: „== Allgemeines == Diese Beschreibung ist leider noch nicht veröffentlicht. Sie können diese Anleitungen herunterladen: * [http://www.gevitas.de/files/down…“) |
(→Einfügen von Geräten in die Aussonderungsliste) |
||
| (8 dazwischenliegende Versionen desselben Benutzers werden nicht angezeigt) | |||
| Zeile 1: | Zeile 1: | ||
== Allgemeines == | == Allgemeines == | ||
| − | + | Mit den Aussonderungslisten haben Sie die Möglichkeiten, Listen von Artikeln anzulegen, die später ausgesondert werden sollen. | |
| − | Sie | + | Die Listen können Sie füllen... |
| − | * | + | * Händisch durch Suchen in den Artikel-Stammdaten. |
| + | * Durch Auslesen von BHT-Barcode-Scannern | ||
| + | * Durch Übernahmen aus dem InfoCenter (lange nicht mehr bewegte Artikel) | ||
| + | * Durch die Übernahme von allen Geräten eines bestimmten Standorts (=einer Adresse) | ||
| − | + | == Öffnen des Fensters == | |
| − | + | Wählen Sie aus dem Menü "Archiv" den Punkt "Aussonderungs-Listen". | |
| + | |||
| + | |||
| + | == Übersicht == | ||
| + | |||
| + | In der Übersicht werden die gespeicherten Aussonderungslisten angezeigt. | ||
| + | |||
| + | Beispiel: | ||
| + | |||
| + | [[Datei:Aussonderungslisten_01.png]] | ||
| + | |||
| + | Um eine Aussonderungsliste zu bearbeiten, klicken Sie auf '''Bearbeiten'''. Es werden dann die Details angezeigt. Ein erneutes Klicken auf '''Bearbeiten''' ermöglicht das Bearbeiten der Aussonderungslisten-Kopfdaten. | ||
| + | |||
| + | |||
| + | |||
| + | == Neue Aussonderungsliste anlegen == | ||
| + | |||
| + | |||
| + | Um eine neue Aussonderungsliste anzulegen, klicken Sie auf '''Neu'''. | ||
| + | |||
| + | |||
| + | [[Datei:Aussonderungslisten_02.png]] | ||
| + | |||
| + | Das Feld "Kurzname" ist ein Pflichtfeld, alle anderen sind optional. | ||
| + | |||
| + | == Detail-Fenster == | ||
| + | |||
| + | Im Detail-Fenster... | ||
| + | |||
| + | |||
| + | [[Datei:Aussonderungslisten_03.png]] | ||
| + | |||
| + | |||
| + | ...werden links die bereits gespeicherten Artikel der Aussonderungsliste angezeigt. | ||
| + | |||
| + | Rechts kann man einen (Einzel-)Artikel suchen, um in in die Aussonderungsliste einzufügen. | ||
| + | |||
| + | Dazu kann man auch den Artikelgruppen-Baum öffnen. | ||
| + | |||
| + | |||
| + | == Einfügen von Geräten in die Aussonderungsliste == | ||
| + | |||
| + | === Manuell einfügen === | ||
| + | |||
| + | Öffnen Sie die Aussonderungsliste mit '''Bearbeiten'''. | ||
| + | |||
| + | Geben Sie in das Suchen-Feld rechts einen Suchbegriff ein, z.B. eine Inventar-Nummer. | ||
| + | Optional kann man auch den Artikelgruppen-Baum öffnen, um die Suche einzugrenzen. | ||
| + | |||
| + | Mit dem Button <big>'''+'''</big> wird das gesuchte Gerät nach links an die Aussonderungsliste angefügt. | ||
| + | |||
| + | |||
| + | |||
| + | === Mit mobilen Scannern === | ||
| + | |||
| + | Sie können auch Geräte aus mobilen Scannern (z.B. BHT-Scanner) in eine Aussonderungsliste übernehmen. | ||
| + | |||
| + | Sie haben nun diese Möglichkeiten: | ||
| + | |||
| + | * Öffnen Sie eine vorhandene Aussonderungsliste aus der Übersicht mit dem Button '''Bearbeiten'''. | ||
| + | * Legen Sie eine neue Aussonderungsliste mit dem Button '''Neu''' an, wie oben beschrieben. Geben Sie der Liste einen vernünftigen Namen. | ||
| + | |||
| + | Dann klicken Sie auf '''Mobil...''' (F7). Das Modul öffnet sich, das die Daten aus dem Scanner einliest und anzeigt. | ||
| + | |||
| + | [[Datei:GEVAS BHT einlesen der Daten Übermnahme Übersicht über Ausgabe Scanner.png|800px]] | ||
| + | |||
| + | Starten Sie nun die Übertragung am Scanner. | ||
| + | |||
| + | Die Daten werden übertragen und in die Aussonderungsliste übernommen. | ||
| + | |||
| + | === Alle Geräte eines Standorts === | ||
| + | |||
| + | Sie können auch alle Geräte eines bestimmten Standorts (=Adresse) in eine Aussonderungsliste übernehmen. | ||
| + | |||
| + | Sie haben diese Möglichkeiten: | ||
| + | |||
| + | * Öffnen Sie eine vorhandene Aussonderungsliste aus der Übersicht mit dem Button '''Bearbeiten'''. | ||
| + | * Legen Sie eine neue Aussonderungsliste mit dem Button '''Neu''' an, wie oben beschrieben. Geben Sie der Liste einen vernünftigen Namen. Öffnen Sie dazu die gewünschte Aussonderungsliste aus der Übersicht mit dem Button '''Bearbeiten'''. | ||
| + | |||
| + | Dann klicken Sie auf '''Aus Standort...''' (Alt-F7). Ein Dialogfenster öffnet sich, mit dem man einen Standort auswählen kann. Bestätigen Sie die Auswahl mit '''OK'''. | ||
| + | |||
| + | Bestätigen Sie die Frage... | ||
| + | |||
| + | Wollen Sie jetzt wirklich alle X Geräte aus dem Standort "abc" in diese Aussonderungsliste "def" einfügen? | ||
| + | |||
| + | ...mit '''Ja'''. Dann werden alle Geräte dieses Standorts in die Aussonderungsliste übernommen. | ||
| + | |||
| + | == Aussondern == | ||
| + | |||
| + | Um die Artikel einer Aussonderungsliste auszusondern, klicken Sie auf '''Aussondern'''. | ||
| + | |||
| + | Die Artikel der Aussonderungsliste werden ausgesondert. Wenn alle Artikel ausgesondert werden konnten, wird die Aussonderungsliste gelöscht. | ||
| + | |||
| + | Wenn ein Fehler aufgetreten ist, bleiben die Liste und die fehlerhaften Positionen erhalten. | ||
| + | |||
| + | |||
| + | |||
| + | |||
| + | == Aussonderungsliste drucken == | ||
| + | |||
| + | Wenn Sie die angezeigte Aussonderungsliste drucken wollen, klicken Sie auf '''Report'''. | ||
| + | |||
| + | * Diese Funktion steht ab Rel. 1271207 zur Verfügung. | ||
| + | * Es wird das Modul GEVITAS-Report verwendet. Wenn Sie einen Software-Wartungsvertrag haben, erhalten Sie dieses Modul kostenlos von unserem Support. | ||
| + | * Vom Support können Sie auch einen Beispiel-Report (FastReport©) erhalten. Diesen können Sie selbst anpassen (Zugriffsrecht "ReportDesigner" muss vorhanden sein). | ||
== Links == | == Links == | ||
Aktuelle Version vom 4. November 2021, 10:54 Uhr
Inhaltsverzeichnis
1 Allgemeines
Mit den Aussonderungslisten haben Sie die Möglichkeiten, Listen von Artikeln anzulegen, die später ausgesondert werden sollen.
Die Listen können Sie füllen...
- Händisch durch Suchen in den Artikel-Stammdaten.
- Durch Auslesen von BHT-Barcode-Scannern
- Durch Übernahmen aus dem InfoCenter (lange nicht mehr bewegte Artikel)
- Durch die Übernahme von allen Geräten eines bestimmten Standorts (=einer Adresse)
2 Öffnen des Fensters
Wählen Sie aus dem Menü "Archiv" den Punkt "Aussonderungs-Listen".
3 Übersicht
In der Übersicht werden die gespeicherten Aussonderungslisten angezeigt.
Beispiel:
Um eine Aussonderungsliste zu bearbeiten, klicken Sie auf Bearbeiten. Es werden dann die Details angezeigt. Ein erneutes Klicken auf Bearbeiten ermöglicht das Bearbeiten der Aussonderungslisten-Kopfdaten.
4 Neue Aussonderungsliste anlegen
Um eine neue Aussonderungsliste anzulegen, klicken Sie auf Neu.
Das Feld "Kurzname" ist ein Pflichtfeld, alle anderen sind optional.
5 Detail-Fenster
Im Detail-Fenster...
...werden links die bereits gespeicherten Artikel der Aussonderungsliste angezeigt.
Rechts kann man einen (Einzel-)Artikel suchen, um in in die Aussonderungsliste einzufügen.
Dazu kann man auch den Artikelgruppen-Baum öffnen.
6 Einfügen von Geräten in die Aussonderungsliste
6.1 Manuell einfügen
Öffnen Sie die Aussonderungsliste mit Bearbeiten.
Geben Sie in das Suchen-Feld rechts einen Suchbegriff ein, z.B. eine Inventar-Nummer. Optional kann man auch den Artikelgruppen-Baum öffnen, um die Suche einzugrenzen.
Mit dem Button + wird das gesuchte Gerät nach links an die Aussonderungsliste angefügt.
6.2 Mit mobilen Scannern
Sie können auch Geräte aus mobilen Scannern (z.B. BHT-Scanner) in eine Aussonderungsliste übernehmen.
Sie haben nun diese Möglichkeiten:
- Öffnen Sie eine vorhandene Aussonderungsliste aus der Übersicht mit dem Button Bearbeiten.
- Legen Sie eine neue Aussonderungsliste mit dem Button Neu an, wie oben beschrieben. Geben Sie der Liste einen vernünftigen Namen.
Dann klicken Sie auf Mobil... (F7). Das Modul öffnet sich, das die Daten aus dem Scanner einliest und anzeigt.
Starten Sie nun die Übertragung am Scanner.
Die Daten werden übertragen und in die Aussonderungsliste übernommen.
6.3 Alle Geräte eines Standorts
Sie können auch alle Geräte eines bestimmten Standorts (=Adresse) in eine Aussonderungsliste übernehmen.
Sie haben diese Möglichkeiten:
- Öffnen Sie eine vorhandene Aussonderungsliste aus der Übersicht mit dem Button Bearbeiten.
- Legen Sie eine neue Aussonderungsliste mit dem Button Neu an, wie oben beschrieben. Geben Sie der Liste einen vernünftigen Namen. Öffnen Sie dazu die gewünschte Aussonderungsliste aus der Übersicht mit dem Button Bearbeiten.
Dann klicken Sie auf Aus Standort... (Alt-F7). Ein Dialogfenster öffnet sich, mit dem man einen Standort auswählen kann. Bestätigen Sie die Auswahl mit OK.
Bestätigen Sie die Frage...
Wollen Sie jetzt wirklich alle X Geräte aus dem Standort "abc" in diese Aussonderungsliste "def" einfügen?
...mit Ja. Dann werden alle Geräte dieses Standorts in die Aussonderungsliste übernommen.
7 Aussondern
Um die Artikel einer Aussonderungsliste auszusondern, klicken Sie auf Aussondern.
Die Artikel der Aussonderungsliste werden ausgesondert. Wenn alle Artikel ausgesondert werden konnten, wird die Aussonderungsliste gelöscht.
Wenn ein Fehler aufgetreten ist, bleiben die Liste und die fehlerhaften Positionen erhalten.
8 Aussonderungsliste drucken
Wenn Sie die angezeigte Aussonderungsliste drucken wollen, klicken Sie auf Report.
- Diese Funktion steht ab Rel. 1271207 zur Verfügung.
- Es wird das Modul GEVITAS-Report verwendet. Wenn Sie einen Software-Wartungsvertrag haben, erhalten Sie dieses Modul kostenlos von unserem Support.
- Vom Support können Sie auch einen Beispiel-Report (FastReport©) erhalten. Diesen können Sie selbst anpassen (Zugriffsrecht "ReportDesigner" muss vorhanden sein).