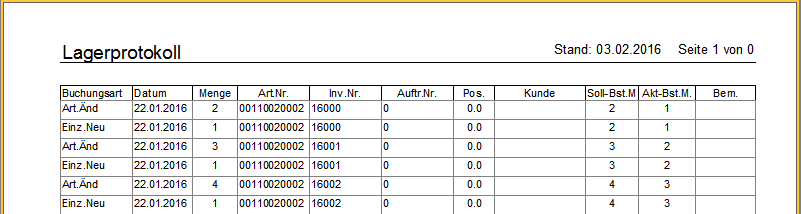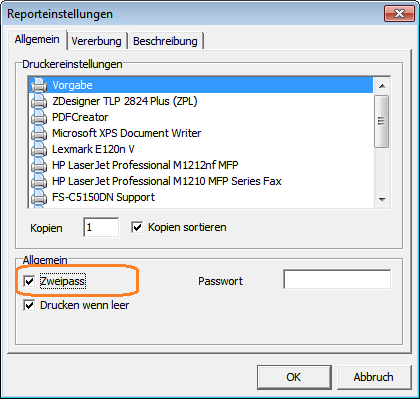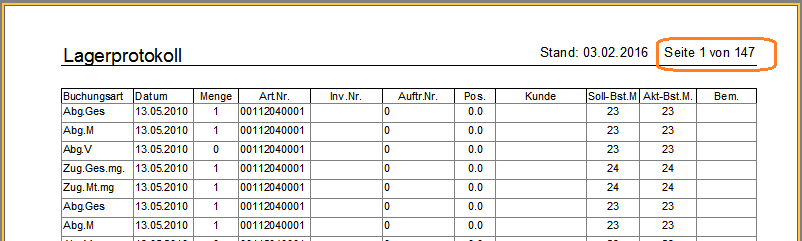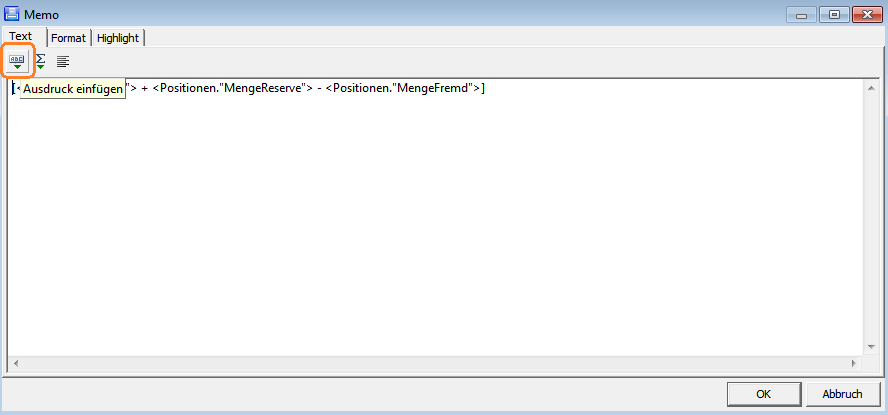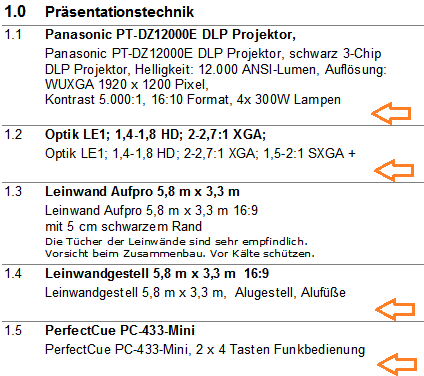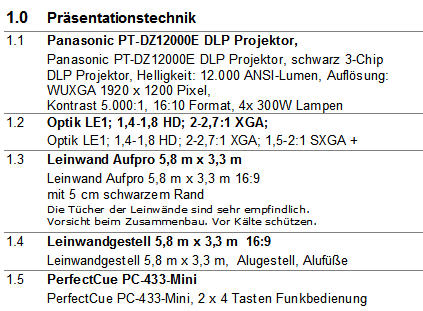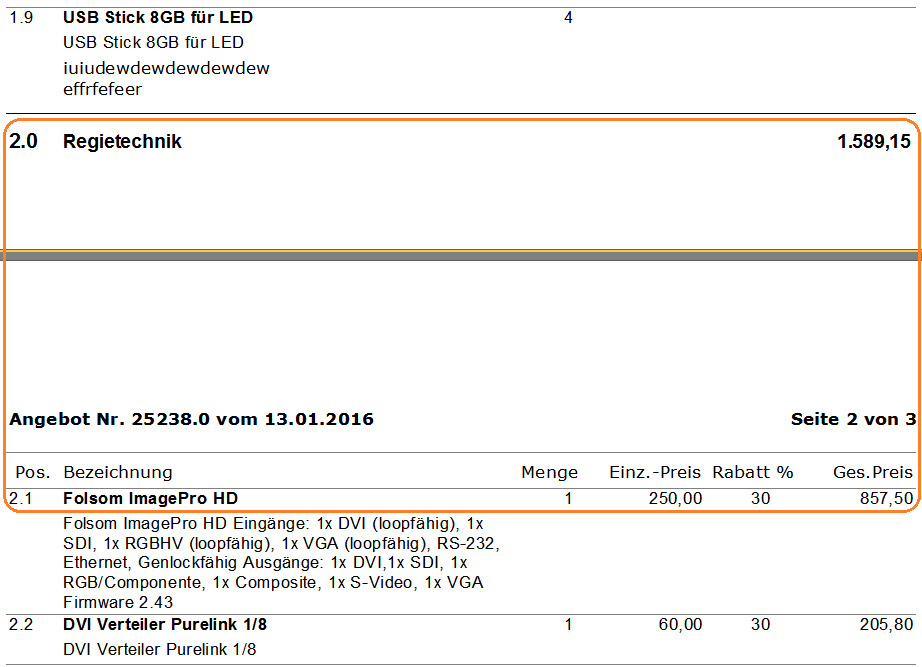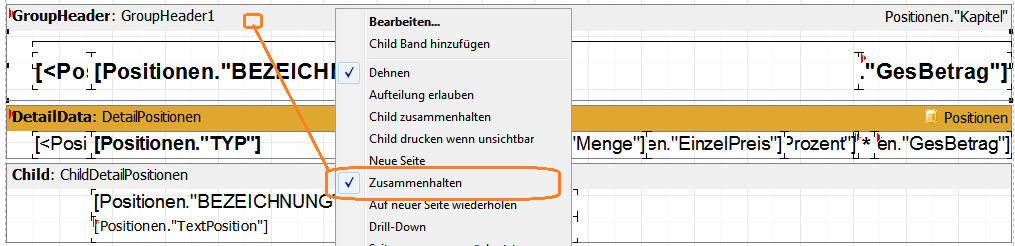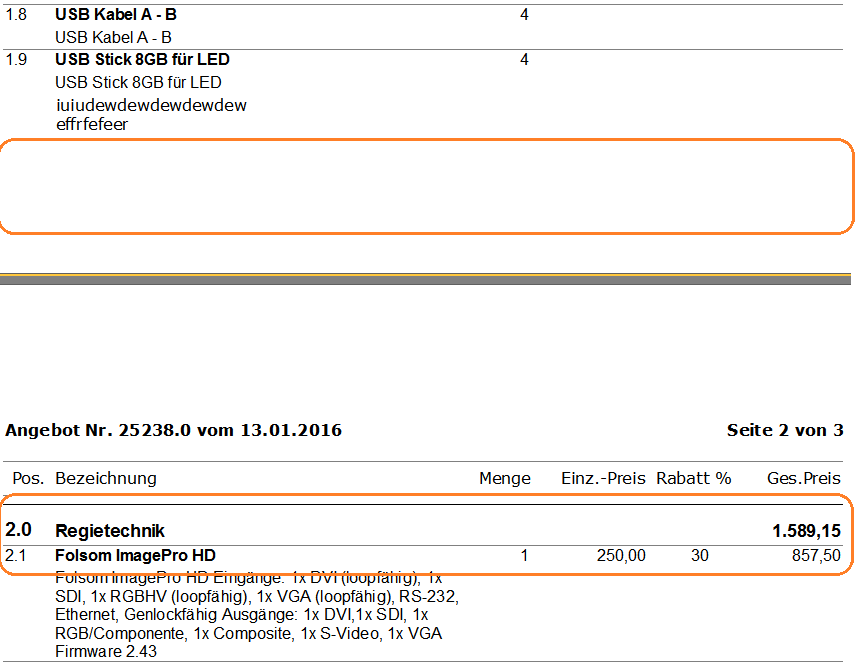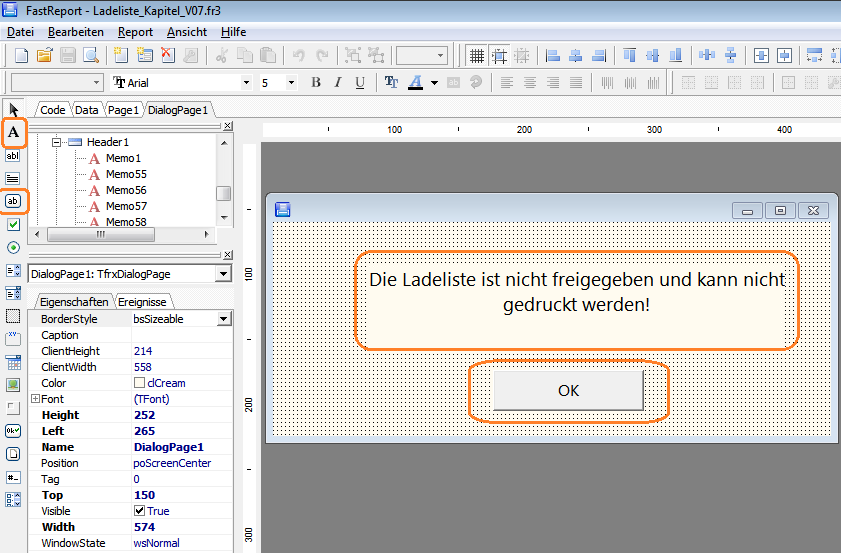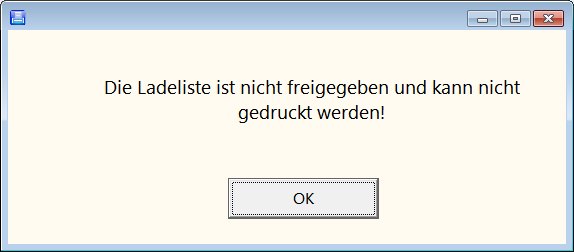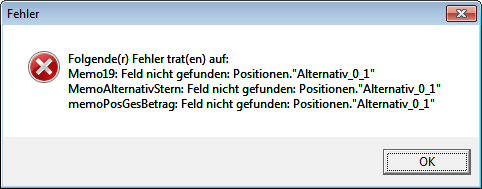FastReport Tipps und Tricks
Inhaltsverzeichnis
- 1 Allgemeines
- 1.1 Anzahl der Datensätze
- 1.2 Farbe eines Bandes abwechselnd grau/weiß
- 1.3 Gruppenkopf auf letzter Seite unterdrücken, wenn keine Daten mehr kommen
- 1.4 Report mit Sub-Detail-Band wird abgebrochen, wenn es keine Sub-Daten gibt
- 1.5 Band wird nicht gedruckt, obwohl Daten vorhanden sind
- 1.6 Anzahl Seitennummern ist 0
- 1.7 Datumsfeld unterdrücken, wenn kein Datum drin steht
- 1.8 Berechnungen in einem Feld
- 1.9 Zahlenwert in Text umwandeln
- 1.10 Berechnungen in einem Feld mit Formatierung
- 1.11 Report-Zusammenfassung am Ende der Seite
- 1.12 Positionsangaben im Code
- 1.13 Leerzeilen verhindern bei unterdrücktem Feld
- 1.14 Kapitel-Positionen zusammenhalten
- 1.15 Unterschiedliche Schriftarten in Auftrags-/Rechnungspositions-Texten
- 1.16 Ausführen des Reports per Kennzeichen verhindern
- 1.17 Manueller Seitenwechsel im Code
- 1.18 Fehlermeldung "Alternativ nicht gefunden" in Rechnung
- 2 Export PDF
- 3 Im Druck-Fenster
- 4 Links
1 Allgemeines
Dieser Artikel beschreibt kleine Tipps und Tricks für das Erstellen von Reports mit FastReport, die im Alltag hilfreich sein können.
1.1 Anzahl der Datensätze
Manchmal hat man das Problem, dass bestimmte Bereiche unterdrückt werden sollen, wenn es nur einen einzigen Datensatz gibt. Beispielsweise hat man ein Mahnungsformular mit der Tabelle der fälligen Rechnungen und darunter die Gesamtsumme. Die Gesamtsumme soll aber unterdrückt werden, wenn es nur eine angemahnte Rechnung in der Tabelle gibt. Dann kann im Objektinspektor des Bereich auf das Ereignis
OnBeforePrint
doppelklicken und diesen Code schreiben:
procedure Child2OnBeforePrint(Sender: TfrxComponent);
begin
// Band mit der Gesamtsumme unterdrücken, wenn es nur EINE Rechnung gibt:
if <Line#> = 1 then
Child2.Visible := False
else
Child2.Visible := True;
end;
Die System-Variable <Line#> beihaltet die Anzahl der Zeilen (Datensätze) des Detail-Bandes.
1.2 Farbe eines Bandes abwechselnd grau/weiß
Wenn man die Farbe eines Bandes (z.B. den Detail-Bereich, also die Positionen eines Auftrags) abwechselnd grau/weiß hinterlegen will, muss man ein bisschen in die Trickkiste greifen. Im OnBeforePrint-Ereignis des Bandes schreibt man diesen Code:
procedure DetailPositionenOnBeforePrint(Sender: TfrxComponent);
begin
// Dieser Code wird ausgeführt, BEVOR das Positionen-Detail-Band ausgegeben wird.
// Farbe abwechselnd weiß/grau:
if <Line> mod 2 = 1 then // Bei jeder GERAD-STELLIGEN Zeile!
begin
TfrxBrushFill(DetailPositionen.Fill).BackColor := cl3dLight;
TfrxBrushFill(ChildDetailPositionen.Fill).BackColor := cl3dLight;
end
else
begin
TfrxBrushFill(DetailPositionen.Fill).BackColor := clNone;
TfrxBrushFill(ChildDetailPositionen.Fill).BackColor := clNone;
end;
end;
Der erste Trick ist die Zeile
if <Line> mod 2 = 1 then // Bei jeder GERAD-STELLIGEN Zeile!
<Line> ist eine System-Variable, die eine fortlaufende Zeilennummer (Datensatz-Nummer) zurückgibt, die FastReport einfach hochzählt. Der erste Datensatz hat einfach die Zeilennummer 1, der nächste 2 usw.
mod 2 ist eine Division und bringt den Rest der Divison zurück.
1.3 Gruppenkopf auf letzter Seite unterdrücken, wenn keine Daten mehr kommen
Man kann den Gruppenkopf einer Gruppe ganz gut dazu benutzen, eine Überschrift über die Positionen zu drucken, die auch auf jeder Seite wiederholt wird. Es kann nun aber vorkommen, dass die Positionen gerade an Ende einer Seite aufhören und auf der nächsten Seite trotzdem noch die Überschrift dazu gedruckt wird. Das sieht unschön aus. Dieser Artikel beschreibt, wie man das verhindert.
1.4 Report mit Sub-Detail-Band wird abgebrochen, wenn es keine Sub-Daten gibt
Ein Report hat folgende Bänder:
- Master (Kopfdaten)
- Details (Positionen)
- SubDetails (Unterpositionen zu jeder Position)
- Details (Positionen)
Der Report wird wird jedoch abgebrochen, denn es keine Sub-Daten gibt!
Grund:
Man muss die Option "Drucken wenn Detail leer" auf dem Detail-Band einschalten!
1.5 Band wird nicht gedruckt, obwohl Daten vorhanden sind
Ein bestehende Report wurde geändert, z.B. ein Detail-Band wurde entfernt. Das Master-Band wird nicht gedruckt, obwohl Daten vorhanden sind.
Grund:
Das Master-Datenband wurde im Original-Report nicht gebraucht und daher dauerhaft ausgeblendet. Stellen Sie die Eigenschaft Visible von False auf True.
1.6 Anzahl Seitennummern ist 0
In einem Report gibt es ein Feld, in dem die aktuelle Seite und die Gesamt-Seitenanzahl im Kopf gedruckt werden. Die Gesamt-Seitenanzahl ist jedoch immer 0!
Das Feld hat folgenden Inhalt:
Stand: [Date] Seite [Page] von [TotalPages]
Beispiel:
Warum zeigt [TotalPages] immer 0 statt der Anzahl der Seiten?
- Grund
- Damit [TotalPages] funktioniert, muss man dem Report "sagen", dass er zuerst den Report intern durchrechnen soll. Erst danach weiß der Report, wie viele Seiten erzeugt werden!
- Dazu muss man den Report im Designer öffnen und dann auf das Menü Report⇒Optionen klicken. Dann schaltet man die Option Zweipass ein:
- Das Ergebnis:
1.7 Datumsfeld unterdrücken, wenn kein Datum drin steht
Wenn man ein Datumsfeld im Report hat, steht dort je nach Formatierung "0" oder "30.12.1899" drin, wenn es gar kein Datum gibt. Behelfen könnte man sich, indem man das Feld im Code OnBeforePrint unterdrückt, wenn kein Datum drin steht. Einfacher ist es aber, auf dem Feld mit der rechten Maustaste zu klicken und die Option Nullen verbergen einzuschalten!
Wenn man einen Rahmen um das Feld angegeben hat, weil man die Daten tabellarisch anzeigen möchte, so fehlt in diesem Fall das Feld und auch der Rahmen. Um diese "Zahnlücke" zu füllen, kann man ein leeres Textfeld über oder unter das Datumsfeld setzen, das genauso groß ist und die Lücke füllt, falls das Datumsfeld ausgeblendet wird.
1.8 Berechnungen in einem Feld
Wenn man in einem Feld etwas berechnen möchte, muss man dazu keine Formel oder Variable verwenden wie in CrystalReports©! Man kann die Rechenformel einfach in das Feld schreiben.
Beispiel:
In einer Ladeliste möchte man eine Spalte haben mit der Auftragsmenge zzgl. der Reserve-Mengte, abzgl. der Fremdmenge, also die zu ladende eigene Menge. Dazu zieht man man einfach ein Textfeld in das entsprechende Detail-Band und stellt die Formel zusammen:
[<Positionen."Menge"> + <Positionen."MengeReserve"> - <Positionen."MengeFremd">]
Die Feldnamen kann man mit diesem Button holen:
Die eckigen Klammern
[ ... ]
legen den Anfang und das Ende der Formel fest.
Normalerweise werden Datenbank-Felder in eckigen Klammern angegeben,
- Wenn innerhalb der Formel Datenbank-Felder eingebunden werden, müssen diese jedoch in spitzen Klammern angegeben werden!
- Falsch
[[Positionen."Menge"] + [Positionen."MengeReserve"] - [Positionen."MengeFremd"] ]
- Richtig
[<Positionen."Menge"> + <Positionen."MengeReserve"> - <Positionen."MengeFremd">]
1.9 Zahlenwert in Text umwandeln
Manchmal hat man die Aufgabe, einen Zahlenwert aus der Datenbank in einen Text umzuwandeln. Ein Beispiel dafür zeigt der Report für das Lagerprotokoll.
1.10 Berechnungen in einem Feld mit Formatierung
Wenn man in einem Feld etwas berechnet, wird das Ergebnis so ausgegeben, wie es die Berechnung ergibt. Wenn man z.B. mit zwei Fließkommazahlen rechnet, wird das Ergebnis auch mit allen resultierenden Nachkommstellen ausgegeben.
- Beispiel
- Im Rechnungsfuß wird der Skonto-Betrag und Skonto-Zahlungsbetrag errechnet und ausgegeben. Der Text im Feld lautet:
Bei Zahlung bis zum <b>[RechnungsFuss."Skonto1BisDatum"]</b> gewähren wir [RechnungsFuss."Skonto1Prozent"] % Skonto = [RechnungsFuss."Skonto1Betrag"]. Zahlungsbetrag mit Skonto: <b>[<RechnungsFuss."GesamtBetragBrutto"> - <RechnungsFuss."Skonto1Betrag">]</b>
- Das Ergebnis sieht so aus:
- Damit die Ergebnisse formatiert werden, kann man die eingebaute Funktion
FormatFloat( 'Format',Zahl )verwenden. Diese formatiert die Zahl anhand der Vorgaben im Text Format.
- Die Formel dazu sieht nun so aus:
Bei Zahlung bis zum <b>[RechnungsFuss."Skonto1BisDatum"]</b> gewähren wir [RechnungsFuss."Skonto1Prozent"] % Skonto = [FormatFloat('#,##0.00 €',<RechnungsFuss."Skonto1Betrag">)].
Zahlungsbetrag mit Skonto: <b>[FormatFloat('#,##0.00 €', <RechnungsFuss."GesamtBetragBrutto"> - <RechnungsFuss."Skonto1Betrag"> )]</b>
- Das Ergebnis:
- Die Ausdrücke der Formel im Einzelnen
Bei Zahlung bis zum <b>[RechnungsFuss."Skonto1BisDatum"]</b> gewähren wir [RechnungsFuss."Skonto1Prozent"] % Skonto
- Es sind Verweise auf Datenbankfelder in der Formel enthalten, die mit eckigen Klammern eingefügt werden. Eigentlich müsste es nach den Regeln von oben so heißen:
Bei Zahlung bis zum <b>[<RechnungsFuss."Skonto1BisDatum">]</b> gewähren wir [<RechnungsFuss."Skonto1Prozent">] % Skonto
Das ist auch zulässig. FastReport erlaubt es jedoch, die spitzen Klammern wegzulassen, wenn der Ausdruck nur eine Variable oder nur ein Datenbank-Feld beinhaltet!
- Die Formatierung
% Skonto = [FormatFloat('#,##0.00 €',<RechnungsFuss."Skonto1Betrag">)].
Mit
[...]
wird der "Ausdruck" (also die Formel in der Formel) begrenzt. Innerhalb des Ausdrucks befindet sich die Funktion FormatFloat. Dieser wird zuerst die gewünschte Formatierung übergeben '#,##0.00 €' und nach dem Komma der Wert, der zu formatieren ist:
<RechnungsFuss."Skonto1Betrag">
Bei der Berechnung...
Zahlungsbetrag mit Skonto: <b>[FormatFloat('#,##0.00 €', <RechnungsFuss."GesamtBetragBrutto"> - <RechnungsFuss."Skonto1Betrag"> )]</b>
ist das genau das Gleiche, nur dass halt zwei Datenbankfelder verrechnet werden!
- Hinweis
- Leider unterstützt
FormatFloatdie universelle Währungsangaben%2.2mnicht. Man muss das Währungssymbol also fest angeben. Wenn die Währung in Ihrem Land nicht der EURO ist, müssten Sie den Report an dieser Stelle entsprechend anpassen.
- Unterdrücken, wenn kein Skonto
- Mit diesem, Code kann man das Feld unterdrücken, wenn kein Skonto angegeben wurde:
procedure RechnungsFussSkonto1BisDatumOnBeforePrint(Sender: TfrxComponent);
begin
if <RechnungsFuss."Skonto1Betrag"> = 0 then
RechnungsFussSkonto1BisDatum.Visible := False;
end;
1.11 Report-Zusammenfassung am Ende der Seite
Wenn man die Report-Zusammenfassung (Report Summary) am Ende der Seite drucken will, muss man im Ereignis ReportSummary1OnBeforePrint diesen Code einfügen:
procedure ReportSummary1OnBeforePrint(Sender: TfrxComponent); begin Engine.CurY := Engine.CurY + Engine.FreeSpace - ReportSummary1.Height - 1; end;
Einzelheiten zu FastReport-Engine werden unter FastReport Engine: Der Report-Erzeuger beschrieben.
1.12 Positionsangaben im Code
Manchmal möchte man im Code ein Objekt verschieben.
- Beispiele
- Der Pauschal-Betrag in einem Angebot soll nach links eingerückt werden.
- Ein Feld soll nach oben verschoben werden, wenn andere darüber ausgeblendet werden.
Dann kann man im Code die Position des Objektes festlegen:
- Left
- Legt die horizontale Position des Objektes fest, bezogen auf den linken Rand des Bands.
- Top
- Legt die vertikale Position des Objektes fest, bezogen auf das Band.
Beispiel:
if <BestellFuss."Nettobetrag1"> = 0 then //JC//160209//
begin
RichFussStandardText.Top := 0.5 * fr1cm;
end;
Dieser Code verschiebt ein Feld nach oben, und zwar um 0,5 cm bezogen auf das Band, auf dem es liegt.
"fr1cm" ist dabei eine Umrechnungs-Variable, die FastReport zur Verfügung stellt.
Der Grund: Alle Angaben von Positionen im Code wie Top, Left usw. werden in Pixeln gemacht. Dadurch ist eine seht genaue und Hardware-unabhängige Positionierung möglich. Damit man nun die Angaben von Pixeln z.B. in cm einfach angeben kann, muss man nur die gewünschte cm-Anzahl mit fr1cm multiplizieren.
Im Beispiel oben wird das Textfeld auf die Top-Position (=von oben auf dem Band) auf 0,5 cm gesetzt.
- Beachten Sie, dass das Kommata im Code der Punkt ist! Wenn man im Code also "0,5" schreibt, erhält man eine Fehlermeldung! Man muss "0.5" schreiben!
1.13 Leerzeilen verhindern bei unterdrücktem Feld
Wenn man in einem Report mehrere Felder untereinander hat, von denen das unterste unterdrückt werden soll, hat man das Problem, dass das Feld zwar ausgeblendet wird (Visible := False), der Platz unten aber leider nicht, es bleibt also eine Leerzeile:
Beispiel:
In diesem Bereich...
...wird das TextPositionen-Feld RichTextArtikelText mit diesem Code ausgeblendet:
procedure RichTextArtikelTextOnBeforePrint(Sender: TfrxComponent);
begin
// Kennzeichen 6 = Artikel-Texte sichtbar Ja/Nein: //JC//160111//
// (oder wenn leer)
RichTextArtikelText.Visible:= True; //JC//160111//
if ( <AuftragsKopf."KENNZ6"> = 'Nein' )
or ( <Positionen."TextPosition"> = '' ) then
begin
RichTextArtikelText.Visible := False;
end;
end;
Das Ergebnis:
An den markierten Stellen gibt es Leerzeilen. FastReport kann zwar Felder nach unten schieben und auch das Band vergrößern, wenn ein darüberliegendes Feld größer wird, aber das Band wird leider nicht verkleinert, wenn das letzte Feld ausgeschaltet wird.
Um das zu verhindern, kann man folgenden Code einfügen:
procedure RichTextArtikelTextOnAfterPrint(Sender: TfrxComponent);
begin
// Druckposition um die Höhe des Feldes nach oben verschieben:
if RichTextArtikelText.Visible = False then
Engine.CurY := Engine.CurY - RichTextArtikelText.Height;
end;
Die Zeilen verschieben die Druckposition um die Höhe des Feldes nach oben, wenn das Feld unsichtbar ist.
- Einzelheiten zu FastReport-Engine werden unter FastReport Engine: Der Report-Erzeuger beschrieben.
Das Ergebnis nun:
1.14 Kapitel-Positionen zusammenhalten
Es kann vorkommen, dass auf die Seite nur noch die Kapitel-Überschrift passt und keine Position mehr. Beispiel:
Um das zu verhinden, setzt man die Option:
Nachher:
1.15 Unterschiedliche Schriftarten in Auftrags-/Rechnungspositions-Texten
In den Textbausteinen eines Angebots, Auftrags oder einer Rechnung kommen die Texte in unterschiedlichen Schriftarten oder -Größen. Die Schriftart-Änderung im Report ist ohne Wirkung.
- Grund
- Die Schriftarten kommen aus den Texten selbst, also aus der Datenbank, nicht aus dem Report!
- Es handelt sich hier ja um RTF-formatierte Texte. Die Schriftart/-Größe wird in den Stammdaten festgelegt. Das ermöglicht es, innerhalb des Textes Formatierungen vorzunehmen, z.B. Fettschrift.
- Beim Einfügen eines solchen Textes wird die Formatierung aus den Stammdaten in die Positionen 1:1 übernommen.
- Lösung
- Man muss also die Schriftart in den Artikelstammdaten⇒Texte ändern!
- Will man die Änderung testen, hat das zuerst keine Auswirkung! Grund: Änderungen in den Stammdaten werden nicht in die bestehenden Positionen übernommen, sonst würden dort eventuelle individuelle Änderungen unkontrolliert überschrieben. Man muss daher in den Positonen im Textbereich rechts unten auf den Sternchen-Button klicken, damit der Text neu aus den Stammdaten in die Position geholt wird.
1.16 Ausführen des Reports per Kennzeichen verhindern
Wenn man das Ausführen (Vorschau, Drucken usw.) eines Reports über ein Kennzeichen verhindern will, kann man dazu in den Report ein Dialog-Fenster einbauen, das unter bestimmten Bedingungen angezeigt wird und die Ausführung des verhindert.
- Beispiel
- Man verwendet das Auftragskennzeichen 8 ("Ladeliste freigegeben"), um das Drucken einer Ladeliste zu verhindern. Wenn dort "Nein" ausgewählt wird, darf die Ladeliste nicht gedruckt werden.
Dazu fügt man im Designer mit dem Menü Datei ⇒ einen neuen Dialog ein. In diesen Dialog fügt man ein Label (Text) und einen Button ein, wie in diesem Beispiel:
- Stellen Sie die Schriftart ("Font") und die Farbe ("Color") der Objekte nach Ihren Ansprüchen ein!
- Die Eigenschaft ModalResult" ("Ergebnis des Dialogs") des Buttons stellen Sie auf "mrCancel" (Abbruch).
Wenn Sie nun den Report ausführen, wird der Dialog angezeigt und der Report nicht ausgeführt!!!
So wollen wird das natürlich nicht haben! Der Dialog soll ja nur angezeigt werden, wenn das Kennzeichen 8 nicht auf "Nein" steht.
Deshalb suchen Sie im Report-Baum den Report "Report" aus.
- Den Report-Baum können Sie über das Menü Ansicht ⇒ Symbolleisten einschalten.
Klicken Sie nun im Objektinspektor auf Ereignisse und dort doppelklicken Sie auf frxReport1OnRunDialogs.
- Den Objektinspektor können Sie über das Menü Ansicht ⇒ Symbolleisten einschalten.
Geben Sie nun diesen Code ein:
procedure frxReport1OnRunDialogs(var Result: Boolean);
begin
if <AuftragsKopf."KENNZ8"> = 'Nein' then
Result := DialogPage1.ShowModal = mrOK
else
Result := True;
end;
Die Variable Result ist das Ergebnis der Abfrage:
- Wird sie auf True gestellt, wird der Report ausgeführt.
- Wird sie auf False gestellt, wird der Report nicht ausgeführt.
Wenn das Kennzeichen auf "Nein" steht, wird dieser Dialog angezeigt:
1.17 Manueller Seitenwechsel im Code
Wenn man im Report einen manuellen Seitenwechsel anhand eines Kennzeichens erzeugen will, muss man im Ereignis OnBeforePrint des gewünschten Bandes diesen Code einfügen:
procedure GroupHeader1OnBeforePrint(Sender: TfrxComponent);
begin
// Dieser Code wird ausgeführt, BEVOR das Positionen-Gruppenkopf-Band (die Kapitel-Überschrift) ausgegeben wird.
// Wenn das Kennzeichen "Seitenwechsel Vorher" gesetzt ist:
if <Positionen."Seitenwechsel_0Nein_1Vorher_2Nachher"> = 1 then
Engine.NewPage; // Neue Seite, Seitenkopf usw. drucken
end;
procedure DetailPositionenOnBeforePrint(Sender: TfrxComponent);
begin
// Dieser Code wird ausgeführt, BEVOR das Positionen-Detail-Band ausgegeben wird.
// Kapitel-Position ausblenden:
if <Positionen."PosNr"> = 0 then
begin
DetailPositionen.Visible := False;
end
else
DetailPositionen.Visible := True;
// Wenn das Kennzeichen "Seitenwechsel Vorher" gesetzt ist:
if <Positionen."PosNr"> > 0 then // NICHT bei Kapitel-Position, das wird da schon gemacht!
if <Positionen."Seitenwechsel_0Nein_1Vorher_2Nachher"> = 1 then
Engine.NewPage; // Neue Seite, Seitenkopf usw. drucken
end;
Das Feld, mit dem die Seitenwechsel-Option gespeichert wird, heißt übrigens wirklich Seitenwechsel_0Nein_1Vorher_2Nachher. Das ist zwar ungewöhnlich, zeigt aber schon im Feldnamen, welche Optionen es gibt. Ungewöhnlich aber praktisch!
1.18 Fehlermeldung "Alternativ nicht gefunden" in Rechnung
Wenn Sie einen als Auftragsformular erstellten Report kopieren und als Rechungsformular (-Grundlage) verwenden wollen, erhalten Sie eine Fehlermeldung wie diese:
Grund:
In Rechnungen gibt es kein Alternativ.
Lösung:
Entfernen Sie mit dem Report-Designer alle Verweise auf das Alternativ-Feld!
2 Export PDF
Reports können auch im Format PDF/A exportiert werden.
3 Im Druck-Fenster
3.1 Windows-Explorer mit dem Formular-Ordner öffnen
Wenn man schnell den Windows-Explorer mit dem eingestellten Formular-Ordner öffnen will, doppelklickt man einfach auf das Auswahlfeld im Druck-Fenster.
Wenn man dort z.B. eine Report-Datei umbenennt, muss man auf den kleinen Refresh-Button neben dem Auswahlfeld klicken. Damit wird die Auswahlliste des Feldes aktualisiert.