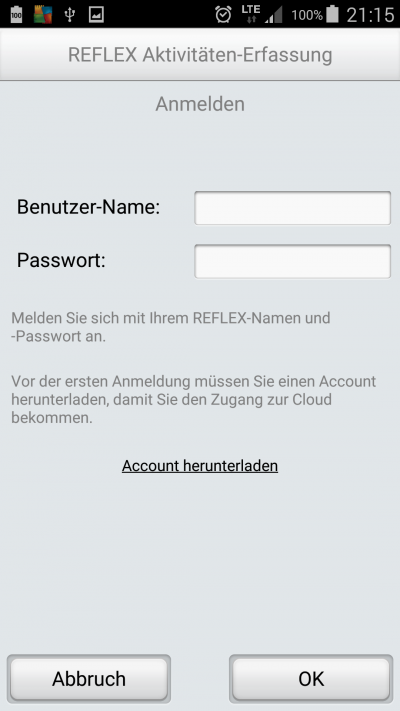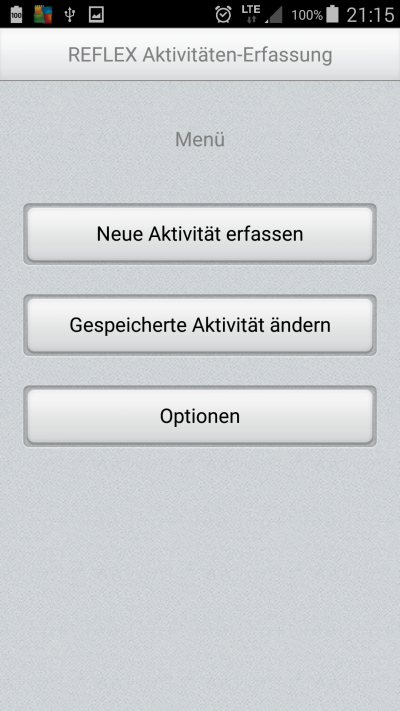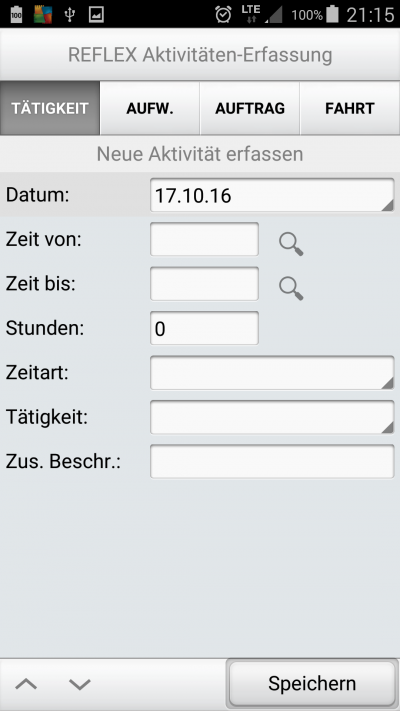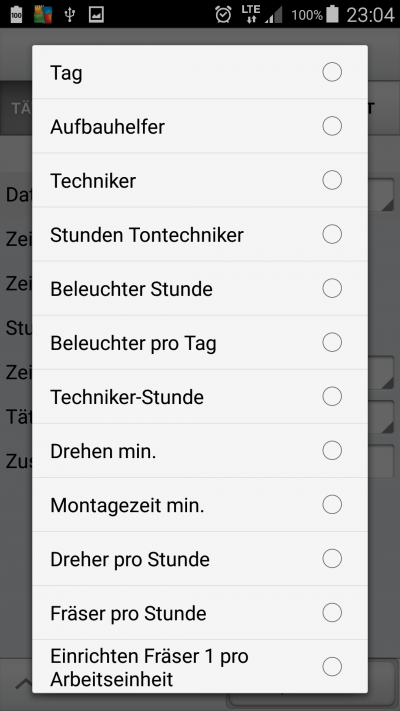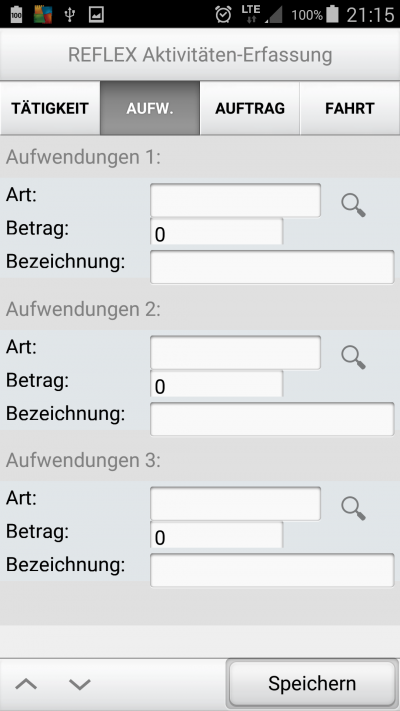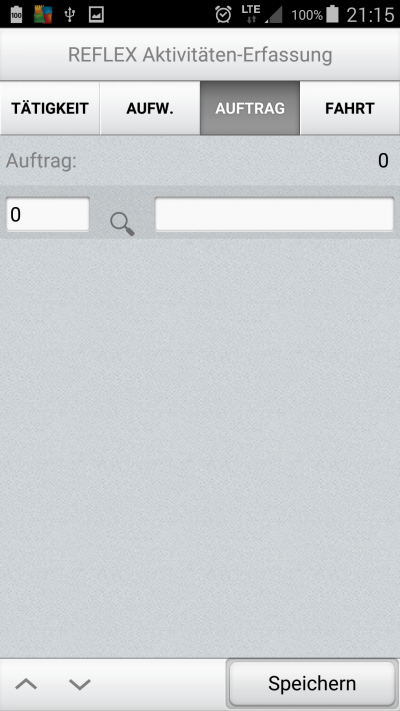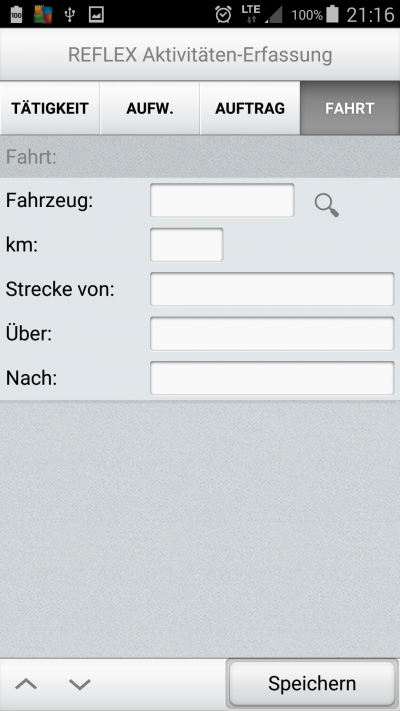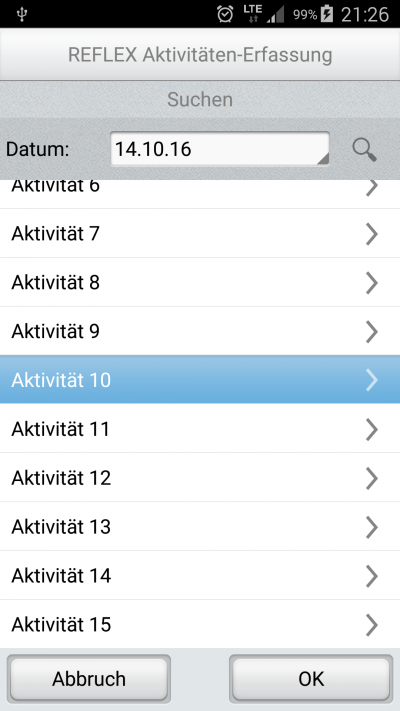ActIn
Inhaltsverzeichnis
1 Allgemeines
Mit der App ActIn kann man Aktivitäten/Zeiten erfassen, so wie mit dem Zusatzmodul in REFLEX, nur eben als App.
- Hinweis
- Die Schreibweise hier tut so, als ob es die App schon gäbe. Das ist einfacher zu verstehen, als wenn es "hier würde" oder "hier könnte" heißen würde. Das heißt aber nicht, dass es die entsprechenden Funktionen schon gibt!
2 Technik
2.1 Client, die App
Die App läuft anfangs auf Android© 3-5 und Windows©-Tablet oder -Phones mit Windows10©.
Eine iPhone©-App ist derzeit nicht geplant, wäre aber technisch machbar. Grund: Der finanzielle Aufwand, eine iPhone-App zu entwickeln ist ungleich höher als eine Android/Windows-App zu entwickeln. Deshalb hängt es von dem Zuspruch der Anwender ab, ob die App für dieses Betriebssystem entwickelt wird. Im Klartext: Wenn sich genügend Interessenten für iPhone finden, lohnt es sich für uns in diese Technik zu investieren. Bisherige Umfragen unter unseren Kunden zeigen aber, dass nur eine Minderheit iPhones einsetzt bzw. bereit wäre, für die App sich Android-Geräte anzuschaffen. Wenn Sie anderer Meinung sind: Schreiben Sie uns!
Wenn der Prototyp eine bestimmten Reifegrad erreicht hat, können wir Ihn zum Testen zur Verfügung stellen. Da es keinen Sinn macht, einen Prototypen über das Web zu vertreiben (z.B. über GooglePlay), können wir den Prototypen für Android als sog. "APK"-Datei zur Verfügung stellen. Eine APK-Datei kann auf einem Android-Smartphone installiert werden, wenn auf dem Gerät die Installation von externen Quellen freigegeben wurde.
2.2 Server
Die App kommuniziert mit dem Server per HTTP/HTTPS mit Authorisierung.
Der Server ist eine Windows-Server, auf dem ein Dienst ("GevitasServer") läuft. Der Dienst hat Kontakt zum Internet und zur REFLEX-Datenbank.
3 Anwendung der App
3.1 Nach der Start der App
Nach der Start der App zeigt sich die Anmeldung:
Hier muss sich der Benutzer mit seinem REFLEX-Anmelde-Namen und -Passwort anmelden.
- Alternativ zum Passwort kann man auch eine PIN verwenden. Die PIN kann der Benutzer nach der Anmeldung mit dem Passwort über die Optionen festlegen. Wenn eine PIN festgelegt wurde, kann an sich mit dem REFLEX-Passwort oder der PIN anmelden.
3.2 Account herunterladen
Bei der ersten Benutzung der App muss man einen Account herunterladen, damit man den Zugriff auf den Web-Server bekommt.
- Technik
- Der Account ist eine Datei auf dem GEVITAS-Server. Er legt den Server-Namen ("http://xserver.com"), einen Benutzer-Namen und ein Passwort für den Zugang zum Web-Server fest.
- Der User muss einen Account-Namen und ein Account-Passwort eingeben.
- Der Account wird vom Admin des Kunden festgelegt und auf den GEVITAS-Server hochgeladen. Dazu bekommt der Admin ein Tool, mit der den Account ins Web schreiben kann. Im Account ist auch der Account-Name und das Passwort enthakten, das der User angeben muss, um den Account zu aktivieren.
3.3 Menü
Nach der erfolgreichen Anmeldung zeigt sich das Menü der App:
- Neue Aktivität erfassen
- Hiermit kann man eine neue Aktivität erfassen.
- Gespeicherte Aktivität ändern
- Hiermit kann man eine zuvor auf dem Server gespeicherte Aktivität ändern.
- Optionen
- Festlegen von Optionen für die Erfassung (bisher noch keine vorgesehen, kommt aber bestimmt noch...).
3.4 Erfassen
Die Erfassung der Tätigkeit findet über mehrere Seiten statt, die unten beschrieben werden. Über einen Register-Reiter (je nach Betriebssystem oben oder unten) kann man die Seiten wechseln.
Mit dem Button Speichern wird die Erfassung gespeichert.
- Technik
- Technisch gesehen schickt die App die Daten an den Web-Server (über HTTP/HTTPS per JSON-Format). Dieser schickt die Daten zur REFLEX-Datenbank.
3.4.1 Tätigkeit
Auf dieser Seiten wird die Tätigkeit erfasst:
- Datum
- Hier wird das Datum festgelegt. Je nach Betriebssystem erfolgt die Auswahl durch eine Datums-Auswahl/-Eingabe.
- Zeit von
- Hier kann man die Uhrzeit eingeben oder mit dem Lupen-Button aus vorgegebenen Zeiten auswählen. Die Eingabe wird dabei intelligent überwacht, sobald man das Feld verlässt.
- Gibt man z.B. ein: "9"m so wird daraus "09:00".
- Gibt man z.B. ein: "9,3"m so wird daraus "09:30".
- Zeit bis
- Hier kann man die Uhrzeit eingeben oder mit dem Lupen-Button aus vorgegebenen Zeiten auswählen. Die Eingabe wird dabei intelligent überwacht, sobald man das Feld verlässt.
- Gibt man z.B. ein: "9"m so wird daraus "09:00".
- Gibt man z.B. ein: "9,3"m so wird daraus "09:30".
- Stunden
- Dieses Feld wird von der App errechnet und kann nicht verändert werden.
- Zeitart
- Wenn man auf dieses Feld tippt, zeigt sich eine Auswahl der hinterlegten Zeitarten (aus der Datenbank). Man kann eine der Zeitart auswählen.
Beispiel:
- Tätigkeit
- Wenn man auf dieses Feld tippt, zeigt sich eine Auswahl der hinterlegten Tätigkeiten (aus der Datenbank). Man kann eine der Tätigkeit auswählen.
Beispiel:
- Zus.Beschr.
- Hier kann man ein zusätzliche Beschreibung der Tätigkeit eingeben.
3.4.2 Aufwendungen
Hier kann man optional Aufwendungen eingeben:
Es können 3 Aufwendungen erfasst werden.
- Art
- Mit dem Lupen-Button kann man eine Aufwendungs-Art auswähglen.
- Betrag
- Eingabe des Aufwand-Betrags.
- Bezeichnung
- Manuelle Eingabe des Aufwandes.
3.4.3 Auftrag
Auf dieser Seite kann man den Auftrag für die Aktivität festlegen:
Im Feld "Auftr.Nr." kann man eine Auftragsnummer eingeben. Nach verlassen des Feldes wird die Eingabe überprüft.
Optional´kann man mit dem Lupen-Button einen Auftrag suchen.
3.4.4 Fahrt
Auf dieser Seite kann man Fahrtkosten festlegen:
- Fahrzeug
- Ermöglicht die Auswahl des verwendeten Fahrzeuges (aus der Datenbank).
- km
- Manuelle Eingabe.
- Strecke von
- Manuelle Eingabe.
- Strecke über
- Manuelle Eingabe.
- Strecke nach
- Manuelle Eingabe.
3.5 Gespeicherte Aktivität suchen und bearbeiten
Hiermit kann man eine zuvor gespeicherte Aktivität ändern.
Dazu wird eine Tabelle angezeigt, in der die gespeicherten Aktivitäten angezeigt werden.
- Man kann nur Aktivitäten auswählen, die noch nicht bestätigt wurden! Eine Aktivität wird in REFLEX bestätigt (Diese Funktion fehlt noch in REFLEX!)
Beispiel: