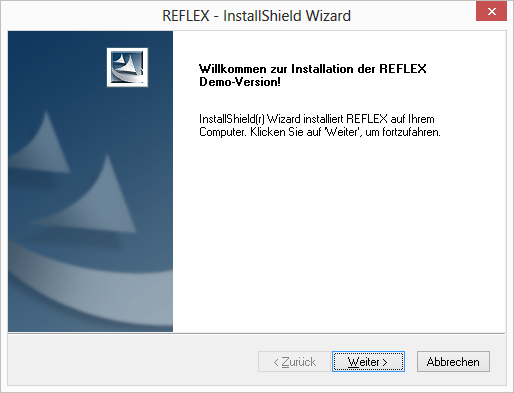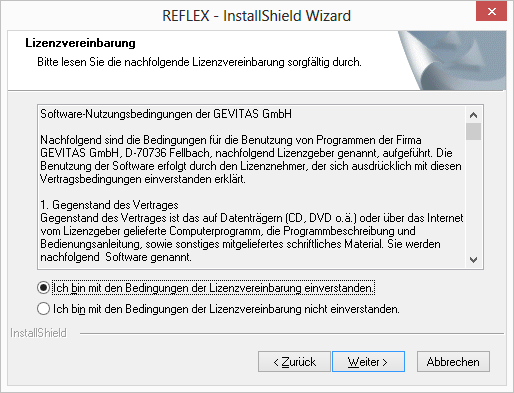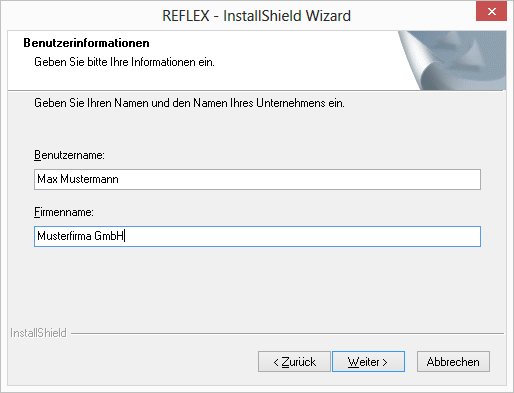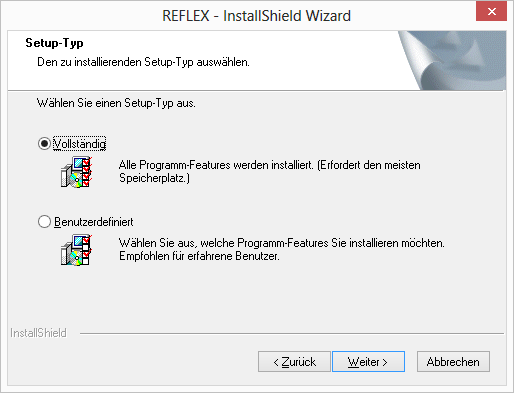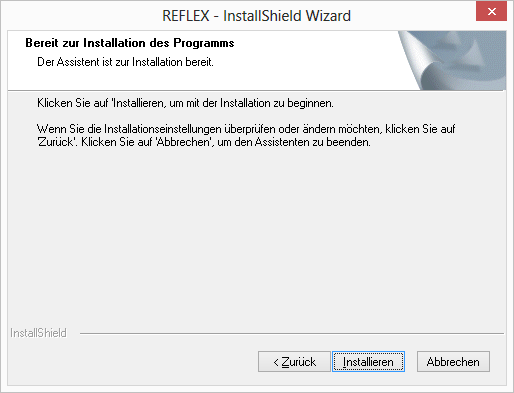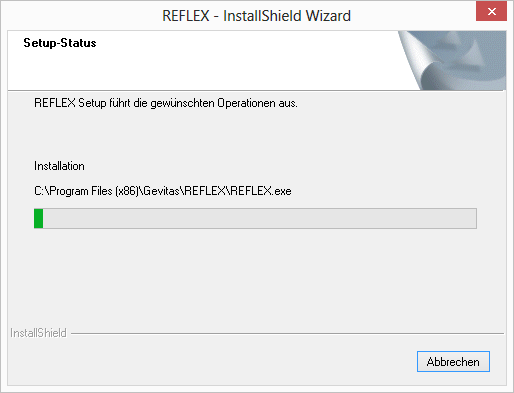REFLEX Installation Demo Schritt 1: Programm installieren: Unterschied zwischen den Versionen
Aus GEVITAS
(Die Seite wurde neu angelegt: „== Setup starten == Starten Sie das Installationsprogramm '''Setup''' aus dem Installationsordner. Nach einigen Sekunden sollte sich das Installationsprogram…“) |
(→Schritte) |
||
| (2 dazwischenliegende Versionen desselben Benutzers werden nicht angezeigt) | |||
| Zeile 8: | Zeile 8: | ||
Klicken Sie auf [[Datei:REFLEX_Installation-Setup_Weiter.png]]. | Klicken Sie auf [[Datei:REFLEX_Installation-Setup_Weiter.png]]. | ||
| + | |||
=== Software-Nutzungsbedingungen === | === Software-Nutzungsbedingungen === | ||
| Zeile 16: | Zeile 17: | ||
Bestätigen Sie bitte, dass Sie mit den angezeigten Software-Nutzungsbedingungen einverstanden sind und klicken dann auf [[Datei:REFLEX_Installation-Setup_Weiter.png]]. | Bestätigen Sie bitte, dass Sie mit den angezeigten Software-Nutzungsbedingungen einverstanden sind und klicken dann auf [[Datei:REFLEX_Installation-Setup_Weiter.png]]. | ||
| + | |||
=== Name und Firma === | === Name und Firma === | ||
| Zeile 21: | Zeile 23: | ||
Bitte geben Sie Ihren Namen und Ihre Firma ein: | Bitte geben Sie Ihren Namen und Ihre Firma ein: | ||
| − | [[Datei:REFLEX_Installation- | + | [[Datei:REFLEX_Installation-Setup_03.png]] |
| + | |||
| + | Dann klicken Sie auf [[Datei:REFLEX_Installation-Setup_Weiter.png]]. | ||
| + | |||
| + | |||
| + | === Setup-Typ === | ||
| + | |||
| + | Bitte wählen Sie den gewünschten Setup-Typ: | ||
| + | |||
| + | [[Datei:REFLEX_Installation-Setup_04.png]] | ||
| + | |||
| + | * Es wird empfohlen, die Option '''"Vollständig"''' auszuwählen. Hiermit werden alle benötigten Programmdateien installiert. Als Standard-Ordner wird "C:\Programme\Gevitas\Reflex" verwendet, auf 64-Bit-Systemen heißt der Programmordner "C:\Programme (x86)\Gevitas\Reflex". | ||
| + | |||
| + | * Wenn Sie einen anderen Ordner festlegen wollen, wählen Sie die Option '''"Benutzerdefiniert"'''. Hier können Sie den Ordner festlegen, in den das Programm installiert werden soll. | ||
Dann klicken Sie auf [[Datei:REFLEX_Installation-Setup_Weiter.png]]. | Dann klicken Sie auf [[Datei:REFLEX_Installation-Setup_Weiter.png]]. | ||
| + | |||
| + | === Installation starten === | ||
| + | |||
| + | Jetzt haben Sie alle Angaben gemacht, um das Programm zu installieren: | ||
| + | |||
| + | [[Datei:REFLEX_Installation-Setup_05.png]] | ||
| + | |||
| + | Starten Sie die Programm-Installation mit einem Klick auf '''Installieren'''. | ||
| + | |||
| + | Der Verlaufsbalken zeigt Ihnen den Stand der Programm-Installation an. | ||
| + | |||
| + | [[Datei:REFLEX_Installation-Setup_06.png]] | ||
| + | |||
| + | == Schritte == | ||
| + | |||
| + | * [[REFLEX Installation Demo Schritt 1: Programm installieren|Schritt 1: Programm installieren]] | ||
| + | |||
| + | * [[REFLEX Installation Demo Schritt 2: SQL Express Server installieren|Schritt 2: SQL Express Server installieren]] | ||
| + | |||
| + | * [[REFLEX Installation Demo Schritt 3: Demo-Datenbank installieren|Schritt 3: Demo-Datenbank installieren]] | ||
| + | |||
| + | * [[REFLEX Installation Demo Schritt 4: REFLEX starten|Schritt 4: REFLEX starten, anmelden]] | ||
| + | |||
| + | * [[REFLEX Demo-Version erkunden]] | ||
| + | |||
| + | * [[REFLEX Installation Demo-Version|Zurück zu Installation Demo-Version]] | ||
Aktuelle Version vom 13. Januar 2014, 23:45 Uhr
Inhaltsverzeichnis
1 Setup starten
Starten Sie das Installationsprogramm Setup aus dem Installationsordner.
Nach einigen Sekunden sollte sich das Installationsprogramm melden. Das Installationsprogramm meldet sich mit dieser Anzeige:
1.1 Software-Nutzungsbedingungen
Bitte lesen Sie sich die Software-Nutzungsbedingungen durch:
Bestätigen Sie bitte, dass Sie mit den angezeigten Software-Nutzungsbedingungen einverstanden sind und klicken dann auf ![]() .
.
1.2 Name und Firma
Bitte geben Sie Ihren Namen und Ihre Firma ein:
1.3 Setup-Typ
Bitte wählen Sie den gewünschten Setup-Typ:
- Es wird empfohlen, die Option "Vollständig" auszuwählen. Hiermit werden alle benötigten Programmdateien installiert. Als Standard-Ordner wird "C:\Programme\Gevitas\Reflex" verwendet, auf 64-Bit-Systemen heißt der Programmordner "C:\Programme (x86)\Gevitas\Reflex".
- Wenn Sie einen anderen Ordner festlegen wollen, wählen Sie die Option "Benutzerdefiniert". Hier können Sie den Ordner festlegen, in den das Programm installiert werden soll.
1.4 Installation starten
Jetzt haben Sie alle Angaben gemacht, um das Programm zu installieren:
Starten Sie die Programm-Installation mit einem Klick auf Installieren.
Der Verlaufsbalken zeigt Ihnen den Stand der Programm-Installation an.