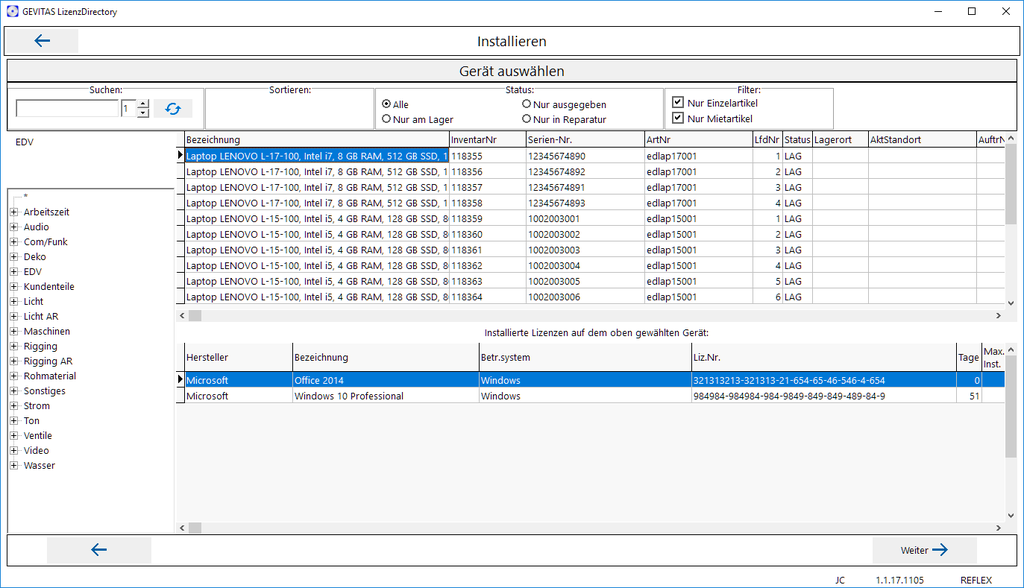GEVITAS-LizenzDirectory Installieren: Unterschied zwischen den Versionen
(Die Seite wurde neu angelegt: „== Allgemeines == Hiermit installieren Sie eine Software bzw. eine Lizenz auf einem Gerät: Datei:GevitasLizenzDirectory_Installieren_01.png * Die Soft…“) |
(→Schritt 1: Gerät auswählen) |
||
| (3 dazwischenliegende Versionen desselben Benutzers werden nicht angezeigt) | |||
| Zeile 1: | Zeile 1: | ||
== Allgemeines == | == Allgemeines == | ||
| − | Hiermit installieren Sie eine Software bzw. eine Lizenz auf einem Gerät | + | Hiermit installieren Sie eine Software bzw. eine Lizenz auf einem Gerät. |
| − | [[Datei:GevitasLizenzDirectory_Installieren_01.png]] | + | * Die Software bzw. die Lizenz ist eine über die Stammdaten gespeicherte Lizenz. |
| + | * Das Gerät ist ein in den Artikel-Stammdaten gespeicherter Einzel-Artikel. | ||
| + | |||
| + | |||
| + | [[Datei:GevitasLizenzDirectory_Installieren_01.png|1024px]] | ||
| + | |||
| + | |||
| + | |||
| + | |||
| + | |||
| + | == Schritt 1: Gerät auswählen == | ||
| + | |||
| + | Wählen Sie zuerst das Gerät aus, auf dem Sie eine (oder mehrere) Linzenz(en) installieren wollen. | ||
| + | |||
| + | Dazu können Sie... | ||
| + | |||
| + | ;Artikelgruppe auswählen | ||
| + | :Wählen Sie im Artikelgruppen-Baum links eine Artikelgruppe aus. Alle Geräte dieser Gruppe werden angezeigt. Wenn Sie einen Suchbegriff eingegeben haben, werden nur die Geräte dieser Gruppe mit diesem Suchbegriff (s.u.) angezeigt. | ||
| + | |||
| + | ;Suchbegriff eingeben | ||
| + | :Wenn Sie einen Suchbegriff eingeben, sucht das Programm in diesen Feldern der Datenbank: | ||
| + | *Artikelnummer | ||
| + | *Typ | ||
| + | *Bezeichnung | ||
| + | *Inventar-Nummer | ||
| + | *Serien-Nummer | ||
| + | |||
| + | Wenn eine Artikelgruppe ausgewählt wurde, findet die Suche nur in dieser Gruppe statt! | ||
| + | |||
| + | Zu jedem Gerät wird in der unteren Tabelle angezeigt, welche Lizenzen derzeit auf dem jeweiligen Gerät installiert sind. | ||
| + | |||
| + | |||
| + | |||
| + | Wenn das gewünschte Gerät ausgewählt wurde, klicken Sie auf den Button '''Weiter'''. | ||
| + | == Schritt 2: Lizenz auswählen == | ||
| − | + | Wählen Sie nun die gewünschte Lizenz. | |
| − | * | + | |
| + | |||
| + | Klicken Sie auf den Button '''Zum Gerät hinzufügen''', um die ausgewählte Lizenz dem ausgewählten Gerät hinzuzufügen. | ||
| + | |||
| + | Wenn Sie eine weitere Lizenz hinzufügen wollen, fahren Sie beim Punkt "Schritt 2: Lizenz auswählen" fort, wählen die Lizenz aus und fügen sie dem Gerät hinzu. | ||
| + | |||
| + | Wenn Sie fertig sind, klicken Sie auf den Button '''Fertig'''. | ||
| + | |||
| + | |||
| + | |||
| + | == Links == | ||
| + | |||
| + | * [[GEVITAS-LizenzDirectory Produkt-Gruppenbaum|Produkt-Gruppenbaum]] | ||
| + | |||
| + | * [[GEVITAS-LizenzDirectory Produkte und Lizenzen|Software-Produkte und Lizenzen]] | ||
| + | |||
| + | * [[GEVITAS-LizenzDirectory Installieren|Installieren Software bzw. Lizenz auf einem Gerät]] | ||
| + | |||
| + | * [[GEVITAS-LizenzDirectory De-Installieren|De-Installieren Software bzw. Lizenz auf einem Gerät]] | ||
| + | |||
| + | * [[GEVITAS-LizenzDirectory Suchen nach installierter Software|Suchen nach installierter Software]] | ||
| + | |||
| + | * [[GEVITAS-LizenzDirectory Suchen nach nicht-installierter Software|Suchen nach nicht-installierter Software]] | ||
| + | |||
| + | * [[GEVITAS-LizenzDirectory Suchen im Installations-Logbuch|Suchen im Install-Log]] | ||
Aktuelle Version vom 15. November 2017, 23:17 Uhr
Inhaltsverzeichnis
1 Allgemeines
Hiermit installieren Sie eine Software bzw. eine Lizenz auf einem Gerät.
- Die Software bzw. die Lizenz ist eine über die Stammdaten gespeicherte Lizenz.
- Das Gerät ist ein in den Artikel-Stammdaten gespeicherter Einzel-Artikel.
2 Schritt 1: Gerät auswählen
Wählen Sie zuerst das Gerät aus, auf dem Sie eine (oder mehrere) Linzenz(en) installieren wollen.
Dazu können Sie...
- Artikelgruppe auswählen
- Wählen Sie im Artikelgruppen-Baum links eine Artikelgruppe aus. Alle Geräte dieser Gruppe werden angezeigt. Wenn Sie einen Suchbegriff eingegeben haben, werden nur die Geräte dieser Gruppe mit diesem Suchbegriff (s.u.) angezeigt.
- Suchbegriff eingeben
- Wenn Sie einen Suchbegriff eingeben, sucht das Programm in diesen Feldern der Datenbank:
- Artikelnummer
- Typ
- Bezeichnung
- Inventar-Nummer
- Serien-Nummer
Wenn eine Artikelgruppe ausgewählt wurde, findet die Suche nur in dieser Gruppe statt!
Zu jedem Gerät wird in der unteren Tabelle angezeigt, welche Lizenzen derzeit auf dem jeweiligen Gerät installiert sind.
Wenn das gewünschte Gerät ausgewählt wurde, klicken Sie auf den Button Weiter.
3 Schritt 2: Lizenz auswählen
Wählen Sie nun die gewünschte Lizenz.
Klicken Sie auf den Button Zum Gerät hinzufügen, um die ausgewählte Lizenz dem ausgewählten Gerät hinzuzufügen.
Wenn Sie eine weitere Lizenz hinzufügen wollen, fahren Sie beim Punkt "Schritt 2: Lizenz auswählen" fort, wählen die Lizenz aus und fügen sie dem Gerät hinzu.
Wenn Sie fertig sind, klicken Sie auf den Button Fertig.