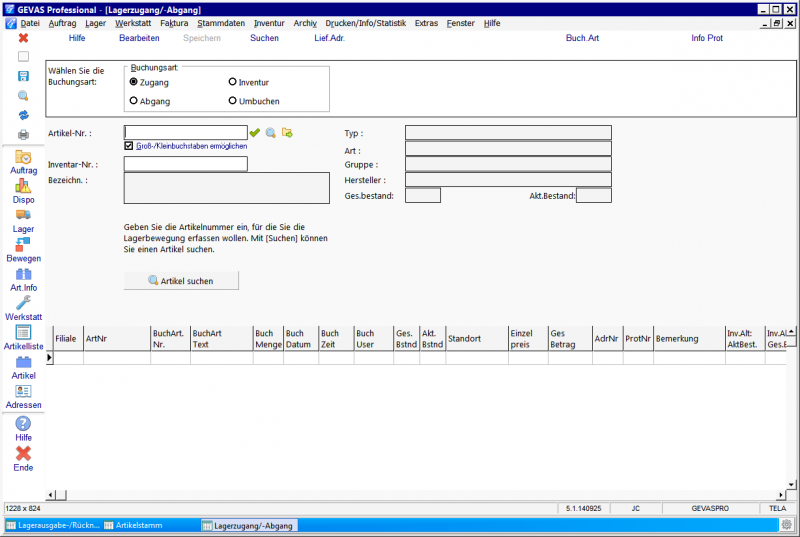GEVAS-Professional Lagerzugang/Abgang: Unterschied zwischen den Versionen
(→Eingaben) |
(→Umbuchen) |
||
| (2 dazwischenliegende Versionen desselben Benutzers werden nicht angezeigt) | |||
| Zeile 39: | Zeile 39: | ||
;Menge | ;Menge | ||
| − | : | + | :Um diese Menge wird der Lagerbestand erhöht. |
;EK-Preis | ;EK-Preis | ||
| Zeile 51: | Zeile 51: | ||
Speichern Sie die eingegebenen Daten mit '''OK'''. | Speichern Sie die eingegebenen Daten mit '''OK'''. | ||
| + | |||
=== Abgang === | === Abgang === | ||
| Zeile 57: | Zeile 58: | ||
;Menge | ;Menge | ||
| − | : | + | :Um diese Menge wird der Lagerbestand verringert. |
| + | |||
| + | Speichern Sie die eingegebenen Daten mit '''OK'''. | ||
| Zeile 65: | Zeile 68: | ||
;Disponierb.Bestand | ;Disponierb.Bestand | ||
| − | : | + | :Geben Sie hier den [[GEVAS-Professional-Artikelstammdaten#Best.C3.A4nde|disponierbaren Bestand]] ein. |
;Nicht-Dispo.Bestand | ;Nicht-Dispo.Bestand | ||
| − | : | + | :Geben Sie hier den [[GEVAS-Professional-Artikelstammdaten#Best.C3.A4nde|nicht disponierbaren Bestand]] ein. |
;Akt.Miet-Bestand | ;Akt.Miet-Bestand | ||
| − | : | + | :Geben Sie hier den [[GEVAS-Professional-Artikelstammdaten#Best.C3.A4nde|aktuellen Bestand]] ein. |
| + | |||
| + | |||
| + | Speichern Sie die eingegebenen Daten mit '''OK'''. | ||
| Zeile 79: | Zeile 85: | ||
;Von Lager | ;Von Lager | ||
| − | : | + | :Wählen Sie das Lager, von dem der Bestand abgezogen wird. |
;Zu Lager | ;Zu Lager | ||
| − | : | + | :Wählen Sie das Lager, auf das der Bestand addiert wird. |
;Menge | ;Menge | ||
| − | : | + | :Geben Sie hier die Menge ein. |
;Bemerkung | ;Bemerkung | ||
| − | : | + | :Hier können Sie eine kurze Bemerkung zu dem Vorgang eingeben. Diese wird im [[GEVAS-Professional Lagerprotokoll|Lagerprotokoll]] gespeichert. |
| + | |||
| + | Speichern Sie die eingegebenen Daten mit '''OK'''. | ||
== Links == | == Links == | ||
Aktuelle Version vom 26. September 2014, 12:37 Uhr
Inhaltsverzeichnis
1 Allgemeines
Mit diesem Programmteil können Sie den Lagerbestand von Mengen-Artikeln ändern.
Öffnen Sie den Programmteil über das Menü "Lager-->Lagerzugang/-Abgang buchen".
- Hinweis
- Der Lagerbestand von Einzelartikeln wird über das Artikel-Stammdaten-Fenster geändert. Wenn man hier einen Einzelartikel hinzufügt oder löscht, wird der Bestand automatisch korrigiert.
2 Buchungsart
Wählen Sie zuerst die Buchungsart:
- Zugang
- Hiermit wird der Lagerbestand um eine bestimmte Menge erhöht.
- Abgang
- Hiermit wird der Lagerbestand um eine bestimmte Menge verringert.
- Inventur
- Hiermit wird der Lagerbestand auf eine bestimmte Menge gesetzt.
- Umbuchen
- Hiermit werden Mengen von Mengenartikeln von einem Lager zu einem anderen umgebucht (Nur Modul MultiLager).
3 Artikel bestimmen
Geben Sie eine Artikelnummer in das Eingabefeld ein oder klicken Sie auf Suchen, um einen Artikel zu suchen.
4 Eingaben
Abhängig von der gewählten Buchungsart müssen Sie nun verschiedene Eingabe vornehmen.
4.1 Zugang
- Menge
- Um diese Menge wird der Lagerbestand erhöht.
- EK-Preis
- Optional können Sie den aktuelle Einkaufspreis hier eingeben. Dieser wird in den Artikel unter "Letzter EK" eingetragen.
- Liefer-Datum
- Optional können Sie das Lieferdatum angeben. Dieses wird in den Artikel unter "Letzter EK vom" eingetragen.
- Lieferant
- Optional können Sie den Lieferanten angeben.
Speichern Sie die eingegebenen Daten mit OK.
4.2 Abgang
Hiermit wird der Lagerbestand um eine bestimmte Menge verringert:
- Menge
- Um diese Menge wird der Lagerbestand verringert.
Speichern Sie die eingegebenen Daten mit OK.
4.3 Inventur
Hiermit wird der Lagerbestand auf eine bestimmte Menge gesetzt:
- Disponierb.Bestand
- Geben Sie hier den disponierbaren Bestand ein.
- Nicht-Dispo.Bestand
- Geben Sie hier den nicht disponierbaren Bestand ein.
- Akt.Miet-Bestand
- Geben Sie hier den aktuellen Bestand ein.
Speichern Sie die eingegebenen Daten mit OK.
4.4 Umbuchen
Hiermit werden Mengen von Mengenartikeln von einem Lager zu einem anderen umgebucht (Nur Modul MultiLager):
- Von Lager
- Wählen Sie das Lager, von dem der Bestand abgezogen wird.
- Zu Lager
- Wählen Sie das Lager, auf das der Bestand addiert wird.
- Menge
- Geben Sie hier die Menge ein.
- Bemerkung
- Hier können Sie eine kurze Bemerkung zu dem Vorgang eingeben. Diese wird im Lagerprotokoll gespeichert.
Speichern Sie die eingegebenen Daten mit OK.