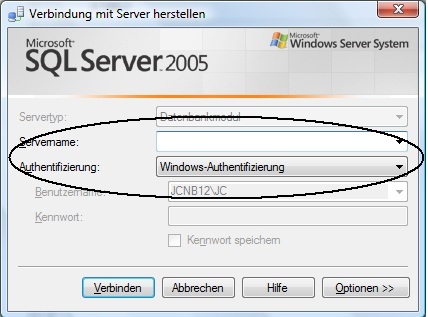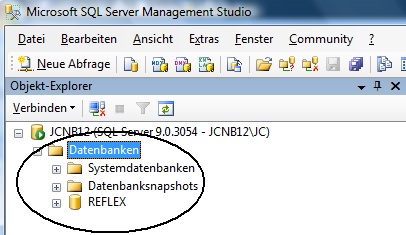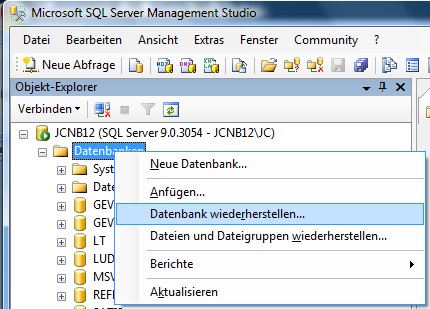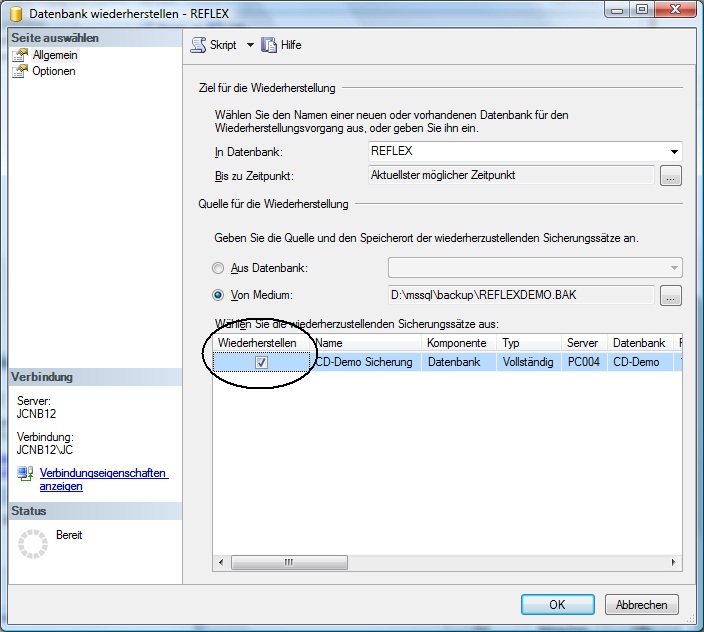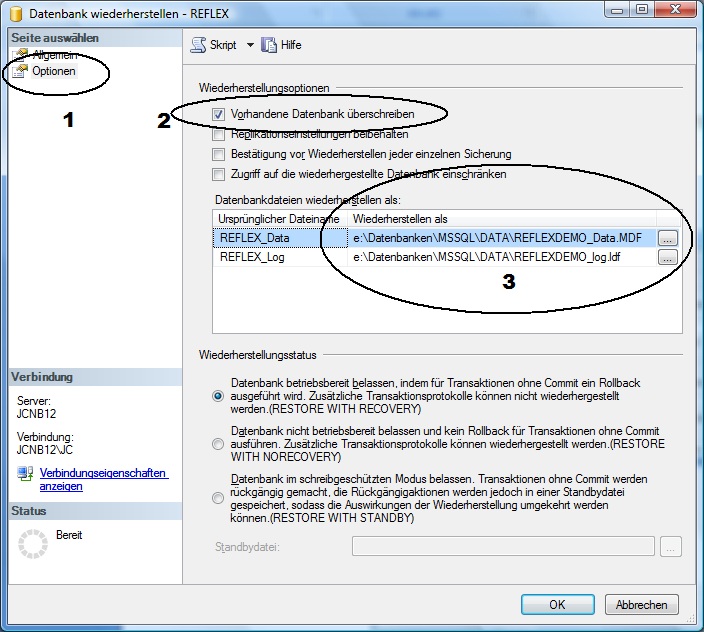Wiederherstellen einer Datenbank mit MSSQL-Server
Inhaltsverzeichnis
1 Allgemeines
Wenn Sie eine Datenbank wiederherstellen oder eine neue Datenbank aus einer alten erstellen wollen, benötigen Sie zuerst ein Backup (Sicherung) der Datenbank. Dieses Backup musste zuvor mit dem Management-Studio oder dem Vorgänger-Programm SQL-Administrator erzeugt worden sein. Dieser Beitrag beschreibt das Wiederherstellen einer Datenbank mit Microsoft SQL-Server 2005/2008 und dem Microsoft SQL-Server Management Studio.
1.1 Anmelden an den SQL-Server
- Management-Studio starten: Wählen Sie im Startmenü "Start->Programme->Microsoft SQL-Server -> Management-Studio"
- Melden Sie sich an den Server an: Geben Sie den Servernamen ein oder suchen aus der Auswahlliste den richtigen heraus:
- Meistens ist der SQL-Server mit einer Domäne verbunden, so dass man als Authentifizierung „Windows-Authentifizierung“ wählen kann.
- In manchen Fällen ist es notwendig, sich mit einem SQL-Benutzernamen anzumelden, z.B. mit dem SQL-Systemadministrator "sa".
1.2 Datenbank auswählen (falls schon vorhanden)
Nach der Anmeldung kann man unter...
...die vorhandenen Datenbanken des Servers sehen.
- Wenn Sie einen neuen SQL-Server aufgesetzt haben und eine neue Datenbank aufsetzen wollen, ist die Liste bis auf die Systemdatenbanken leer. Sie können dann entweder
- jetzt eine neue Datenbank anlegen und das Backup wiederherstellen
- oder im Wiederherstellungsvorgang die Datenbank anlegen.
1.3 Wiederherstellung auswählen
Klicken Sie im Baum mit der rechten Maustaste auf…
Optionen eingeben Wenn Sie das Backup in eine bestehende Datenbank übernehmen wollen, wählen Sie den Datenbanknamen aus dem Auswahlfeld aus.
Wenn Sie das Backup in eine neue Datenbank übernehmen wollen, geben Sie den Datenbanknamen in das Auswahlfeld ein.
Führen Sie nun diese Schritte aus:
- Von Medium anklicken
- Mit Klick auf [...] das Auswahlfenster für die Backup-Datei öffnen
- Mit Klick auf [Hinzufügen] eine Backup-Datei in die Liste hinzufügen
- Ordner und Backup-Datei auswählen (muss auf dem Server liegen , nicht im Netzwerk!). Backup-Dateien haben meist die Endung ".bak".
- Mit [OK] bestätigen.
Dieses Häkchen ist wichtig:
1.4 Weitere Optionen
1 Auf Optionen umschalten:
2 Überschreiben der bisherigen Datenbank
3 Dateinamen eventuell ändern:
- Standardmäßig stehen hier die Dateinamen, die in der Backup-Datei gespeichert wurden. Wenn die Backup-Datei von einem anderen Server/Laufwerk gemacht wurde, müssen Sie diese Dateinamen ändern! In dem Beispiel oben wurde das Backup von "e:\Datenbanken\MSSQL\DATA" gemacht, unsere neue Datenbank soll aber nach "D:\MSSQL\Data". Also wird geändert:
| Ursprünglicher Dateiname | Wiederherstellen als (alt) | Wiederherstellen als (neu) |
|---|---|---|
| REFLEX_Data | E:\datenbanken\MSSQL\DATA\Reflexdemo_Data.MDF | D:\MSSQL\DATA\Reflex_Data.MDF |
| REFLEX_log | E:\datenbanken\MSSQL\DATA\Reflexdemo_Log.LDF | C:\MSSQL\DATA\Reflex_Log.LDF |
1.5 Wiederherstellung starten
Mit der Schaltfläche [OK] wird die Wiederherstellung gestartet.
Alle Angaben ohne Gewähr! Die GEVITAS GmbH übernimmt keine Haftung für Schäden, die durch die Anwendung der hier beschriebenen Programme oder Programmteile entstehen.