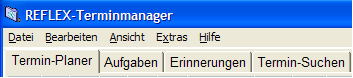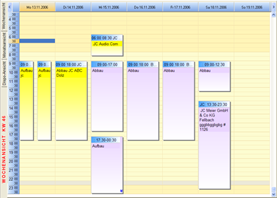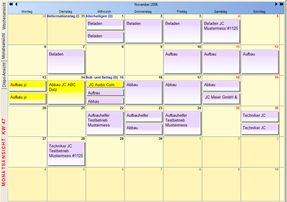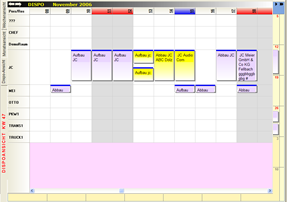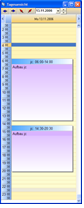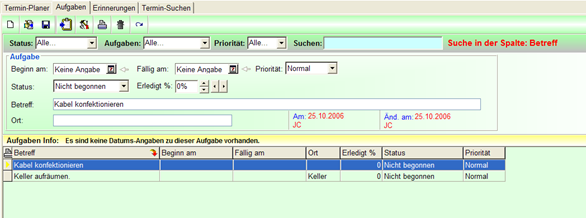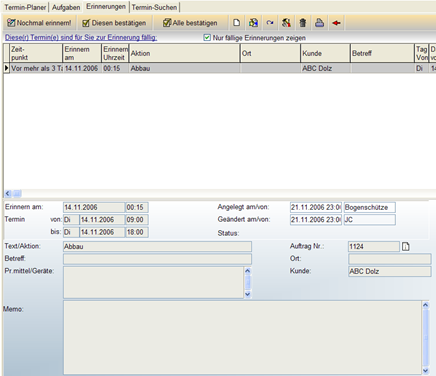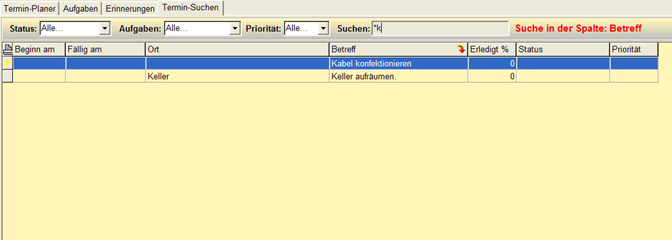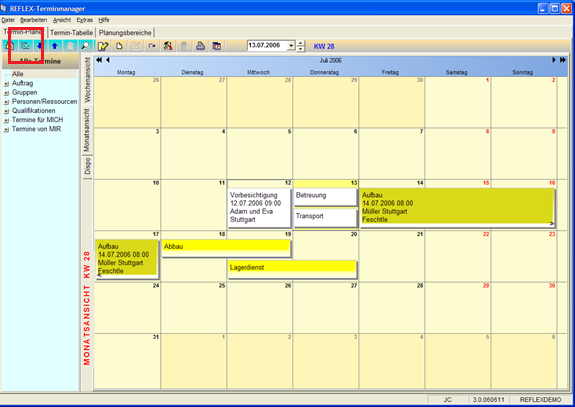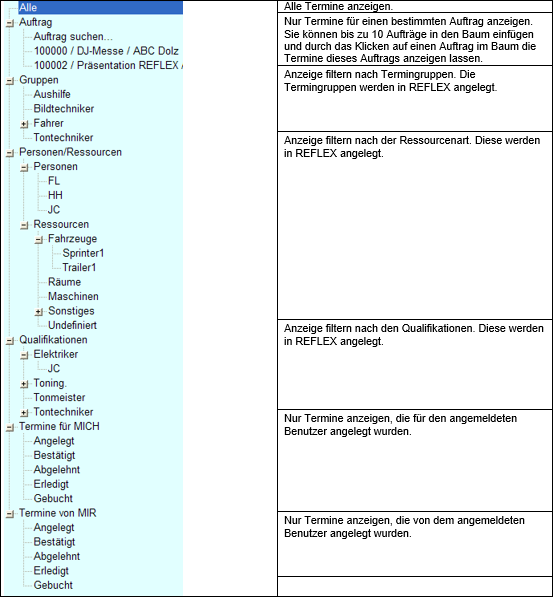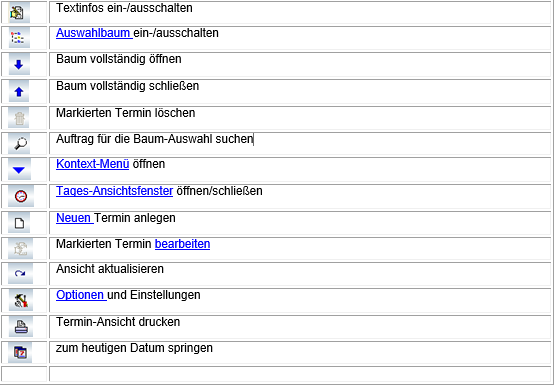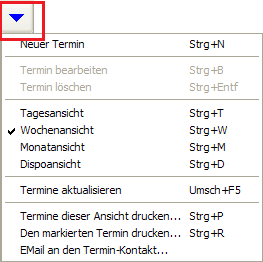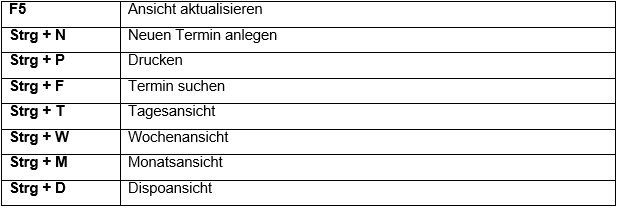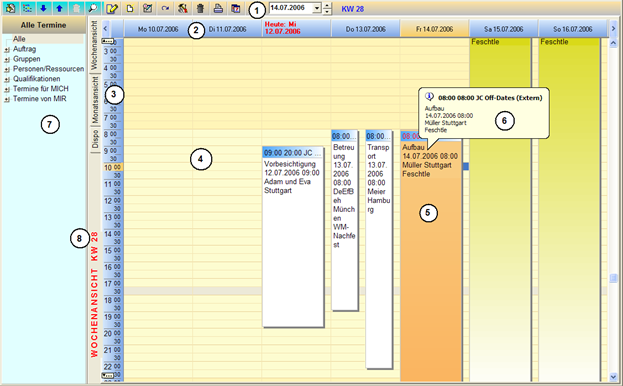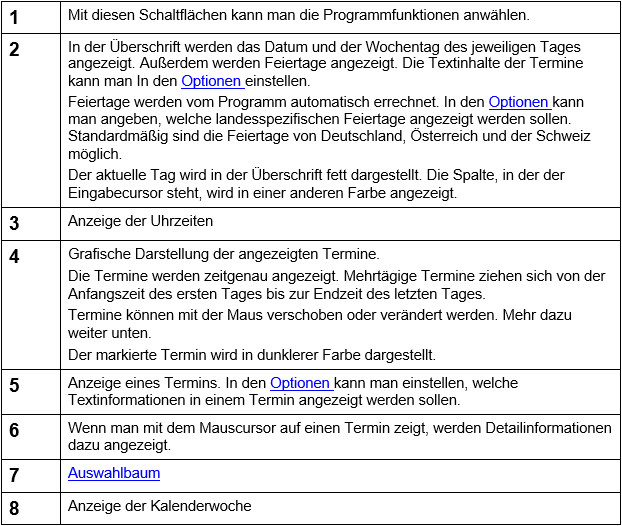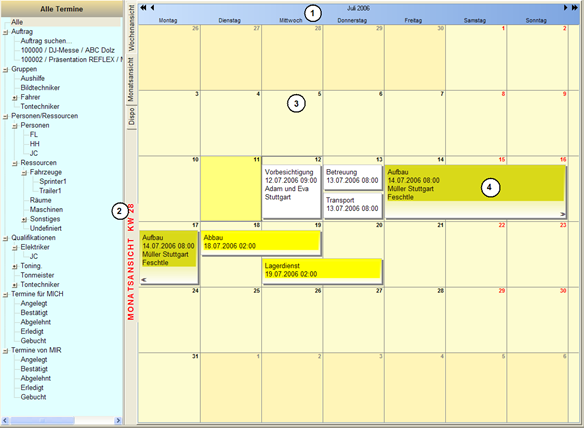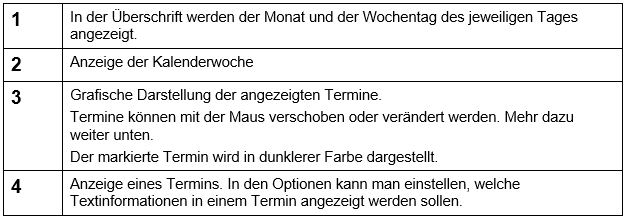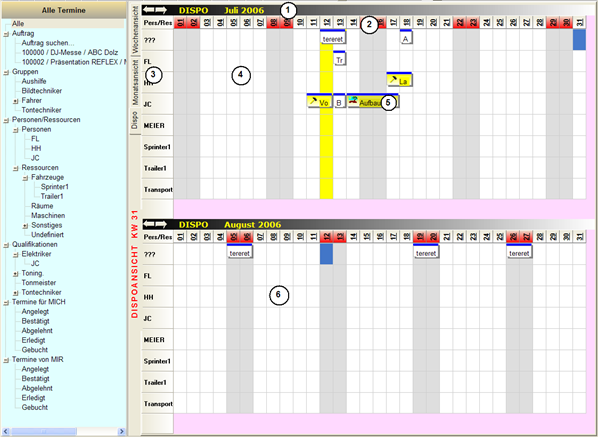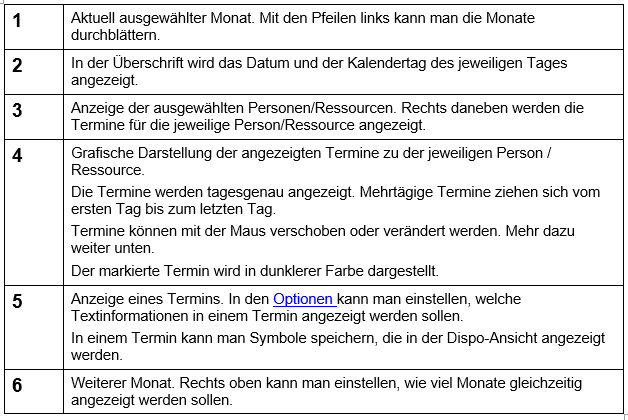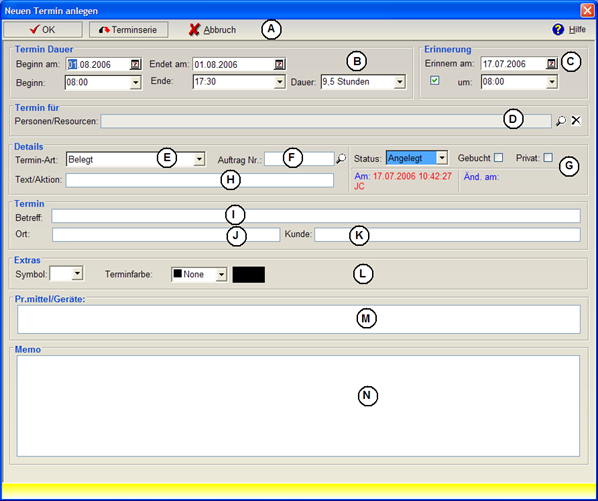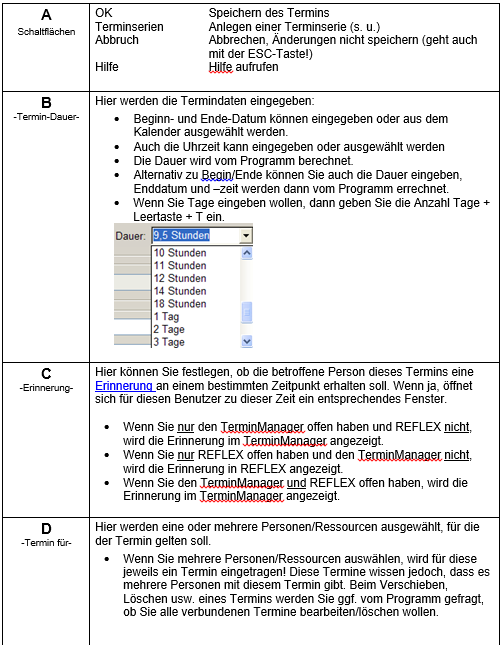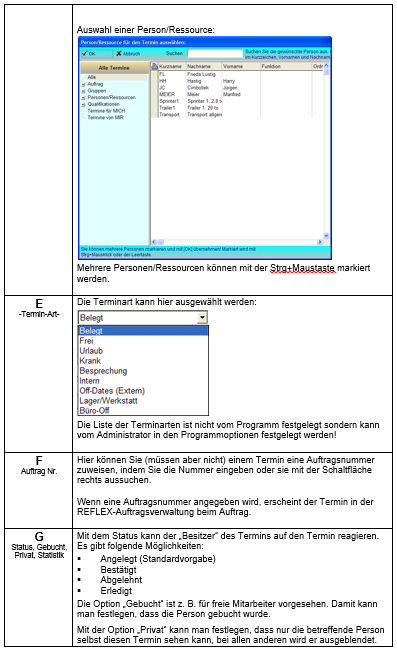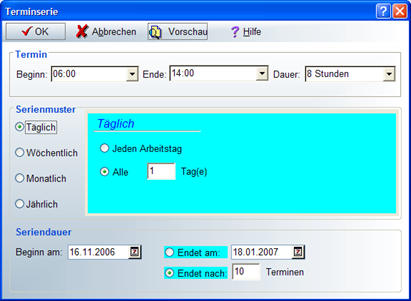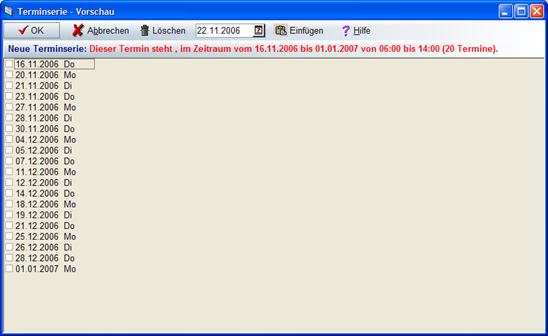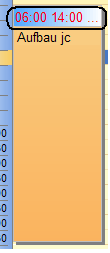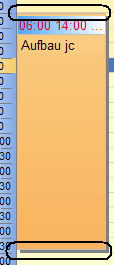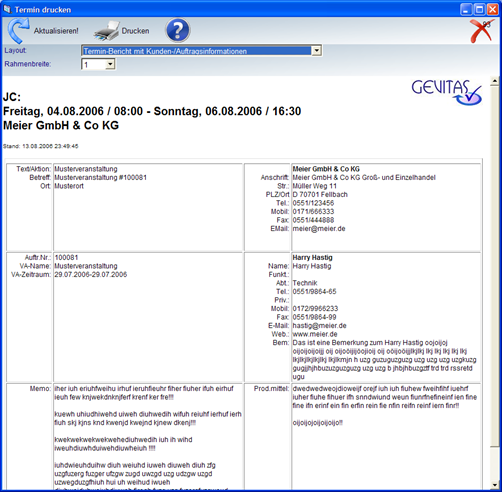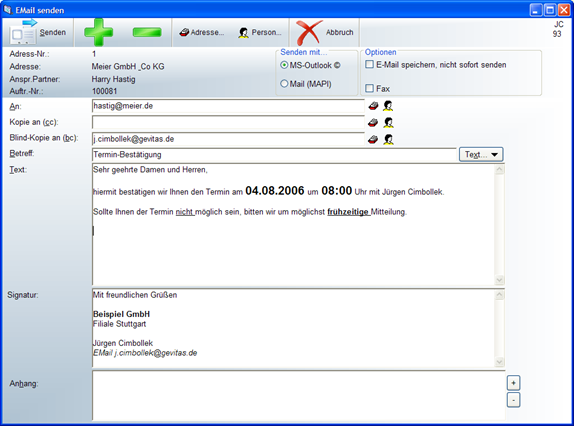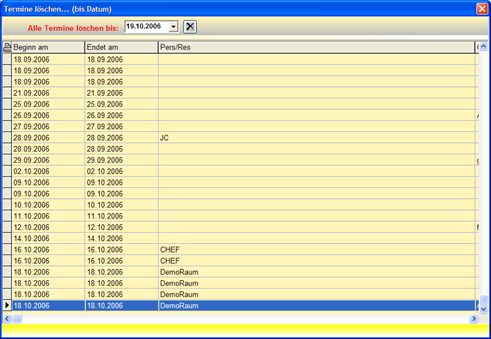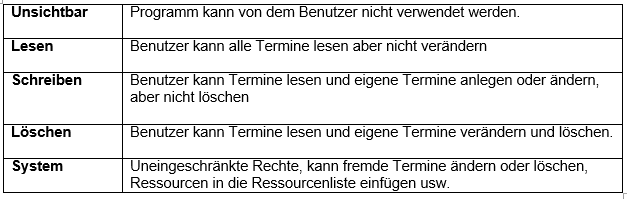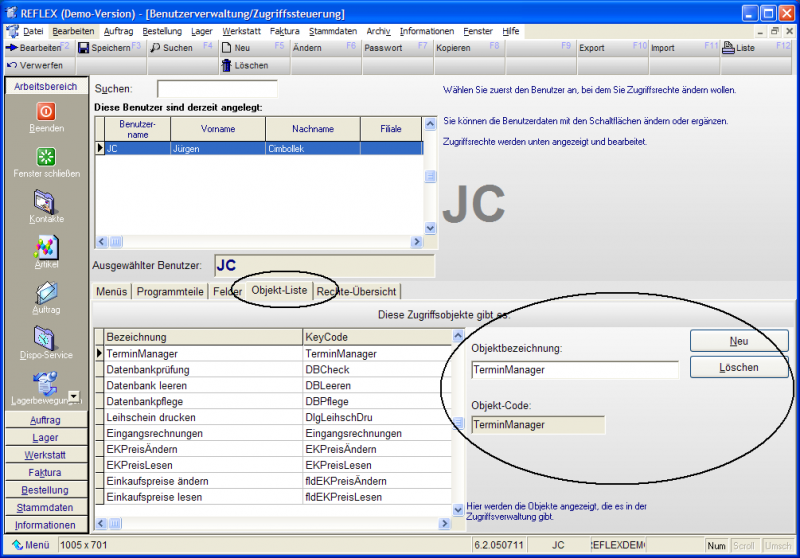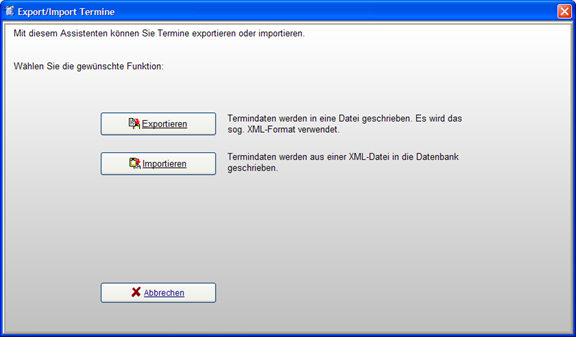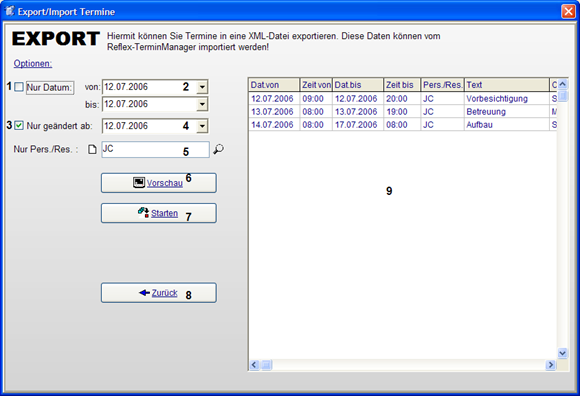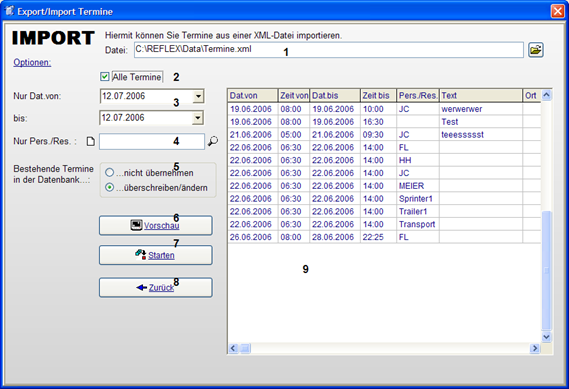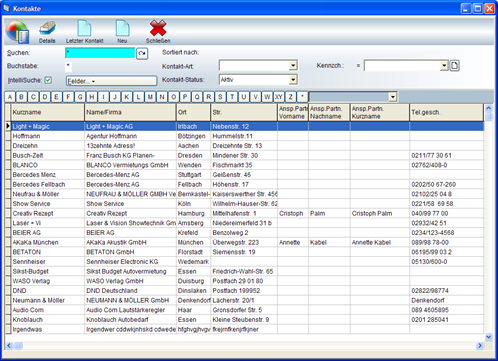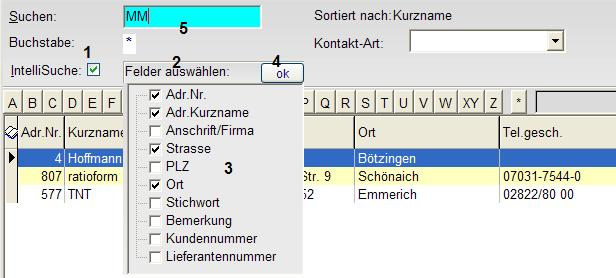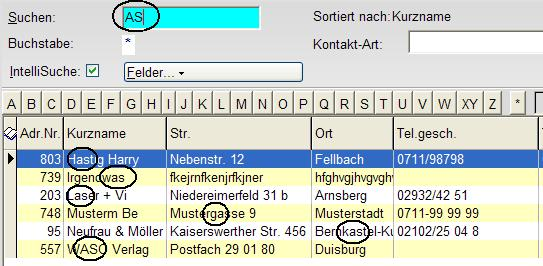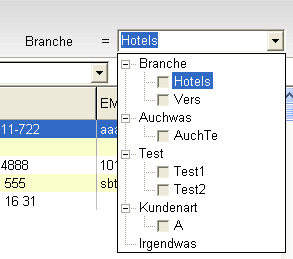TerminManager: Unterschied zwischen den Versionen
(→Suchen eines Kontaktes) |
(→Suchen eines Kontaktes) |
||
| Zeile 375: | Zeile 375: | ||
Außerdem können Sie die Anzeige nur auf Kunden oder Lieferanten einschränken, wenn Sie das Optionsfeld „Kontakt-Art“ anklicken und die gewünschte Kontaktart auswählen. | Außerdem können Sie die Anzeige nur auf Kunden oder Lieferanten einschränken, wenn Sie das Optionsfeld „Kontakt-Art“ anklicken und die gewünschte Kontaktart auswählen. | ||
| + | |||
| + | [[Datei:REFLEX_TerminManager_Kontakte_Intellisuche_Beispiel_eingrenzen.png]] | ||
Version vom 25. Juli 2013, 10:52 Uhr
Inhaltsverzeichnis
- 1 Allgemeines
- 2 Das Programmfenster
- 2.1 Hauptansicht "Termin-Planer“
- 2.2 Zusatzfenster "Tagesansicht
- 2.3 Hauptansicht "Aufgaben“
- 2.4 Hauptansicht "Erinnerungen“
- 2.5 Hauptansicht "Termin suchen“
- 2.6 Der Auswahl-Baum
- 2.7 Symbole in der Symbolleiste
- 2.8 Kontext Menü
- 2.9 Die Funktionen der Wochenansicht
- 2.10 Die Funktionen der Monatsansicht
- 2.11 Die Dispo Ansicht
- 3 Arbeiten mit dem TerminManager
- 4 Zugriffsrechte
- 5 Importieren und Exportieren von Terminen
- 6 Kontakte
1 Allgemeines
Der REFLEX-TerminManager ermöglicht Ihnen die Anzeige und Planung von Terminen für Personen, Fahrzeuge, Räume usw. Die Termine werden dabei grafisch in mehreren Varianten (Ansichten) dargestellt, z. B. in einer Wochen- und einer Monatsansicht.
Der TerminManager ist ein eigenständiges Programm, steht aber in Verbindung mit REFLEX und der REFLEX-Datenbank. Alle Termine, die in REFLEX eingetragen werden (siehe Auftragsverwaltung-Termine), werden auch im TerminManager angezeigt und können hier verändert werden. Umgekehrt erscheinen natürlich auch die Termine des TerminManagers in der REFLEX-Auftragsverwaltung, wenn Sie einem Termin einen Auftrag zugewiesen haben.
Die Personen, Fahrzeuge, Räume usw., für die Sie Termine planen, werden hier ganz allgemein als „Ressourcen“ bezeichnet. Um eine Ressource planen zu können, muss sie in den REFLEX Stammdaten „Personen/Bearbeiter/Ressourcen“ eingetragen sein! Sie können jedoch festlegen, welche von den o. g. Ressourcen-Einträgen Sie auch im TerminManager planen wollen und welche nicht. Dadurch bleibt die Terminanzeige möglichst übersichtlich, weil unerwünschte Ressourcen erst gar nicht angezeigt werden.
1.1 Starten des TerminManagers
Sie können den TerminManager entweder aus dem Windows-Startmenü heraus öffnen oder aus der REFLEX-Auftragsverwaltung oder aus dem REFLEX-Menü „Datei ® TerminManager“.
- Wenn Sie den TerminManager zum ersten Mal öffnen, sollten Sie ihn erst einmal auf Ihre persönlichen Bedürfnisse einstellen. Klicken Sie dazu auf die Schaltfläche [Optionen].
2 Das Programmfenster
Das Programmfenster des TerminManagers besteht aus mehreren Registern, die die Termine und Aufgaben in unterschiedlichen Ansichten anzeigen. Es gibt folgende Ansichten:
2.1 Hauptansicht "Termin-Planer“
Hier werden Termine angezeigt und bearbeitet. Im Termin-Planer-Bereich gibt es mehrere Ansichten:
- Register "Wochenansicht":
Zeigt die Termine einer Woche (Montag bis Sonntag) uhrzeitgenau an.
Datum und Uhrzeiten eines Termins können durch Ziehen mit der Maus geändert werden.
- Register "Monatsansicht":
Zeigt die Termine eines Monats (1. bis letzter Tag des Monats) an.
Das Datum eines Termins kann durch Ziehen mit der Maus geändert werden.
- Register "Dispoansicht":
Zeigt die Termine von bis zu 3 Monaten in einer Balkengrafik an.
Links stehen die ausgewählten Ressourcen, in den Zeilen daneben die Termine zu der jeweiligen Ressource.
Das Datum eines Termins kann durch Ziehen mit der Maus geändert werden. Außerdem kann man einen Termin einer anderen Ressource zuweisen.
2.2 Zusatzfenster "Tagesansicht
Dieses zuschaltbare Fenster zeigt die Termine eines Tages uhrzeitgenau an. Wenn Sie in der Wochen-, Monats- oder Dispoansicht sind und dort einen Tag auswählen, zeigt die Tagesansicht die Details zu diesem Tag an.
Datum und Uhrzeiten eines Termins können durch Ziehen mit der Maus geändert werden.
2.3 Hauptansicht "Aufgaben“
Hier werden allgemeine Aufgaben angezeigt. Aufgaben sind gespeicherte Vorgänge, denen (noch) kein Datum und Ressource zugewiesen wurde. Eine Aufgabe kann in einen Termin umgewandelt werden.
2.4 Hauptansicht "Erinnerungen“
Hier werden Termin-Erinnerungen für Sie angezeigt. Jeder Termin kann (muss aber nicht) eine Erinnerungsfunktion beinhalten.
Wenn Erinnerungen anstehen, wird das Erinnerungsfenster automatisch angezeigt. Sie können Erinnerungen einzeln oder komplett bestätigen oder sich später noch einmal erinnern lassen.
2.5 Hauptansicht "Termin suchen“
Hier können Sie Termine suchen.
2.6 Der Auswahl-Baum
Links im Programmfenster steht der Auswahl-Baum, mit dem man die anzuzeigenden Termine einschränken kann. Man kann z. B. nur seine eigenen Termine anzeigen lassen, nur die Termine einer bestimmten Gruppe (z. B. „Disponenten“) usw. Der Baum kann mit der Schaltfläche links oben ein- oder ausgeschaltet werden.
Beispiel:
Der Auswahlbaum hat folgende Funktionen:
2.7 Symbole in der Symbolleiste
Links oben gibt es die Symbolleiste mit den wichtigsten Programmfunktionen:
2.8 Kontext Menü
Mit dem Kontext-Menü der rechten Maustaste oder der Schaltfläche haben Sie Zugriff auf wichtige Programmfunktionen.
Hot-Keys:
Für den schnellen Zugriff über die Tastatur gibt es folgende Tastenkombinationen:
2.9 Die Funktionen der Wochenansicht
In diesem Register werden die Termine in einer grafischen Darstellung angezeigt:
2.10 Die Funktionen der Monatsansicht
In diesem Register werden die Termine in einer grafischen Darstellung monatsweise angezeigt:
2.11 Die Dispo Ansicht
In diesem Register werden die Termine in einer grafischen Darstellung von bis zu 3 Monaten angezeigt:
3 Arbeiten mit dem TerminManager
3.1 Neuen Termin anlegen
Zum Anlegen eines neuen Termins haben Sie mehrere Möglichkeiten:
- Klicken Sie in der grafischen Darstellung auf den gewünschten Tag.
- In der Tagesansicht oder der Wochenansicht können Sie die gewünschte Uhrzeit durch Klicken und Ziehen mit der linken Maustaste schon vorbestimmen.
- Danach klicken Sie auf die Schaltfläche [Neu]
- oder drücken Strg+N
- oder klicken die rechte Maustaste und wählen „Neuer Termin“ an.
Es öffnet sich das Eingabefenster für den neuen Termin:
Datum-Von und Datum–Bis sind schon ausgefüllt. Wenn Sie im Auswahlbaum der Termine „Termine von mir“ oder „Termine für mich“ ausgewählt haben, steht als Personen/Ressourcen schon Ihr Name. Sie können aber alle Angaben überschreiben, also ein anderes Datum oder eine andere Person/Ressource auswählen.
Geben Sie nun die weiteren Informationen ein. Zum nächsten Feld kommen Sie mit der TAB-Taste. Sie können (müssen aber nicht!) den Termin einem bestimmten Auftrag zuordnen. Dieser Termin erscheint dann in der REFLEX-Auftragsverwaltung bei dem ausgewählten Auftrag.
3.2 Die Felder des Termin-Eingabefensters
Speichern Sie den Termin mit einem Klick auf [ok] oder durch Drücken der Taste ENTER.
3.3 Termin-Serien
Wenn Sie einen neuen Termin anlegen, können Sie mit der Schaltfläche ![]() mehrere Termine auf einmal anlegen. Es öffnet sich ein Fenster, in dem Sie die Terminserie definieren können:
mehrere Termine auf einmal anlegen. Es öffnet sich ein Fenster, in dem Sie die Terminserie definieren können:
Das Serienmuster gibt die Art der Wiederholungen der Terminserie an:
- Täglich
- Wöchentlich
- Monatlich
- Jährlich
Für jedes Muster gibt es entsprechende Optionen, z. B. alle x Tage, an bestimmten Wochentagen usw. Wählen Sie das gewünschte Muster und die zugehörigen Optionen aus. Die Seriendauer gibt an, wann die Serie beginnt und endet.
Wenn Sie eine Vorschau der zu erzeugenden Termine sehen wollen, klicken Sie auf [Vorschau]. Es wird dann angezeigt, welche Termine erzeugt werden. Beispiel:
Auch bei einer Terminserie können Sie mehrere Personen/Ressourcen angeben.
3.4 Termin bearbeiten
Um einen Termin zu bearbeiten, doppelklicken Sie einfach auf den gewünschten Termin in der grafischen Darstellung. Oder Sie klicken nur einmal auf den gewünschten Termin und danach auf die Schaltfläche [Bearbeiten].
Es öffnet sich das Termin-Detail-Fenster. Hier können Sie die gewünschten Informationen eingeben wie oben beschrieben.
3.5 Termin löschen
Um einen Termin zu löschen, klicken Sie einfach auf den gewünschten Termin in der grafischen Darstellung. Danach klicken Sie auf die Schaltfläche [Löschen]. Ein gelöschter Termin ist endgültig weg und kann nicht wiederhergestellt werden!
3.6 Termin verschieben, Dauer, Beginn oder Ende ändern
Um einen Termin zu verschieben, können Sie entweder den Termin bearbeiten wie oben beschrieben oder Sie können ihn mit der Maus an einen anderen Tag oder eine andere Ressource verschieben (Drag and Drop).
Klicken Sie auf den gewünschten Termin in der Überschrift und halten die linke Maustaste fest. Dann ziehen Sie die Maus zu dem neuen Tag oder (in der Dispo-Ansicht) der neuen Ressource. Dort lassen Sie die Maustaste los. Der Termin wird entsprechend verschoben.
Der Mauscursor ![]() zeigt an, dass der Termin nun verschoben werden kann.
zeigt an, dass der Termin nun verschoben werden kann.
Im Tagesfenster und der Wochenansicht können Sie die Uhrzeiten eines Termins auch mit der Maus verändern:
Um den Beginn zu ändern, klicken Sie mit der Maus auf den oberen Rand des Termins, halten die linke Maustaste fest und ziehen die Maus zu der gewünschten Beginn-Uhrzeit. Dort lassen Sie die Maustaste los. Der Termin wird entsprechend geändert.
Der Mauscursor ![]() zeigt an, dass die Uhrzeit des Termins nun geändert werden kann.
zeigt an, dass die Uhrzeit des Termins nun geändert werden kann.
Um das Ende zu ändern, klicken Sie mit der Maus auf den unteren Rand des Termins, halten die linke Maustaste fest und ziehen die Maus zu der gewünschten Ende-Uhrzeit. Dort lassen Sie die Maustaste los. Der Termin wird entsprechend geändert.
3.7 Termin drucken
Wenn Sie einen Termin ausdrucken wollen, so markieren Sie ihn zuerst mit einem Klick auf die linke Maustaste. Dann klicken Sie die rechte Maustaste, um das Kontext-Menü zu öffnen. Daraus wählen Sie „Markierten Termin drucken…“. Es öffnet sich das Druck-Fenster.
Beispiel:
Im Druckfenster können Sie verschiedene Druck-Layouts wählen. Mit der Schaltfläche [Drucken] können Sie den Termin drucken.
3.8 Termin als E-Mail versenden
Wenn Sie einen Termin als E-Mail versenden wollen, so markieren Sie ihn zuerst mit einem Klick auf die linke Maustaste. Dann klicken Sie die rechte Maustaste, um das Kontext-Menü zu öffnen. Daraus wählen Sie „E-Mail an den Termin-Kontakt…“. Es öffnet sich das E-Mail-Fenster.
Beispiel:
Die E-Mail-Adresse ist schon eingetragen, wenn im Termin der Kontakt/Ansprechpartner eingetragen wurde. Diese Angabe können Sie jederzeit überschreiben.
Als Blind-Copy (bcc) ist der Termin-Eigentümer eingetragen, also derjenige, für den der Termin eingetragen wurde. Diese Angabe können Sie jederzeit überschreiben.
Die Standard-Signatur (siehe Optionen) steht auch schon in der E-Mail.
Sie können nun den E-Mail-Text eingeben oder einen der 5 vorgefertigten Standardtexte (siehe Optionen) einmischen. Klicken Sie dazu auf die Schaltfläche [Text…] und wählen den gewünschten Text aus.
Mit den Schaltflächen [Adresse] bzw. [Person] können Sie eine andere E-Mail-Adresse aus den Stammdaten auswählen.
Mit den Schaltflächen [+] bzw. [-] können Sie einen Anhang in die E-Mail einfügen oder löschen.
Zum Versenden des E-Mails klicken Sie auf [Senden].
3.9 Termin kopieren
Wenn Sie einen Termin kopieren wollen, so markieren Sie ihn zuerst mit einem Mausklick und klicken dann auf die Schaltfläche „Kopieren“ in der Symbolleiste oben:
![]()
Die Termindetails werden angezeigt und Sie können nun die Daten für die Terminkopie eintragen, z. B. ein anderes Datum oder eine andere Person.
3.10 Alte Termine löschen
Wenn Sie alte, vergangene Termine löschen wollen, so wählen Sie aus dem Menü „Bearbeiten à Alte Termine löschen“. Das Fenster zum Löschen öffnet sich, in dem Sie das Datum angeben können, bis zu dem gelöscht werden soll:
Wählen Sie das Datum an, bis zu dem gelöscht werden soll. Sie können aus Sicherheitsgründen nur Termine löschen, die älter als 60 Tage sind.
Klicken Sie zum Löschen auf die Schaltfläche [X]. Danach schließen Sie das Fenster.
4 Zugriffsrechte
Wenn Sie den TerminManager benutzen wollen, so benötigen Sie das entsprechende Zugriffsrecht dazu. Die Zugriffsrechte auf das Programm werden in REFLEX zugewiesen: Datei ® Admin-Optionen ® Benutzerverwaltung, Zugriffssteuerung ® Programmteile, in Tabelle „TerminManager“ aussuchen und Recht zuweisen.
Es gibt folgende Benutzerrechte auf den TerminManager:
Das Objekt für den TerminManager heißt „TerminManager“.
Falls in Ihrem REFLEX noch kein Zugriffsobjekt für den TerminManager enthalten ist, müssen Sie dieses erst anlegen. Sie benötigen dazu das Zugriffsrecht auf die Optionen und Einstellungen ® Benutzerverwaltung, Zugriffssteuerung.
Öffnen Sie in diesem Programmteil das Menü „Bearbeiten ® Erweiterte Optionen einschalten“ und klicken dann auf [Objekt-Liste]. Hier klicken Sie auf die Schaltfläche [Neu] und geben das Zugriffsobjekt „TerminManager“ ein:
Achten Sie auf die Groß- und Kleinschreibung und die exakte Eingabe, keine Leertaste o. ä.! Speichern Sie das Zugriffsobjekt mit [Speichern]. Danach können Sie den Benutzern den Zugriff auf den Terminmanager einrichten.
5 Importieren und Exportieren von Terminen
Sie können alle oder bestimmte Termine des REFLEX-TerminManagers in Dateien exportieren und aus Dateien importieren.
Beispiel:
Sie sind unterwegs mit Ihrem Laptop, auf dem ein lokales REFLEX oder der REFLEX-TerminManager installiert ist. Wenn Sie die neuen oder geänderten Termine Ihres Laptops mit der Datenbank Ihrer Zentrale abgleichen wollen, können Sie die geänderten Termine in eine Datei exportieren, diese per E-Mail an die Zentrale schicken, wo man sie in die Datenbank importiert.
Der Assistent wird über das Menü „Datei ® Termine exportieren/importieren“ gestartet und beginnt zuerst mit dieser Auswahl:
Klicken Sie auf die gewünschte Schaltfläche zum Exportieren oder Importieren.
Exportieren von Terminen
Das Export-Fenster...
..besteht aus den folgenden Bestandteilen:
Importieren von Terminen
Das Import Fenster...
..besteht aus den folgenden Bestandteilen:
6 Kontakte
Mit dem TerminManager können Sie die REFLEX-Kontakte einsehen und (je nach Zugriffsrecht) bearbeiten. In den Stammdaten "Kontakte" sind Daten über Firmen, Ansprechpartner (Personen), Standorte, Abteilungen, Lieferanten usw. zusammengefasst. Die Kontakt-Stammdaten sind also der zentrale "Topf" für alle Adressen, ob Kunden, Lieferanten, Interessenten usw.
Öffnen der Kontakt-Stammdaten:
Wenn Sie die Kontakt-Stammdaten über das Menü „Datei ® Kontakte“ öffnen, wird zuerst das Suchenfenster der Kontakte angezeigt. Beispiel:
6.1 Suchen eines Kontaktes
Auf der Seite „Suchen“ werden die gespeicherten Kontakte angezeigt. Sie können die Anzeige sortieren und nach bestimmten Kriterien suchen. Klicken Sie hierzu auf die Spaltenüberschrift; damit ist das Sortierfeld ausgewählt. Außerdem können Sie die Anzeige nach bestimmten Artikelgruppen eingrenzen.
Auch hier können Sie mit der Joker-Suche (* oder %)” arbeiten.
Wie funktioniert die IntelliSuche?
Im Gegensatz zu der „klassischen“ Methode, bei der man immer nur in einer Spalte suchen kann, kann man in der IntelliSuche mehrere Felder auswählen, in denen man gleichzeitig suchen will.
Beispiel:
Mit dem Häkchen in (1) kann man die IntelliSuche einschalten oder ausschalten.
Ein Klick auf die Schaltfläche (2) öffnet die Feldliste (3). Hier können die gewünschten Felder (Spalten) ausgewählt werden. Mit der Schaltfläche [OK] (4) schließt man die Feldliste.
Im Suchen-Feld (5) gibt man den Suchbegriff ein. Sie können * Platzhalter verwenden, z. B. „AB*4711“
Beispiel einer Suche:
Die IntelliSuche funktioniert natürlich in Kombination mit den u. U. ausgewählten Filtern des Suchen-Fensters, z. B. nur Lieferanten, nur Kunden usw.
In der IntelliSuche können Sie auch das Joker-Zeichen * verwenden.
Beispiel:
Suchbegriff „MK*40“ sucht alle Artikel, bei denen in den ausgewählten Feldern irgendwo „MK“ und dahinter „40“ steht.
Eingrenzen der Anzeige
Sie können festlegen, dass nur die Kontakte angezeigt werden sollen, deren Kurznamen mit einem bestimmten Buchstaben beginnt. Klicken Sie dazu auf eine der Schaltflächen [A] bis [Z].
Außerdem können Sie die Anzeige nur auf Kunden oder Lieferanten einschränken, wenn Sie das Optionsfeld „Kontakt-Art“ anklicken und die gewünschte Kontaktart auswählen.