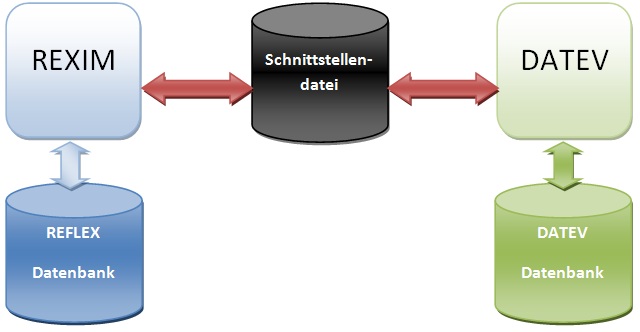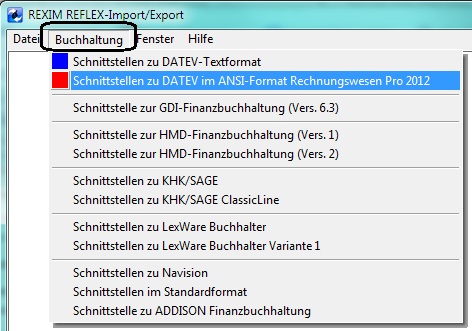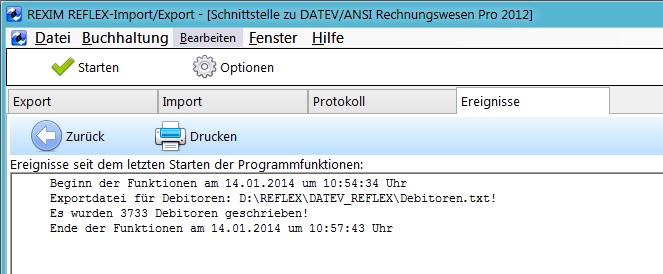REXIM mit DATEV ANSI-Format für '''Rechnungswesen Pro 2012''': Unterschied zwischen den Versionen
(→Feldbeschreibung der Buchungsstapel) |
(→Feldbeschreibung der Buchungsstapel) |
||
| Zeile 499: | Zeile 499: | ||
|Wird derzeit nicht verwendet und leer übergeben. | |Wird derzeit nicht verwendet und leer übergeben. | ||
|- valign="top" | |- valign="top" | ||
| − | |39 Kost-Menge | + | |39 |
| + | |Kost-Menge | ||
|Zahl | |Zahl | ||
|9 | |9 | ||
|2 | |2 | ||
|14 | |14 | ||
| − | |||
|Nein | |Nein | ||
| − | |Kosten-Menge | + | |Kosten-Menge, wird derzeit nicht verwendet und leer übergeben. |
|} | |} | ||
Version vom 21. Januar 2013, 22:17 Uhr
Inhaltsverzeichnis
1 Allgemeines
Hier wird beschrieben, wie Sie die DATEV-ANSI-Schnittstelle für Rechnungswesen Pro 2012 mit REXIM verwenden. Die Installation und das Starten des Programms wird in REXIM Installation beschrieben.
Das Prinzip:
1.1 Programmteil Schnittstelle zu DATEV im ANSI-Format Rechnungswesen Pro 2012 öffnen
Nach dem Starten von REXIM öffnen Sie den Programmteil mit dem Menü
Es öffnet sich das Programmfenster, in dem Sie einige Auswahl-Möglichkeiten haben. Am Anfang sollten Sie aber zuerst die Optionen öffnen, indem Sie auf die Schaltfläche ![]() klicken.
klicken.
2 Anwendung
2.1 Das Programmfenster
Das ist das Programmfenster:
Datei:REXIM DATEV Ansi Programmfenster.jpg
Hier werden einige Angaben gemacht und danach die Vorgänge mit der Schaltfläche ![]() gestartet.
gestartet.
2.2 Ausgangs-Rechnungen
Legen Sie die folgenden Einstellungen fest:
| Schalten Sie dieses Optionsfeld ein (Häkchen setzen), wenn Sie Rechnungen und Gutschriften aus der Faktura exportieren wollen. Denken Sie daran, dass Sie die nachfolgenden Einstellungen u.U. ändern müssen. | |
| Bereits exportierte Belege nochmals exportieren? : |
Normalerweise sollten Sie diese Option ausschalten, weil Sie ja nur Rechnungen/Gutschriften exportieren wollen, die Sie noch nicht exportiert haben. Es kann aber Situationen geben, bei denen Sie diese Option einschalten müssen, z.B. wenn Sie beim Importieren in den DATEV-Buchungsstapel einen Fehler entdecken, den Stapel nicht verbuchen und den Export wiederholen müssen. Dann müssen Sie diese Option einschalten. |
| Nur Belege im Zeitraum exportieren? : |
Hier können Sie angeben, dass Sie nur Belege eines bestimmten Zeitraums exportieren wollen. Dieser Zeitraum entspricht normalerweise der Buchungsperiode. Wichtig: DATEV bucht alle Rechnungen/Gutschrift immer in eine bestimmte Buchungsperiode! In der Schnittstellendatei steht deshalb z.B. nicht das komplette Rechnungsdatum. |
| Datum von-bis: | Wenn Sie die Option oben eingeschaltet haben, müssen Sie hier das gewünschte Datum eingeben. Wenn Sie Option oben ausgeschaltet haben, ist diese Eingabe bedeutungslos! |
| Standard-Erlöskonto : | Dieses Erlöskonto wird verwendet, wenn in der Rechnung/Gutschrift kein Erlöskonto steht. |
| Datum des letzten Exports für Rechnungen/Gutschriften : | Dieses Datum wird vom Programm ausgefüllt, nachdem der Export durchgeführt wurde. |
| Automatik-Konten: | Optional können Sie hier Automatik-Konten angeben. Bei diesen Konten wird kein Buchungsschlüssel vewendet! |
Starten Sie die Vorgänge mit der Schaltfläche ![]() !
!
Je nach Option werden Sie nach der Buchungsperiode gefragt:
Danach startet der Export.
Die Ereignisse während des Exports werden in einem Register-Fenster angezeigt:
Auch Fehler werden hier angezeigt!
2.3 Eingangs-Rechnungen (Lieferantenrechnungen)
| Schalten Sie dieses Optionsfeld ein (Häkchen setzen), wenn Sie Eingangsrechnungen exportieren wollen. | |
2.4 Zahlungen
| Schalten Sie dieses Optionsfeld ein (Häkchen setzen), wenn Sie Zahlungen importieren wollen. | |
2.5 Optionen
3 Beschreibung der Schnittstelle
3.1 Format
| Zeichensatz: | ANSI |
| Satzaufbau: | Variabel |
| Trennzeichen Felder: | Semikolon ( ; ) |
| Trennzeichen Tausenderstellen: | Kein Zeichen |
| Trennzeichen Nachkommastellen | Komma |
| Datumsformat: | TTMM |
| Überschriftszeile: | Ja |
| Zeichen um Textfelder: | Anführungszeichen doppelt |
| Trennzeichen am Datensatzende: | Nein |
3.2 Feldbeschreibung der Buchungsstapel
| Nr. | Feldname | Typ | Länge | NKS | Max.Länge | Muss-Feld | Beschreibung |
|---|---|---|---|---|---|---|---|
| 1 | Umsatz | Betrag | 10 | 2 | 13 | Ja | Beispiel: 1234567890,12. Muss immer ein positiver Wert sein. Beinhaltet den Rechnungsbetrag (Brutto). |
| 2 | Soll/Haben-Kennzeichen | Text | 1 | 0 | 1 | Standardwert = S. Bezieht sich auf das Konto, das im Feld Konto angegeben wir. S = Soll H = Haben | |
| 3 | WKZ Umsatz | Text | 3 | 0 | 3 | Dreistelliger ISO-Code der Währung; gibt an, welche Währung dem Betrag zugrunde liegt. | |
| 4 | Kurs | Zahl | 4 | 6 | 11 | Der Fremdwährungskurs bestimmt, wie der angegebene Umsatz, der in der Fremdwährung übergeben wird, in die Basiswährung umzurechnen ist, wenn es sich um ein Nicht-EWU-Land handel. Beispiel: 1123,123456 Achtung: Der Wert 0 ist unzulässig! | |
| 5 | Basisumsatz | Betrag | 10 | 2 | 13 | Rechnungsbetrag. Wenn das Feld Basisumsatz verwendet wird, muss auch das Feld WKZ Basisumsatz gefüllt werden. | |
| 6 | WKZ Basisumsatz | Text | 3 | 0 | 3 | Währungskennzeichen der hinterlegten Basiswährung. ISO-Code. | |
| 7 | Konto | Konto | 9 | 0 | 0 | Ja | Sach- oder Personenkonto. Darf max. 8- bzw. 9-stellig sein. Debitorennummer beim Rechnungsexport. |
| 8 | Gegenkonto (ohne BU-Schlüssel) | Konto | 9 | 0 | 9 | Ja | Sach- oder Personenkonto. |
| 9 | BU-Schlüssel | Text | 2 | 0 | 2 | Steuerschlüssel und/oder Berichtigungsschlüssel. | |
| 10 | Belegdatum | Datum | 4 | 0 | 4 | Ja | Belegdatum im Format TTMM |
| 11 | Belegfeld 1 | Text | 12 | 0 | 12 | Rechnungs-/Belegnummer. Das Belegfeld 1 ist der "Schlüssel" für die Verwaltung von Offenen Posten. Bei einer Zahlung oder Gutschrift erfolgt nur dann ein OP-Ausgleich, wenn die Belegnummer mit dem Belegfeld 1 identisch ist! | |
| 12 | Belegfeld 2 | Text | 12 | 0 | 12 | Belegnummer oder OPOS-Verarbeitungsinformationen. | |
| 13 | Skonto | Betrag | 8 | 2 | 13 | Skonto-Betrag/-Abzug. Nur bei Zahlungen zulässig! Achtung: der Wert 0 ist unzulässig! | |
| 14 | Buchungstext | Text | 60 | 0 | 60 | Als Buchungstext wird die Auftragsnummer verwendet, die der Rechnung zugeordnet ist. | |
| 15 | Postensperre | Zahl | 1 | 0 | 1 | Nein | Wird nicht verwendet und leer übergeben. |
| 16 | Diverse Adressnummer | Text | 9 | 0 | 9 | Nein | Wird nicht verwendet und leer übergeben. |
| 17 | Geschäftspartnerbank | Zahl | 3 | 0 | 3 | Nein | Wird nicht verwendet und leer übergeben. |
| 18 | Sachverhalt | Zahl | 2 | 0 | 2 | Nein | Wird nicht verwendet und leer übergeben. |
| 19 | Zinssperre | Zahl | 1 | 0 | 1 | Nein | Wird nicht verwendet und leer übergeben. |
| 20 | Beleglink | Text | 210 | 0 | 210 | Nein | Wird nicht verwendet und leer übergeben. |
| 21 | Beleginfo - Art 1 | Text | 20 | 0 | 20 | Nein | Wird nicht verwendet und leer übergeben. |
| 22 | Beleginfo - Inhalt 1 | Text | 210 | 0 | 210 | Nein | Wird nicht verwendet und leer übergeben. |
| 23 | Beleginfo - Art 2 | Text | 20 | 0 | 20 | Nein | Wird nicht verwendet und leer übergeben. |
| 24 | Beleginfo - Inhalt 2 | Text | 210 | 0 | 210 | Nein | Wird nicht verwendet und leer übergeben. |
| 25 | Beleginfo - Art 3 | Text | 20 | 0 | 20 | Nein | Wird nicht verwendet und leer übergeben. |
| 26 | Beleginfo - Inhalt 3 | Text | 210 | 0 | 210 | Nein | Wird nicht verwendet und leer übergeben. |
| 27 | Beleginfo - Art 4 | Text | 20 | 0 | 20 | Nein | Wird nicht verwendet und leer übergeben. |
| 28 | Beleginfo - Inhalt 4 | Text | 210 | 0 | 210 | Nein | Wird nicht verwendet und leer übergeben. |
| 29 | Beleginfo - Art 5 | Text | 20 | 0 | 20 | Nein | Wird nicht verwendet und leer übergeben. |
| 30 | Beleginfo - Inhalt 5 | Text | 210 | 0 | 210 | Nein | Wird nicht verwendet und leer übergeben. |
| 31 | Beleginfo - Art 6 | Text | 20 | 0 | 20 | Nein | Wird nicht verwendet und leer übergeben. |
| 32 | Beleginfo - Inhalt 6 | Text | 210 | 0 | 210 | Nein | Wird nicht verwendet und leer übergeben. |
| 33 | Beleginfo - Art 7 | Text | 20 | 0 | 20 | Nein | Wird nicht verwendet und leer übergeben. |
| 34 | Beleginfo - Inhalt 7 | Text | 210 | 0 | 210 | Nein | Wird nicht verwendet und leer übergeben. |
| 35 | Beleginfo - Art 8 | Text | 20 | 0 | 20 | Nein | Wird nicht verwendet und leer übergeben. |
| 36 | Beleginfo - Inhalt 8 | Text | 210 | 0 | 210 | Nein | Wird nicht verwendet und leer übergeben. |
| 37 | Kost 1 - Kostenstelle | Text | 8 | 0 | 8 | Nein | Kostenstelle aus der Rechnung |
| 38 | Kost 2 - Kostenstelle | Text | 8 | 0 | 8 | Nein | Wird derzeit nicht verwendet und leer übergeben. |
| 39 | Kost-Menge | Zahl | 9 | 2 | 14 | Nein | Kosten-Menge, wird derzeit nicht verwendet und leer übergeben. |
4 Anwendung im DATEV-Programm
Starten Sie das DATEV-Programm und wählen einen Mandanten und ggf. eine Buchungsperiode an. Danach sehen Sie links die Programmauswahl. Doppelklicken Sie hier auf ASCII-Import (das heißt so, obwohl es um die ANSI-Schnittstelle geht).
Danach müssen Sie die Quell-Datei auswählen. Suchen Sie das Verzeichnis/die Datei, die Sie in den REXIM-Optionen angegeben haben. Danach wird unten ein Auszug der Daten angezeigt. Kontrollieren Sie die Daten (stehen die richtigen Daten in den richtigen Spalten?). Dann klicken Sie jeweils auf Weiter, bis die Schaltfläche Ausführen erscheint. Klicken Sie darauf, damit der Import vorgenommen wird.
- Sie müssen ggf. die Buchungsperiode auswählen.
- Der Import-Vorgang kann etwas dauern! Leider erscheint dabei nicht immer die gewohnte Sanduhr. Warten Sie, biss das Protokoll des Imports angezeigt wird.