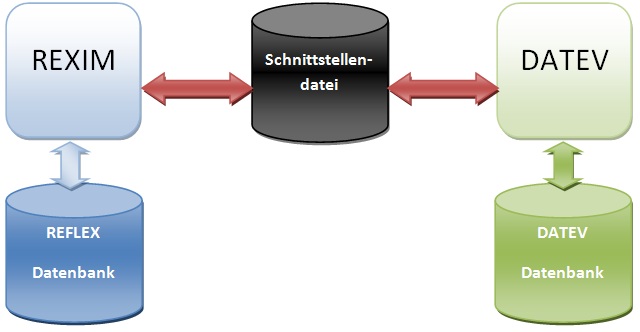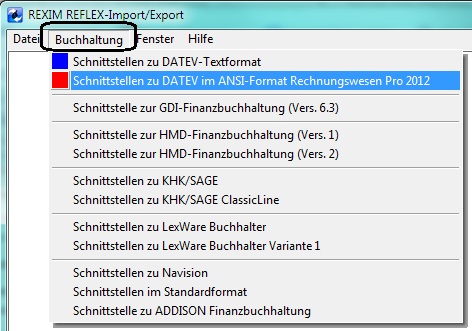REXIM mit DATEV ANSI-Format für '''Rechnungswesen Pro 2012''': Unterschied zwischen den Versionen
Aus GEVITAS
K (→Ausgangs-Rechnungen) |
(→Ausgangs-Rechnungen) |
||
| Zeile 31: | Zeile 31: | ||
{| class="wikitable" style="text-align: left;" | {| class="wikitable" style="text-align: left;" | ||
|- valign="top" | |- valign="top" | ||
| − | |[[Datei:checkbox.jpg]] | + | |'''[[Datei:checkbox.jpg]]Rechnungen/Gutschriften aus Faktura exportieren''' |
| − | |Schalten Sie dieses Optionsfeld ein (Häkchen setzen), wenn Sie Rechnungen und Gutschriften aus der Faktura exportieren wollen. | + | |Schalten Sie dieses Optionsfeld ein (Häkchen setzen), wenn Sie '''Rechnungen und Gutschriften aus der Faktura exportieren''' wollen. Denken Sie daran, dass Sie die nachfolgenden Einstellungen u.U. ändern müssen. |
|- valign="top" | |- valign="top" | ||
|Bereits exportierte Belege nochmals exportieren? : [[Datei:checkbox.jpg]] Ja | |Bereits exportierte Belege nochmals exportieren? : [[Datei:checkbox.jpg]] Ja | ||
| − | | | + | |Normalerweise sollten Sie diese Option ausschalten, weil Sie ja nur Rechnungen/Gutschriften exportieren wollen, die Sie noch nicht exportiert haben. Es kann aber Situationen geben, bei denen Sie diese Option einschalten müssen, z.B. wenn Sie beim Importieren in den DATEV-Buchungsstapel einen Fehler entdecken, '''den Stapel nicht verbuchen''' und den Export wiederholen müssen. Dann müssen Sie diese Option einschalten. |
|- valign="top" | |- valign="top" | ||
|Nur Belege im Zeitraum exportieren? : [[Datei:checkbox.jpg]] Ja | |Nur Belege im Zeitraum exportieren? : [[Datei:checkbox.jpg]] Ja | ||
| − | | | + | |Hier können Sie angeben, dass Sie nur Belege eines bestimmten Zeitraums exportieren wollen. Dieser Zeitraum entspricht normalerweise der Buchungsperiode.<br><br>Wichtig:<br>DATEV bucht alle Rechnungen/Gutschrift '''immer''' in eine bestimmte '''Buchungsperiode!''' In der Schnittstellendatei steht deshalb z.B. nicht das komplette Rechnungsdatum. |
|- valign="top" | |- valign="top" | ||
|Datum von-bis: | |Datum von-bis: | ||
| − | | | + | |Wenn Sie die Option oben eingeschaltet haben, müssen Sie hier das gewünschte Datum eingeben. Wenn Sie Option oben ausgeschaltet haben, ist diese Eingabe '''bedeutungslos'''! |
|- valign="top" | |- valign="top" | ||
|Standard-Erlöskonto : | |Standard-Erlöskonto : | ||
| − | | | + | |Dieses Erlöskonto wird verwendet, wenn in der Rechnung/Gutschrift '''kein''' Erlöskonto steht. |
|- valign="top" | |- valign="top" | ||
|Datum des letzten Exports für Rechnungen/Gutschriften : | |Datum des letzten Exports für Rechnungen/Gutschriften : | ||
| − | | | + | |Dieses Datum wird vom Programm ausgefüllt, nachdem der Export durchgeführt wurde. |
|- valign="top" | |- valign="top" | ||
|Automatik-Konten: | |Automatik-Konten: | ||
| − | |Bei diesen Konten wird | + | |Optional können Sie hier Automatik-Konten angeben. Bei diesen Konten wird '''kein''' Buchungsschlüssel vewendet! |
| − | |||
| − | |||
| − | |||
| − | |||
| − | |||
| − | |||
|} | |} | ||
Version vom 17. Januar 2013, 22:26 Uhr
Inhaltsverzeichnis
1 Allgemeines
Hier wird beschrieben, wie Sie die DATEV-ANSI-Schnittstelle für Rechnungswesen Pro 2012 mit REXIM verwenden. Die Installation und das Starten des Programms wird in REXIM Installation beschrieben.
Das Prinzip:
1.1 Programmteil Schnittstelle zu DATEV im ANSI-Format Rechnungswesen Pro 2012 öffnen
Nach dem Starten von REXIM öffnen Sie den Programmteil mit dem Menü
Es öffnet sich das Programmfenster, in dem Sie einige Auswahl-Möglichkeiten haben. Am Anfang sollten Sie aber zuerst die Optionen öffnen, indem Sie auf die Schaltfläche ![]() klicken.
klicken.
2 Anwendung
2.1 Das Programmfenster
Das ist das Programmfenster:
Datei:REXIM DATEV Ansi Programmfenster.jpg
Hier werden einige Angaben gemacht und danach die Vorgänge mit der Schaltfläche ![]() gestartet.
gestartet.
2.2 Ausgangs-Rechnungen
Legen Sie die folgenden Einstellungen fest:
2.3 Eingangs-Rechnungen (Lieferantenrechnungen)
2.4 Zahlungen
2.5 Optionen
3 Beschreibung der Schnittstelle
3.1 Format
| Zeichensatz: | ANSI |
| Satzaufbau: | Variabel |
| Trennzeichen Felder: | Semikolon ( ; ) |
| Trennzeichen Tausenderstellen: | Kein Zeichen |
| Trennzeichen Nachkommastellen | Komma |
| Datumsformat: | TTMM |
| Überschriftszeile: | Ja |
| Zeichen um Textfelder: | Anführungszeichen doppelt |
| Trennzeichen am Datensatzende: | Nein |
3.2 Feldbeschreibung der Buchungsstapel
| Nr. | Feldname | Typ | Länge | NKS | Max.Länge | Muss-Feld | Beschreibung |
|---|---|---|---|---|---|---|---|
| 1 | Umsatz | Betrag | 10 | 2 | 13 | Ja | Beispiel: 1234567890,12. Muss immer ein positiver Wert sein. Beinhaltet den Rechnungsbetrag (Brutto). |
| 2 | Soll/Haben-Kennzeichen | Text | 1 | 0 | 1 | Standardwert = S. Bezieht sich auf das Konto, das im Feld Konto angegeben wir. S = Soll H = Haben | |
| 3 | WKZ Umsatz | Text | 3 | 0 | 3 | Dreistelliger ISO-Code der Währung; gibt an, welche Währung dem Betrag zugrunde liegt. | |
| 4 | Kurs | Zahl | 4 | 6 | 11 | Der Fremdwährungskurs bestimmt, wie der angegebene Umsatz, der in der Fremdwährung übergeben wird, in die Basiswährung umzurechnen ist, wenn es sich um ein Nicht-EWU-Land handel. Beispiel: 1123,123456 Achtung: Der Wert 0 ist unzulässig! | |
| 5 | Basisumsatz | Betrag | 10 | 2 | 13 | Rechnungsbetrag. Wenn das Feld Basisumsatz verwendet wird, muss auch das Feld WKZ Basisumsatz gefüllt werden. | |
| 6 | WKZ Basisumsatz | Text | 3 | 0 | 3 | Währungskennzeichen der hinterlegten Basiswährung. ISO-Code. | |
| 7 | Konto | Konto | 9 | 0 | 0 | Ja | Sach- oder Personenkonto. Darf max. 8- bzw. 9-stellig sein. Debitorennummer beim Rechnungsexport. |
| 8 | Gegenkonto (ohne BU-Schlüssel) | Konto | 9 | 0 | 9 | Ja | Sach- oder Personenkonto. |
| 9 | BU-Schlüssel | Text | 2 | 0 | 2 | Steuerschlüssel und/oder Berichtigungsschlüssel. | |
| 10 | Belegdatum | Datum | 4 | 0 | 4 | Ja | Belegdatum im Format TTMM |
| 11 | Belegfeld 1 | Text | 12 | 0 | 12 | Rechnungs-/Belegnummer. Das Belegfeld 1 ist der "Schlüssel" für die Verwaltung von Offenen Posten. Bei einer Zahlung oder Gutschrift erfolgt nur dann ein OP-Ausgleich, wenn die Belegnummer mit dem Belegfeld 1 identisch ist! | |
| 12 | Belegfeld 2 | Text | 12 | 0 | 12 | Belegnummer oder OPOS-Verarbeitungsinformationen. | |
| 13 | Skonto | Betrag | 8 | 2 | 13 | Skonto-Betrag/-Abzug. Nur bei Zahlungen zulässig! Achtung: der Wert 0 ist unzulässig! | |
| 14 | Buchungstext | Text | 60 | 0 | 60 | Als Buchungstext wird die Auftragsnummer verwendet, die der Rechnung zugeordnet ist. |