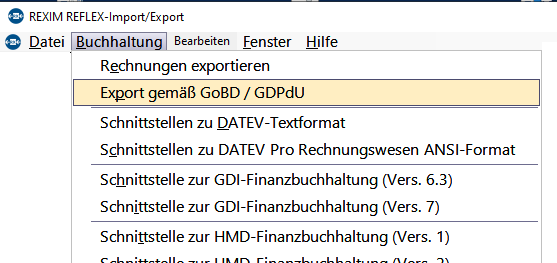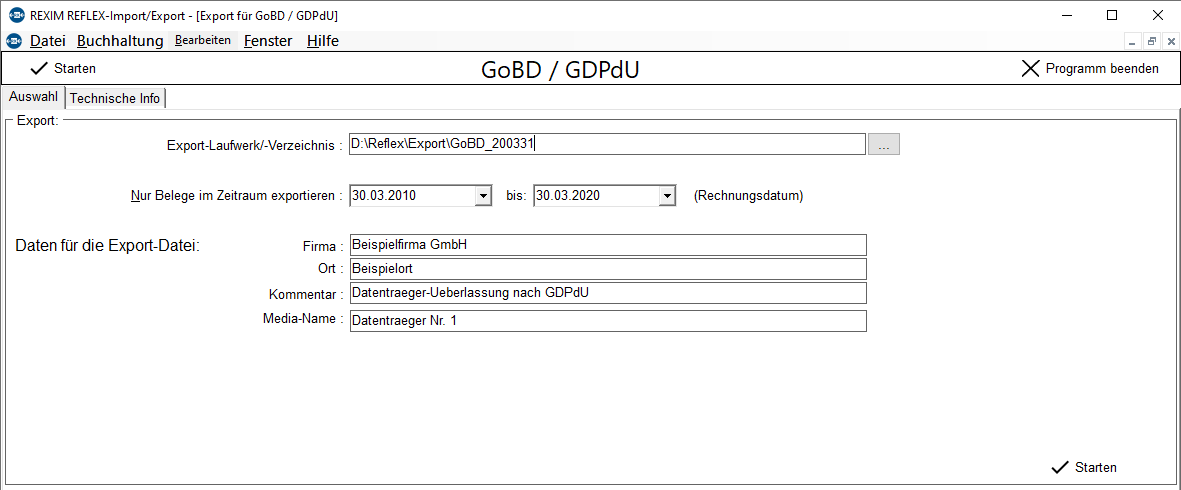REXIM für GoBD: Unterschied zwischen den Versionen
(Die Seite wurde neu angelegt: „== Allgemeines == Ab Release 200331 kann REXIM optional steuer-relevante Daten im Format "GoBD" (früher "GDPdU") exportieren. == Öffnen des Fensters == S…“) |
(→Die Eingabefelder) |
||
| Zeile 15: | Zeile 15: | ||
== Die Eingabefelder == | == Die Eingabefelder == | ||
| + | Geben Sie die gewünschten Daten in die Eingabefelder ein: | ||
| + | [[Datei:REXIM_GOBD_02_Eingabefelder.png]] | ||
| + | |||
| + | |||
| + | === Export-Laufwerk/-Verzeichnis === | ||
| + | |||
| + | Geben Sie hier an, wohin die Daten geschrieben werden sollen. | ||
| + | |||
| + | Alle erzeugten Dateien werden in das gleiche Verzeichnis geschrieben. | ||
| + | |||
| + | Alle Dateien müssen dem Prüfer (z.B. auf einem USB-Stick) zur Verfügung gestellt werden! | ||
| + | |||
| + | |||
| + | === Belege im Zeitraum === | ||
| + | |||
| + | Wählen Sie hier den Zeitraum an, bezogen auf das Rechnungsdatum der Belege. Alle Daten der Belege in diesem Zeitraum werden exportiert. | ||
| + | |||
| + | |||
| + | === Daten für die Export-Datei === | ||
| + | |||
| + | Geben Sie hier die relevanten Daten für den Export ein. Diese werden in die Beschreibungsdatei ("INDEX.XML") geschrieben und sind für den Prüfer sichtbar. | ||
| + | |||
| + | |||
| + | == Starten des Vorgangs == | ||
| + | |||
| + | Starten Sie den Vorgang mit dem Button '''Starten'''. | ||
| − | + | Die erforderlichen Dateien werden in dem o.a. Verzeichnis erzeugt. | |
Version vom 31. März 2020, 10:55 Uhr
Inhaltsverzeichnis
1 Allgemeines
Ab Release 200331 kann REXIM optional steuer-relevante Daten im Format "GoBD" (früher "GDPdU") exportieren.
2 Öffnen des Fensters
Starten Sie REXIM wie gewohnt aus REFLEX heraus im Menü "Faktura ⇒ Export/Import mit REXIM".
Öffnen Sie das Fenster mit dem Menü:
3 Die Eingabefelder
Geben Sie die gewünschten Daten in die Eingabefelder ein:
3.1 Export-Laufwerk/-Verzeichnis
Geben Sie hier an, wohin die Daten geschrieben werden sollen.
Alle erzeugten Dateien werden in das gleiche Verzeichnis geschrieben.
Alle Dateien müssen dem Prüfer (z.B. auf einem USB-Stick) zur Verfügung gestellt werden!
3.2 Belege im Zeitraum
Wählen Sie hier den Zeitraum an, bezogen auf das Rechnungsdatum der Belege. Alle Daten der Belege in diesem Zeitraum werden exportiert.
3.3 Daten für die Export-Datei
Geben Sie hier die relevanten Daten für den Export ein. Diese werden in die Beschreibungsdatei ("INDEX.XML") geschrieben und sind für den Prüfer sichtbar.
4 Starten des Vorgangs
Starten Sie den Vorgang mit dem Button Starten.
Die erforderlichen Dateien werden in dem o.a. Verzeichnis erzeugt.